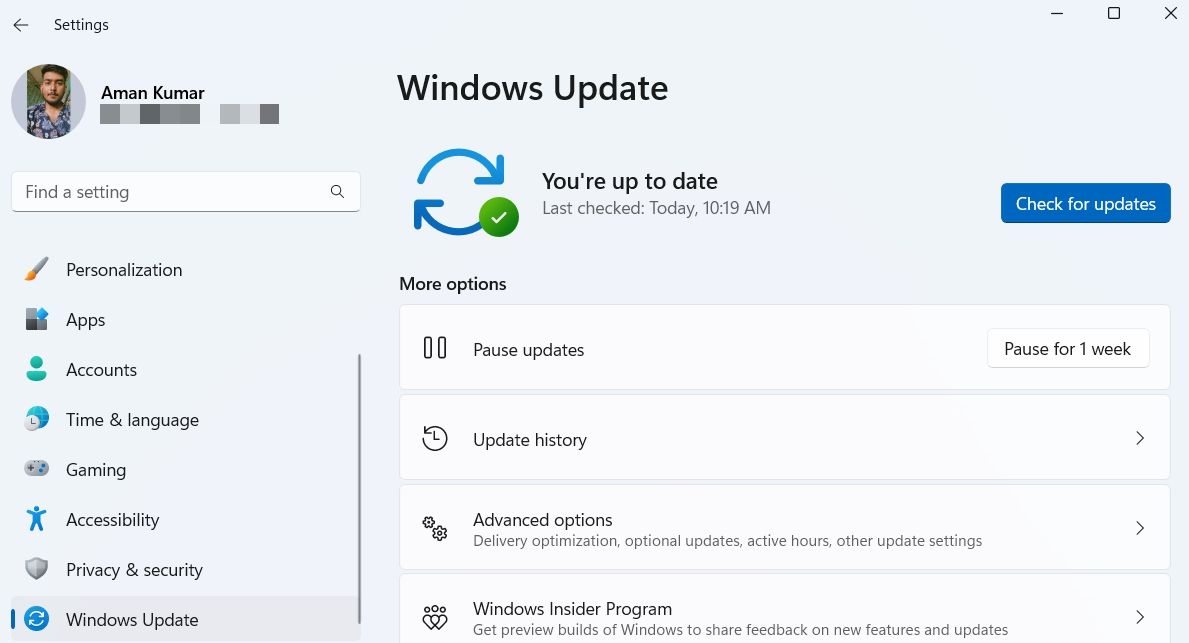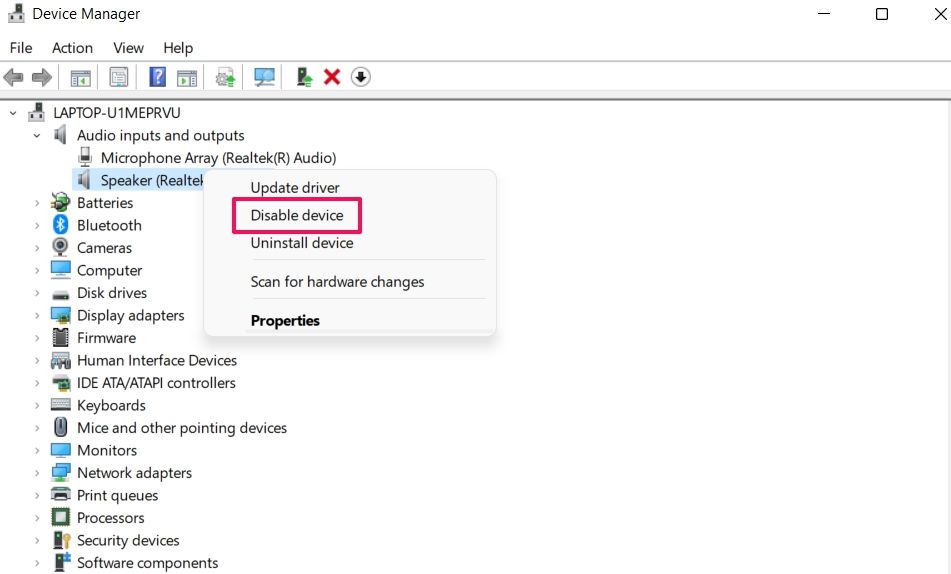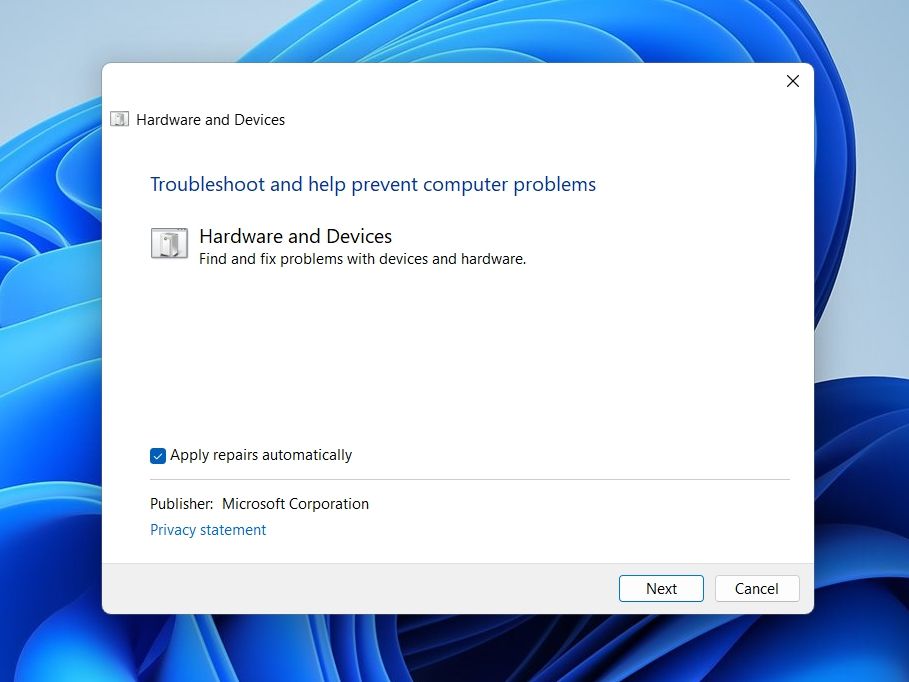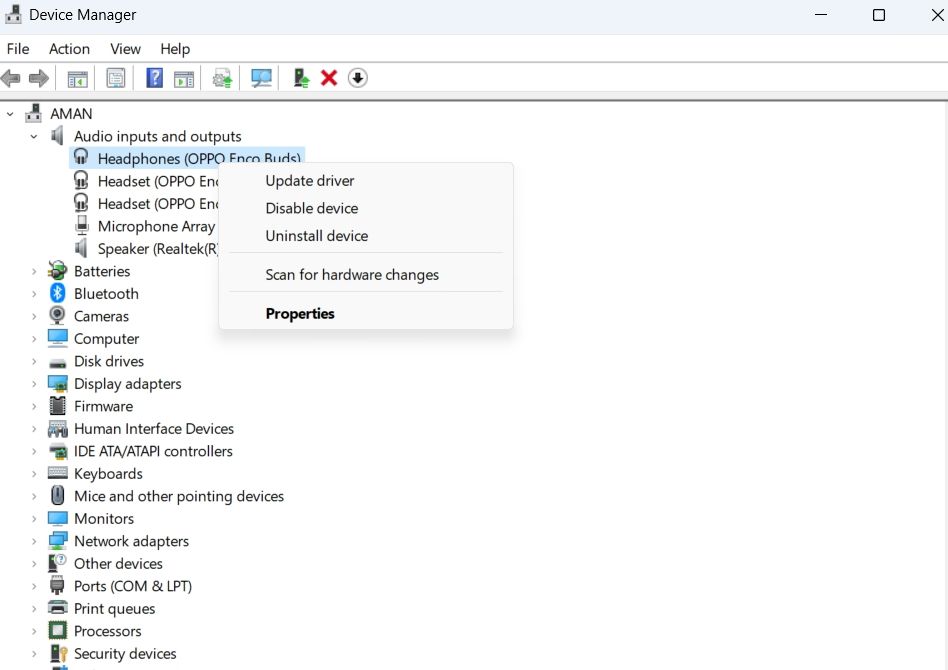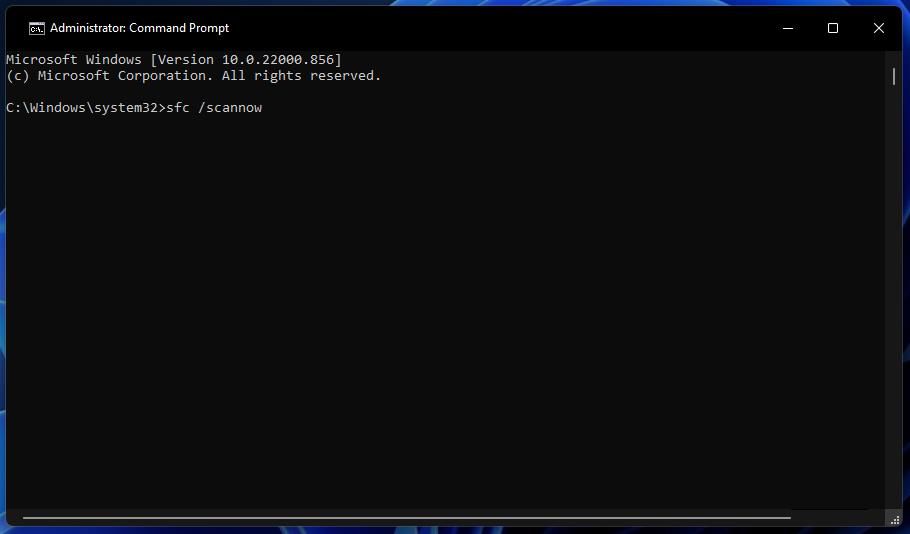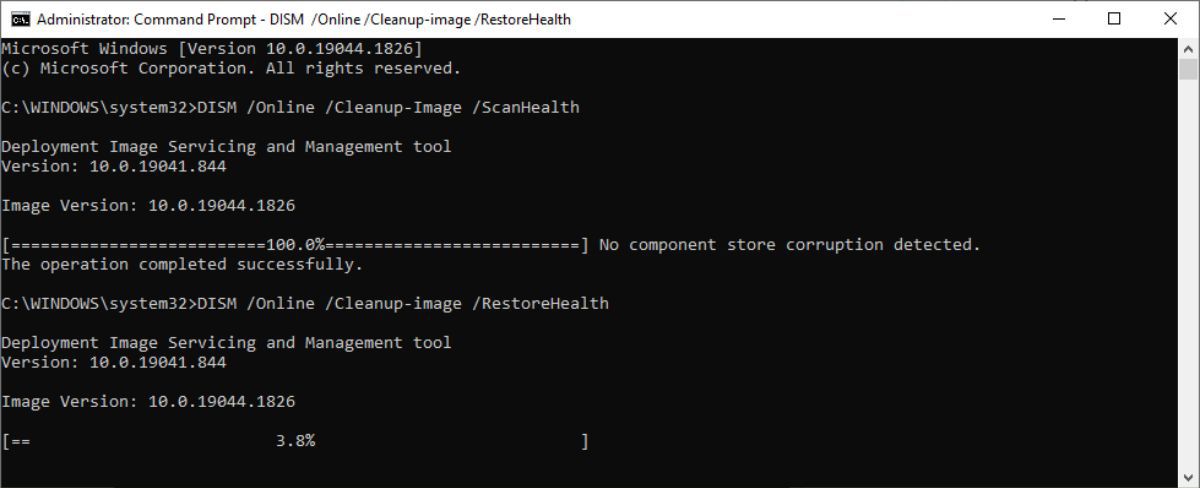How to Fix Device Manager Error Code 45 on Windows
There is nothing worse than connecting a device to your computer and seeing an error code.
If you’re seeing error code 45 in Device Manager, you’re not alone. It mainly occurs due to a temporary system error, but sometimes a corrupted or outdated driver can also trigger this error code. We will tell you exactly how to fix Device Manager error code 45 so that you can continue using different devices on your computer without any problems.
What is Device Manager error code 45?
Device Manager is a handy tool that manages the hardware devices installed in your system. Each of these hardware devices generates a status code that indicates whether the device is operational or not. One such status code is code 45, which indicates a problem with the connected device.
The Code 45 comes with an error message that says: “Currently this hardware device is not connected to the computer (code 45). To resolve this issue, reconnect this hardware device to the computer.”
You can see this error code when you view the properties of the problematic device. In most cases, error code 45 appears when the device whose properties you are viewing is no longer connected to the computer. But sometimes it can also appear when the device is connected to the computer. In this case, follow the fixes below to fix the problem quickly.
1. Reconnect the problematic device
The first thing to try to fix error code 45 is to reconnect the problematic device. In most cases, the error code can appear as a one-time Device Manager error, and the best solution in this case is to reconnect the problematic device.
Sometimes a damaged cable or any kind of interference in the connection can be responsible for the problem. Therefore, make sure that the connection between the problematic device and the computer is secure and correct.
It could also be that a problem with your computer is causing the problem. To confirm this, you can try connecting the problematic device to a second computer. If the device works, you now know that your original computer is the culprit, not the device. This mainly happens due to a software issue. You can fix it by trying the fixes below.
2. Restart the computer
Restarting your device is another basic but important step you need to take before you start advanced troubleshooting. It eliminates any temporary bugs or glitches that disrupt the connection between your computer and the device.
So, remove the problematic device and quickly restart your computer. After doing that, plug in the device and see if the error code 45 still pops up.
3. Download the latest Windows updates
Microsoft regularly releases updates to improve system performance and fix minor bugs and glitches. If the error code appears due to a system error, you can try downloading the latest Windows update to fix it.
To download the latest Windows update:
- Open settings Use one of the many ways to open the settings menu.
- Choose windows update from the left panel.
- Click on Check for updates Possibility.
Windows will now search for available updates and download them automatically. After downloading the updates, you need to restart your system to install them.
Next, try to connect the device and see if it works properly or not.
4. Disable and re-enable the device
Device Manager allows you to manually enable or disable all installed devices on your computer. You can disable and then re-enable a device to resolve various issues including error code 45.
Follow these steps to disable the device:
- Open Device Manager and expand the category with the problematic device.
- Right-click the problematic device and select the Deactivate option from the context menu.
- click Yes on the confirmation box that pops up.
The deactivated device can no longer be used. To enable the device, open Device Manager, expand the problematic device category, right-click the device and select it Enable Possibility.
That’s it. Now check if the problem still persists. If so, try the next solution on the list.
5. Run the Windows Troubleshooter
Windows comes with various troubleshooters to fix various system issues. Since it’s probably a hardware and device issue, you’ll need to use the Hardware and Devices troubleshooter.
To use the Hardware and Devices troubleshooter:
- Open the Run dialog box, type msdt.exe -id DeviceDiagnosticand press Enter.
- press the Progressive option and then enable the option Apply repairs automatically Crate.
- click Next.
The troubleshooter starts searching and tries to detect any problems. Once the search is complete, various solutions to the problem will be suggested. Apply these fixes to resolve the issue.
6. Update the problematic device
The problem can also be caused by a corrupted and outdated device driver. The solution in this case is to download the latest driver update. Here’s how:
- Open Device Manager > Expand the problematic device category > Right click on the problematic device.
- Choose update drivers from the context menu.
- Choose Search for drivers automatically.
Windows will now search for the available update; If one is found, it will be installed without much user input.
7. Run the SFC and DISM scan
Corrupted system files are a major reason behind the Code 45 error. You can detect and replace these corrupted files by running an SFC scan.
You can run an SFC scan by following the instructions below:
- open that start menuType command promptand choose Execute as administrator from the right pane.
- In the command prompt window, type sfc /scan and press Enter.
The scan will take a few minutes to complete. After the process is complete, check if the problem still persists.
If SFC cannot solve the problem, you can use DISM to restore the state of your hard drive. To run the DISM scan:
- Type the following command in the elevated Command Prompt window and press Enter.
DISM /Online /Cleanup-Image /CheckHealthDISM /Online /Cleanup-Image /ScanHealthDISM /Online /Cleanup-Image /RestoreHealth - Once the command runs successfully, quickly reboot your system and check for the problem.
Fixing Device Manager error code 45
Hopefully the above fixes helped you solve the problem. In most cases, Device Manager error code 45 can be fixed simply by reconnecting the problematic device. But sometimes you need to try the advanced fixes mentioned in this post to get rid of the problem.
Worst case, if none of the above fixes helped, you’ll have to perform a system restore. Restoring will reset the system settings to a point where everything in your system is working properly.