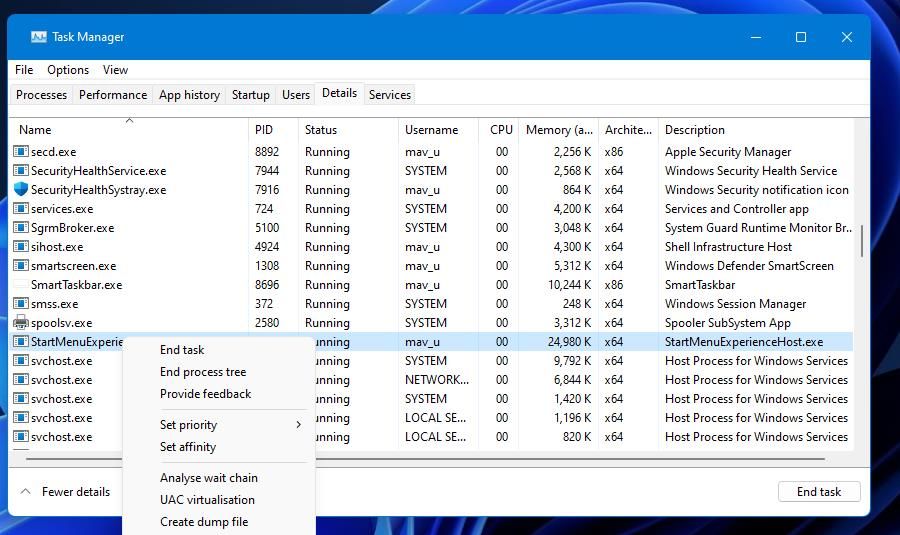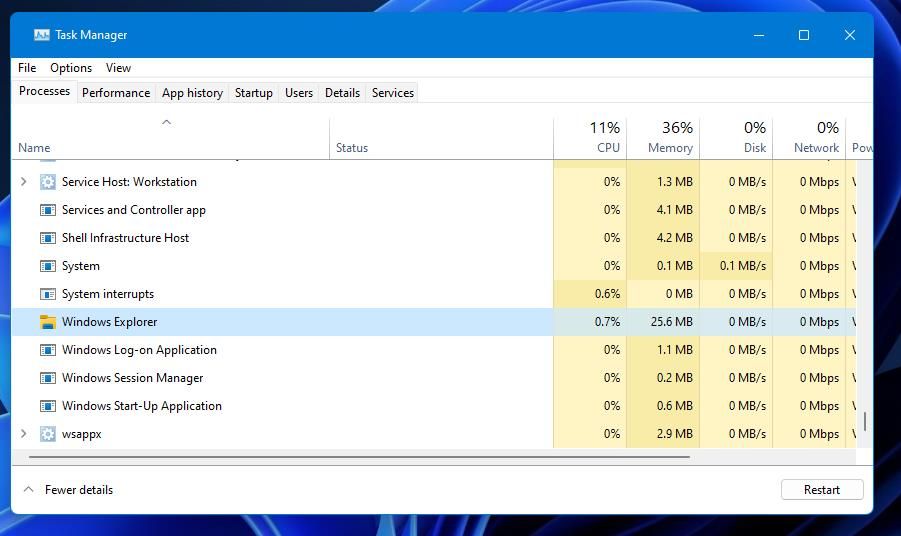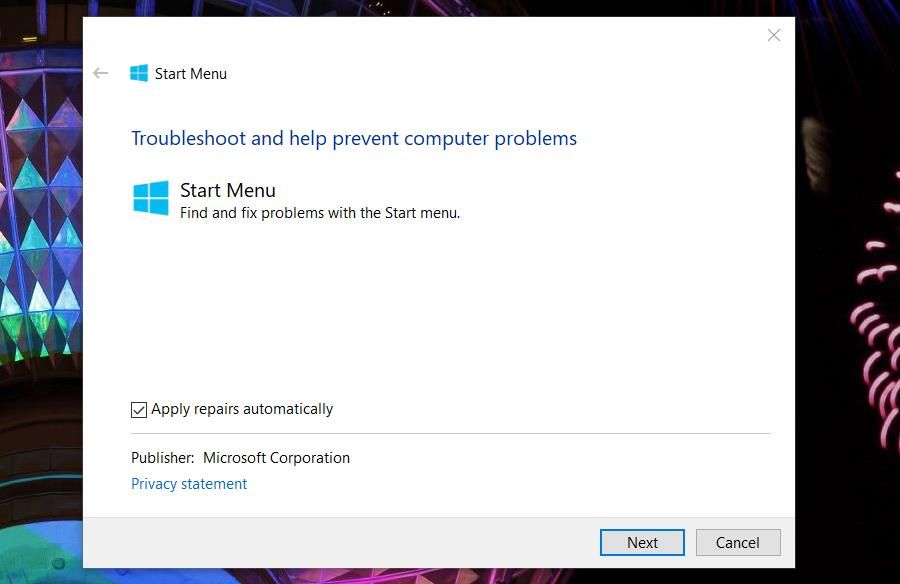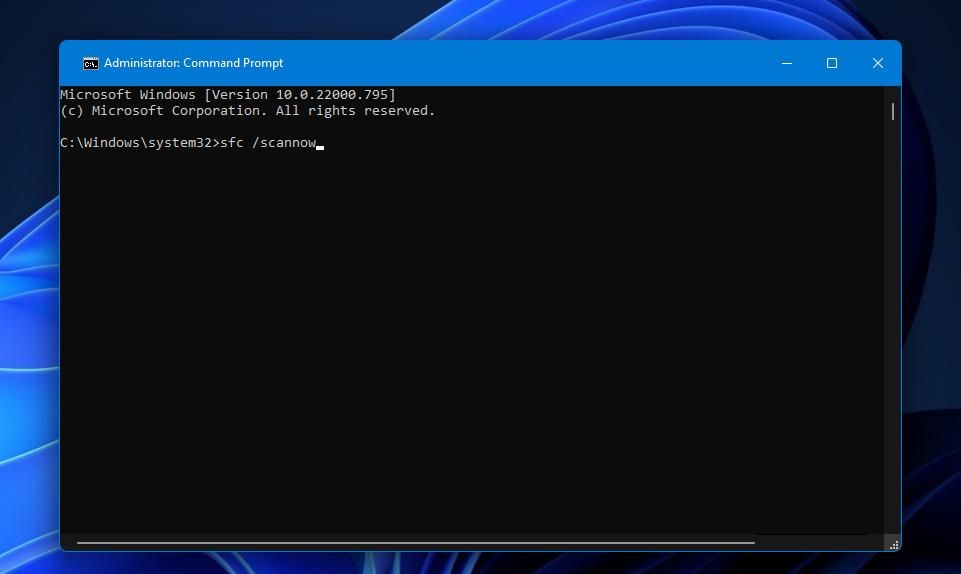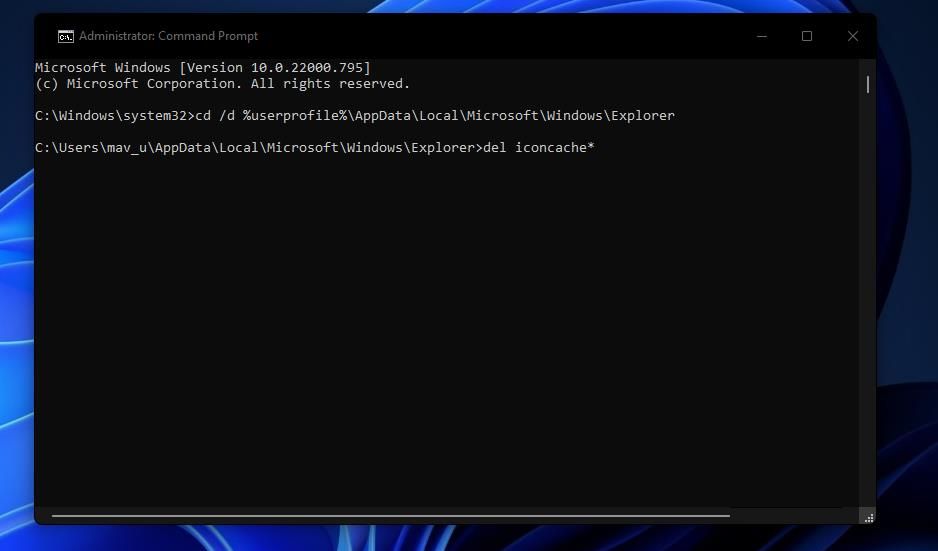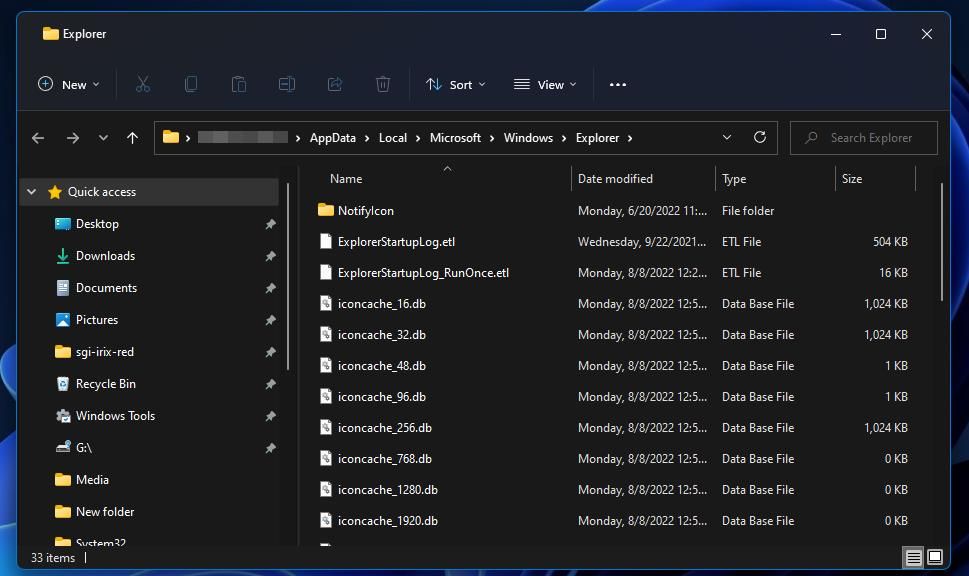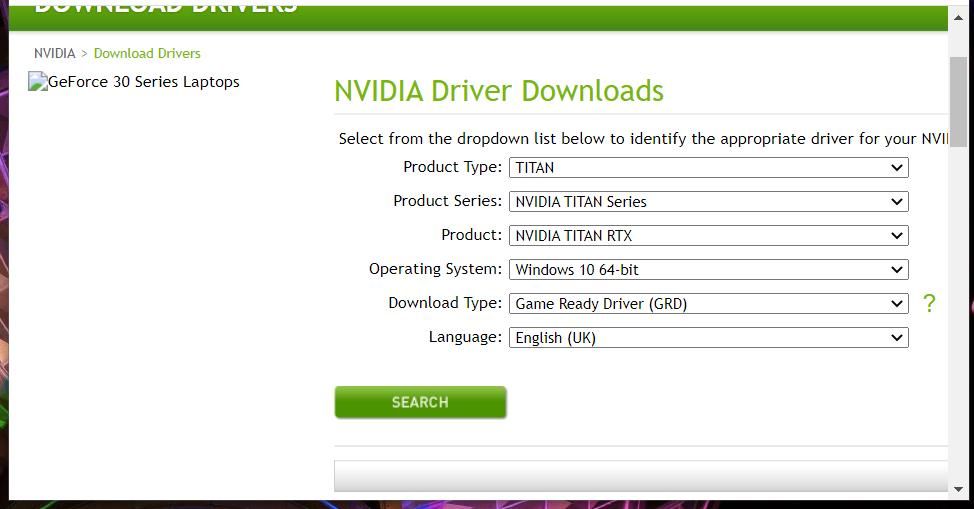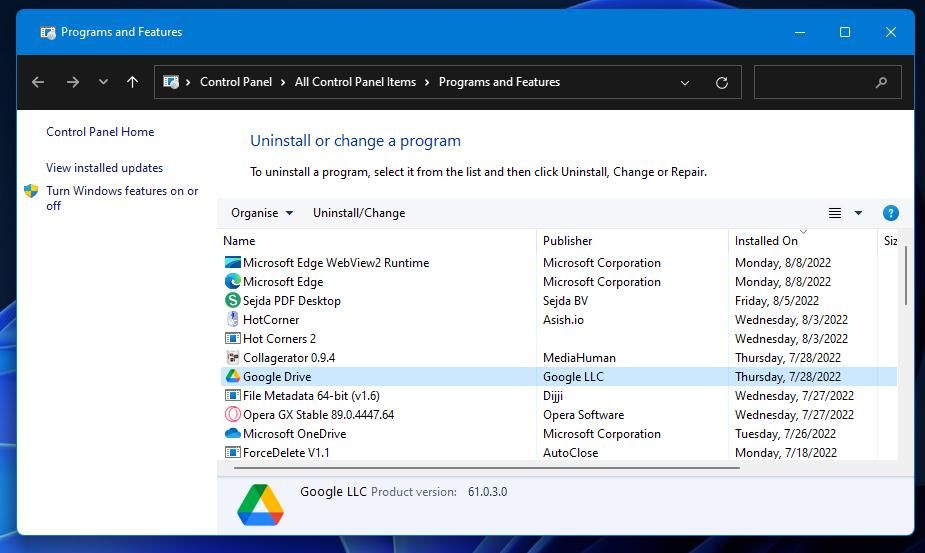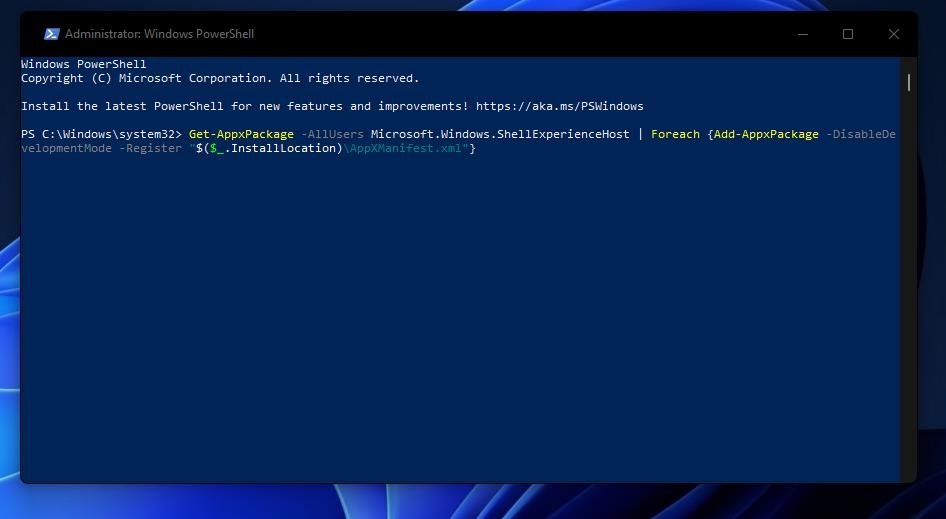How to Fix Missing Start Menu Icons in Windows 11/10
The Windows Start menu is full of icons for apps and files. However, icons are not always displayed correctly. Some users have reported that icons on their Start menus are disappearing in Windows 10 and 11.
Users may still be able to open apps with missing icons from the Start menu. However, the start menu is undeniably spoiled when many icons are missing. Have some icons disappeared from your start menu in Windows 11/10 too? If so, you might be able to restore the missing icons with these potential fixes.
Both Windows 11 and 10 have a StartMenuExperienceHost.exe process to manage the start menu. Restarting this process can fix numerous Start Menu issues, including missing icons. To restart StartMenuExperienceHost.exe in Task Manager:
- Open first task manager (Press ctrl + change + Esc).
- Go to Task Manager details Tab. If you don’t see them details tab, click More details first at the bottom of the Task Manager window.
- Right click on the StartMenuExperienceHost.exe edit and select end task.
- Choose end process Option when asked for confirmation.
Restarting File Explorer may also help. You can do this by right-clicking on the taskbar beginning icon, select task managerand click Windows Explorer on the processes Tab. Pressing the Start anew button will then restart this process.
The Microsoft Start Menu Troubleshooter is a repair tool for fixing problems with this menu. However, this troubleshooter is not among those included in Windows 11. You need to download and run the Start Menu Repair Utility as follows:
- Open the Troubleshooter page of the Softpedia start menu in your browser software.
- Choose Download now to view download location options.
- click Softpedia Secure Download (US) to download the troubleshooter file.
- You can find the Start Menu Troubleshooter in the folder you want your browser to download to. Open this download folder in File Explorer and double click on startmenu.diagcab to bring up the troubleshooter.
- click Progressive a reveal Apply repairs automatically check box.
- Choose Apply repairs automatically box and press Next to start troubleshooting.
3. Run SFC and system image scans
Icons may be missing from your Start menu because your PC has corrupted Windows system files. You can find out if this is the case by running a System File Checker scan. SFC is a utility that you can run from the command prompt that detects and repairs corrupted system files. To start a file scan using the SFC command:
- Press Windows + button Sand enter command prompt in the file and app search box.
- Choose Execute as administrator so that the search result shows the prompt.
- Before running the SFC tool, type and click the following command to scan the system image Enter:
DISM.exe /Online /Cleanup-image /Restorehealth - Type this System File Checker scan in Command Prompt and press To return begin:
sfc /scannow - Wait how long the System File Checker takes to reach 100 percent and display a scan result in Command Prompt.
4. Refresh the icon cache
The Windows 11 icon cache is a collection of icon copy save data files. Corrupt or outdated icon cache data can cause icon display issues in Windows 11. Therefore, updating (rebuilding) this cache by deleting its iconcache.db files could be a viable solution to fix missing start menu icons. You can rebuild the icon cache in the following steps:
- Start Command Prompt with administrative rights as described in resolution three.
- Then change directory by typing and pressing Enter:
cd /d %userprofile%\AppData\Local\Microsoft\Windows\Explorer - Type this command to exit File Explorer and click To return:
taskkill /f /im explorer.exe - Type this command to delete Iconcache DB files and press To return:
del iconcache* - To restart Explorer, enter the following text and press Enter:
explorer.exe - Then restart your Windows 11 or 10 computer.
Windows blanks when you exit Explorer. Don’t worry, it’s easy to restart Explorer with the explorer.exe command. Exiting File Explorer should ensure that no icon cache files are in use.
You can also delete icon cache files by opening them %userprofile%\AppData\Local\Microsoft\Windows\Explorer in Explorer and choose to delete them from there. However, you cannot use this method to delete icon cache files used by Explorer. So it is better to use Command Prompt to rebuild icon cache.
5. Update your PC’s graphics driver
Your start menu’s missing icons could be a graphical display issue. Such problems can occur due to outdated or faulty graphics display drivers. Therefore, we recommend users who need to fix missing Start menu icons to update their PC’s graphics drivers to the latest ones. Our guide to updating GPU drivers on Windows includes instructions for the different update methods.
6. Remove Google Drive software
The Google Drive syncing process can cause app icons to be missing from the Start menu. Some users on forums say that app icons disappeared when they started using Google Drive File Stream app. If you have Google Drive installed, removing this software can restore missing app icons from your Start menu.
You can uninstall Google Drive from the Programs and Features or Settings applet. It doesn’t make much of a difference either way, but make sure Google Drive isn’t running in the background when trying to uninstall the software. Check out our Google Drive removal guide for all the details on how to uninstall this software.
Windows 11 Start Menu re-registration is a decent troubleshooting method to fix glitches with this menu. You can re-register your start menu by running a quick command in PowerShell. These are the steps to re-register the Start Menu:
- Open the search tool in Windows and type PowerShell to Locate this command line shell.
- In the search tool, right-click the Windows PowerShell app to select one Execute as administrator start option.
- Copy this command with the ctrl + C Key combination:
Get-AppxPackage -AllUsers Microsoft.Windows.ShellExperienceHost | Foreach {Add-AppxPackage -DisableDevelopmentMode -Register "$($_.InstallLocation)\AppXManifest.xml"} - Paste the re-register command into PowerShell by pressing ctrl + v buttons at the same time.
- Press the To return Button to re-register the start menu.
Icons are an essential part of the Start menu in Windows. The solutions in this guide are among the most likely methods to recover missing start menu icons. Resetting Windows 11/10 as detailed in our factory reset guide can also fix your Start menu icons. However, we only recommend this possible solution as a last resort.