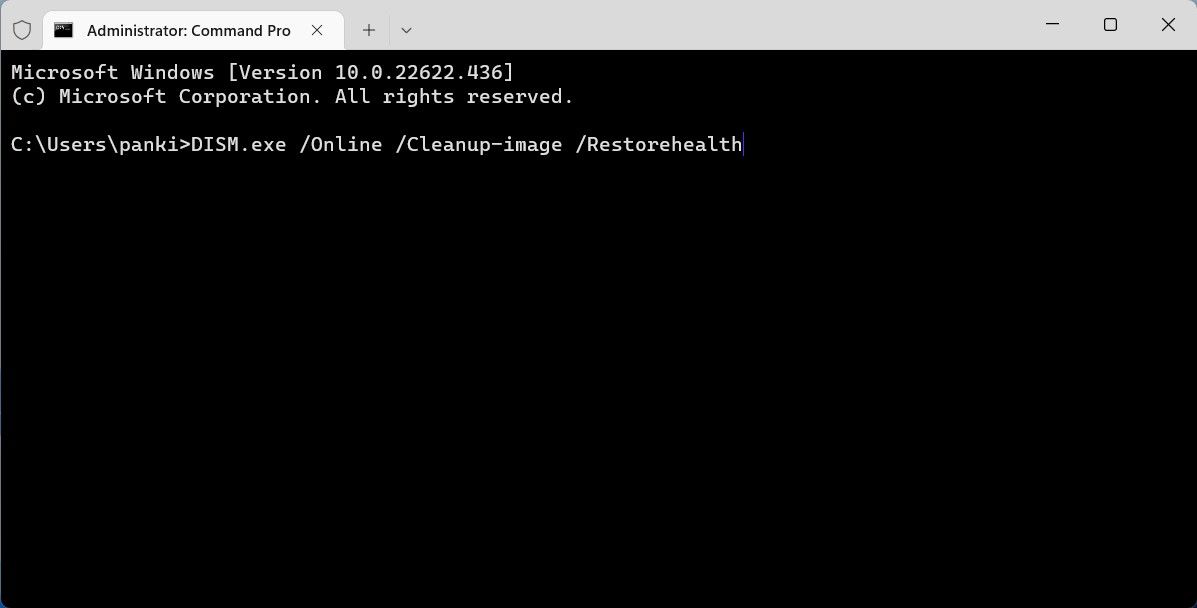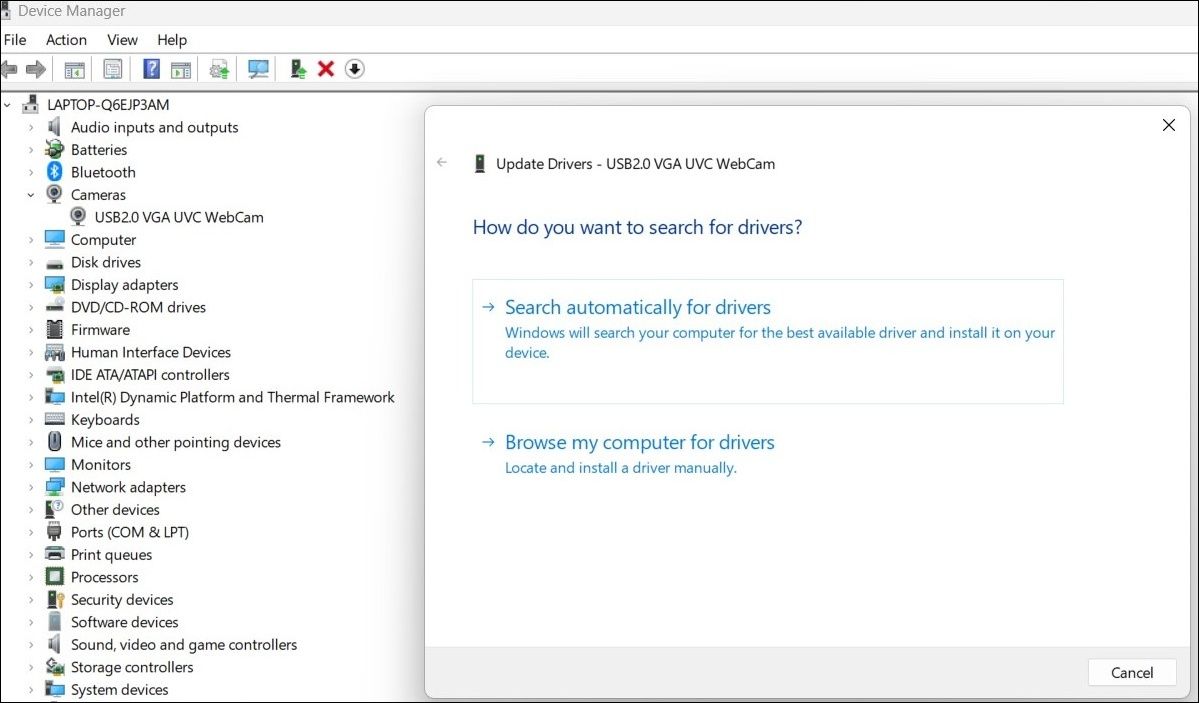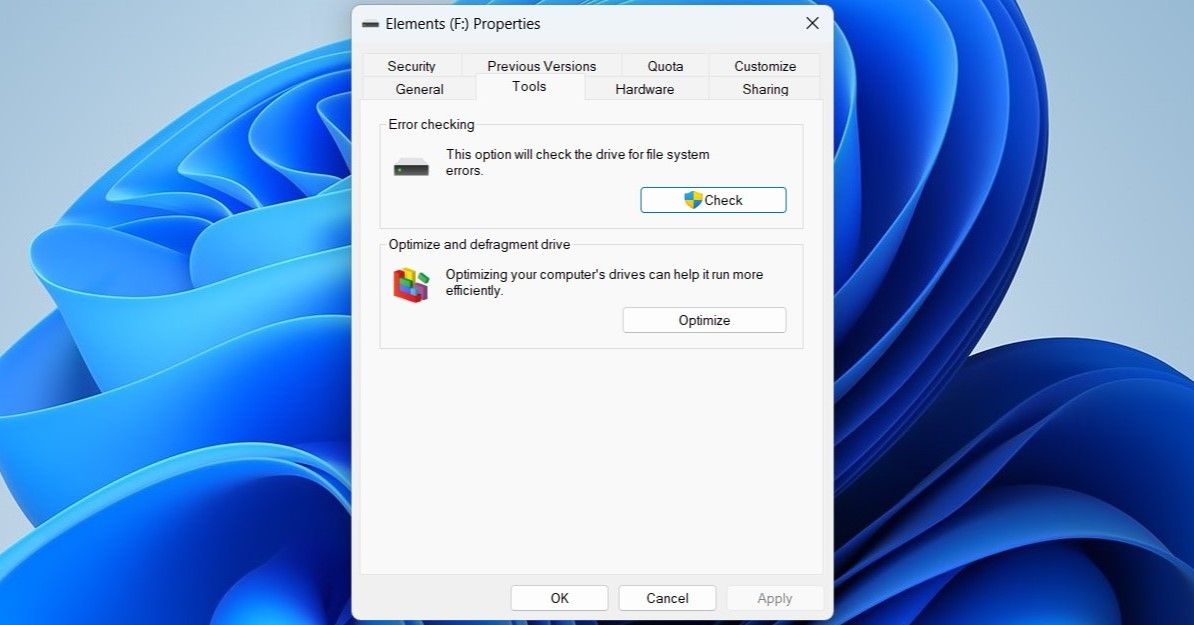How to Fix the “A Device Attached to the System Is Not Functioning” Error on Windows
It’s frustrating when Windows can’t communicate with attached devices and end up getting “A device attached to the system isn’t working” error. While the cause of this error can easily range from a faulty connection to faulty drivers, luckily troubleshooting isn’t too difficult.
If you also encounter the same error, below are some troubleshooting tips you can apply.
1. Reconnect the device
Before proceeding with the advanced solutions on this list, it is important that you rule out any problems caused by a loose or improper connection.
First, make sure your device is securely connected. If so, unplug it and plug it back in. There is a possibility that the error is a one-time error that will resolve itself after the second time.
If you are using a cable to connect your device, check the cable for signs of damage and try a different cable.
2. Use a different USB port
The USB port in question may be defective, which is why your device is not working. You can try plugging your device into a different USB port to see if that makes a difference. If your device is connected to a USB hub, try connecting it directly to the PC instead.
If switching to a different USB port resolves the error, it is likely that your previous USB port is not working properly. Luckily, there are numerous ways to fix a dead USB port on Windows computer.
3. Run SFC and DISM scans
Corrupted or missing system files can also lead to such errors on Windows. To check this, you can use Windows’ built-in diagnostic tools to repair problematic system files.
The System File Checker (SFC) scan can automatically detect corrupted system files and replace them with their cached versions. Here’s how to run it.
- Press Victory + X and select terminal (administrator) from the list.
- Choose Yes if the User Account Control (UAC) prompt appears.
- In the console, paste the following command and press Enter.
sfc /scannowAfter running the SFC scan, you can run the DISM (or Deployment Image Servicing and Management) scan by typing the following command:
DISM.exe /Online /Cleanup-image /RestorehealthDISM automatically detects all common system image issues. Once the scan is complete, DISM connects to Windows Update online to download and replace corrupted files. After doing that, restart your PC and check if the problem persists.
4. Update the device drivers
Outdated or faulty device drivers can also cause the error “A device attached to the system is not working” on Windows. You can try updating the device drivers to see if that helps.
Follow these steps to update device drivers on Windows:
- Press victory + R to open the Run dialog box. Type devmgmt.msc in the Open field and press Enter.
- Right-click on the problematic device and select it update drivers.
- Choose Search for drivers automatically to let Windows find and install the best drivers.
Alternatively, you can use a driver updater for Windows to make the process easier. This has the benefit of updating all your drivers at once, which means it can fix problems you didn’t even know you had.
If updating the driver doesn’t help, device drivers may be corrupted. If so, see our guide on how to fix corrupted drivers on Windows for more instructions on how to fix this problem.
5. Check the USB drive for bad sectors
If you encounter this particular error while using an external USB storage device, you can use the Check Disk utility to scan your device. This tool scans and repairs your storage device for file system errors and bad sectors.
Here’s what you need to do:
- Press victory + E to open file manager.
- Use the left panel to navigate This PC.
- Right-click on your storage device and select it Characteristics.
- Switch to Tool tab and click on the Check button in the error checking Section.
- Choose Scan drive to start the process.
This process may take some time depending on the size of your storage device. When you’re done, reconnect your storage device and try again.
If the problem persists, you can format the USB drive instead. But before that, make sure you back up all your important data as the formatting process will erase everything on your drive.
With everything backed up, follow the steps in our guide on how to format a USB drive and why you’d want to do it. After formatting your device, try connecting it to your PC again to see if it works properly.
6. Fix the problem with a clean boot
Sometimes third-party programs and services running on your PC can interfere with peripheral devices and prevent them from working. One way to rule out this possibility is to start Windows in a clean boot state, where it loads with a minimal set of drivers and programs.
This is very useful for troubleshooting as you can quickly and easily check if a third party tool or service is causing the problem. If you perform a clean boot and the problem goes away, it means that the culprit behind your error is one of the services that have been disabled.
If you want to learn more on the subject, read our guide on how to perform a clean boot on Windows and follow the steps outlined there.
Troubleshoot connected devices on Windows
With your Windows PC, you can connect and use a variety of devices without additional configuration. However, Windows can occasionally bother you with errors like “A device attached to the system is not working”. Hopefully the solutions provided above helped to fix the error and you are at peace now.