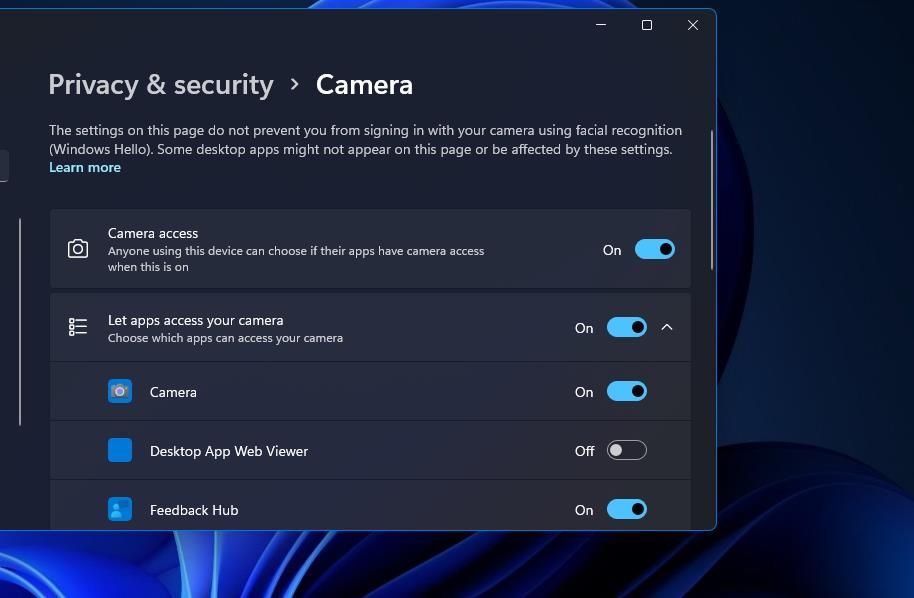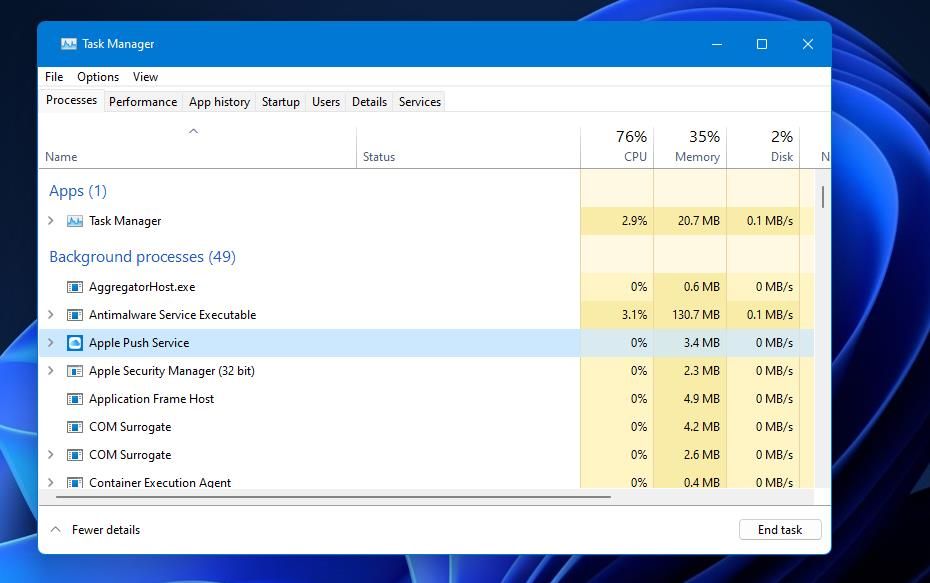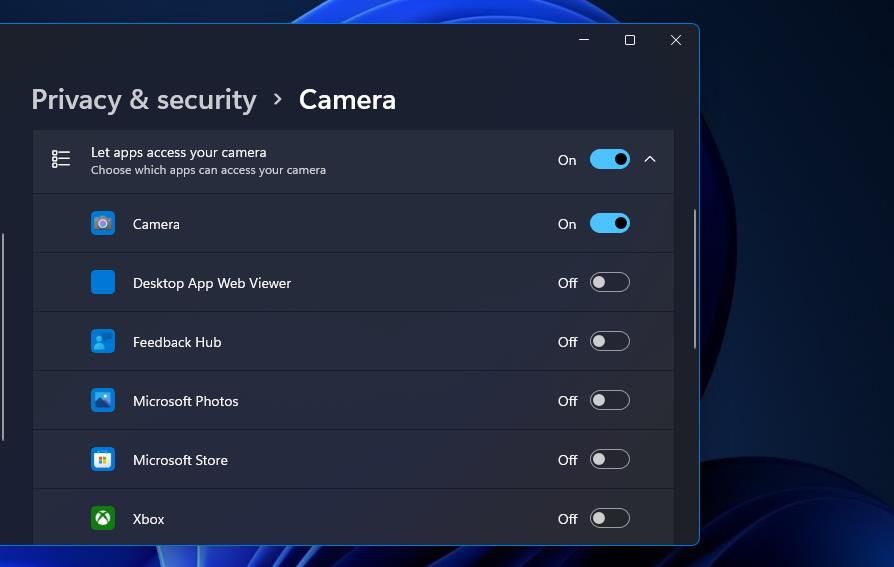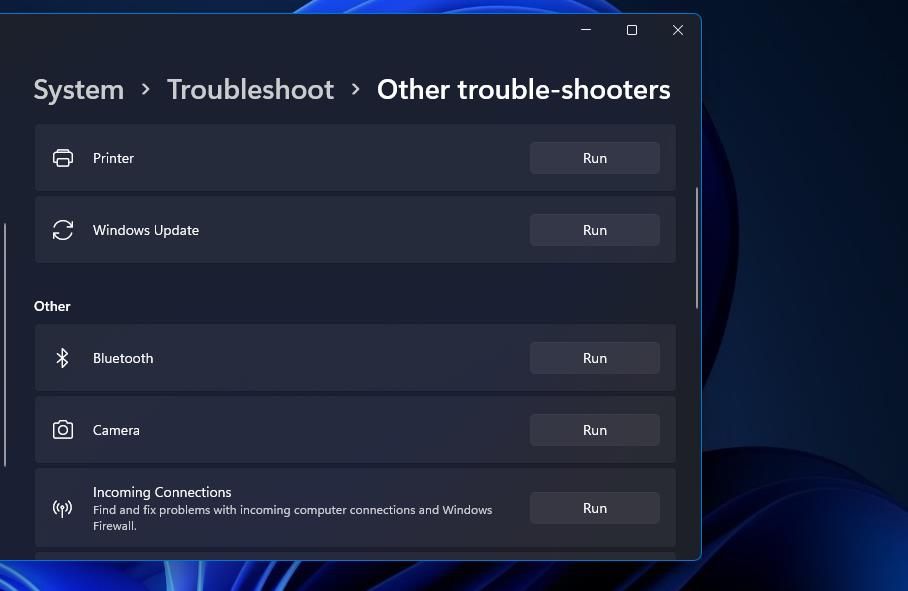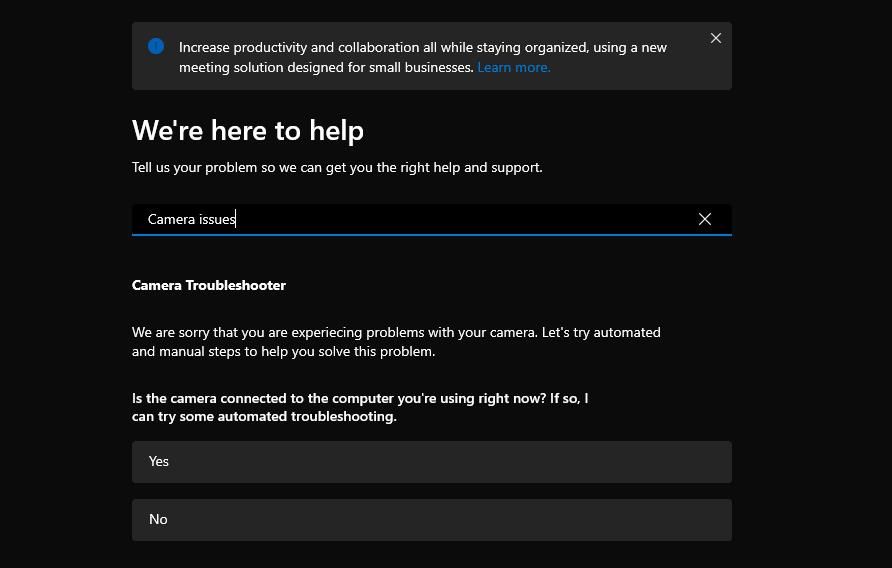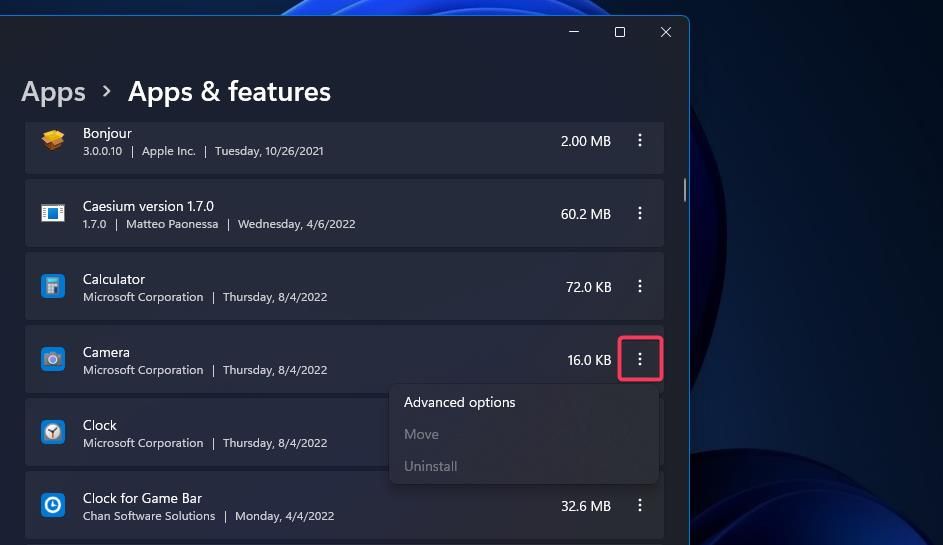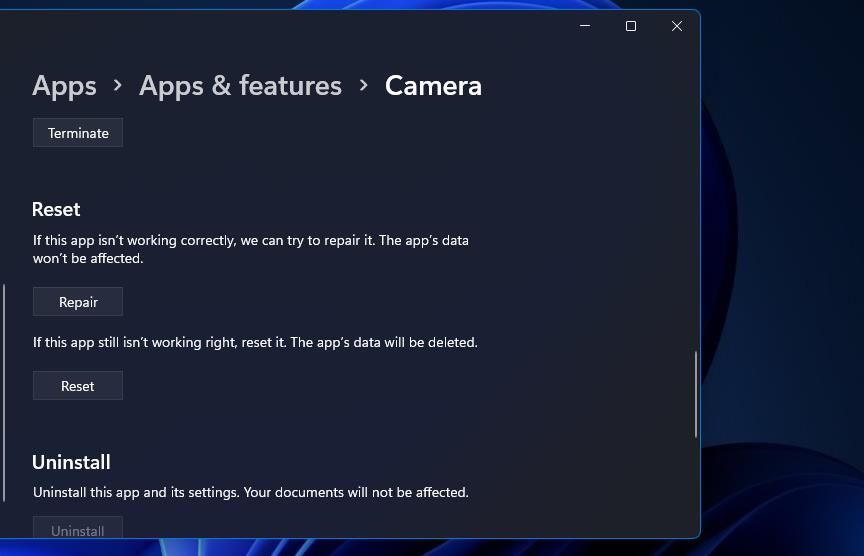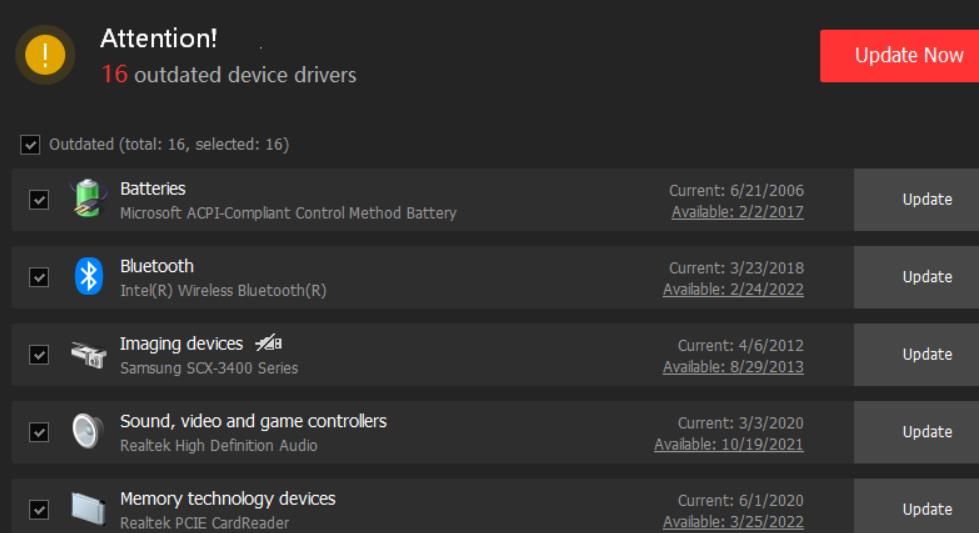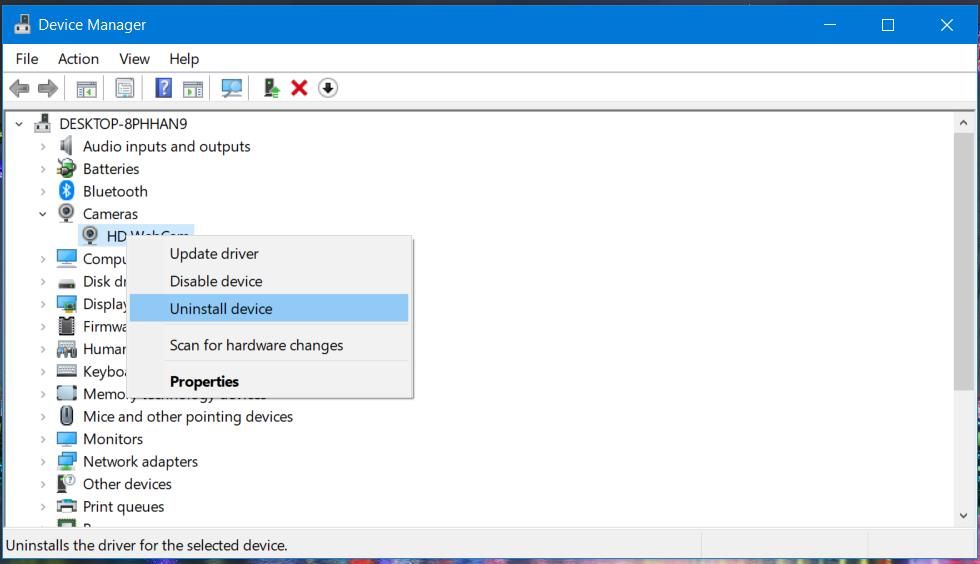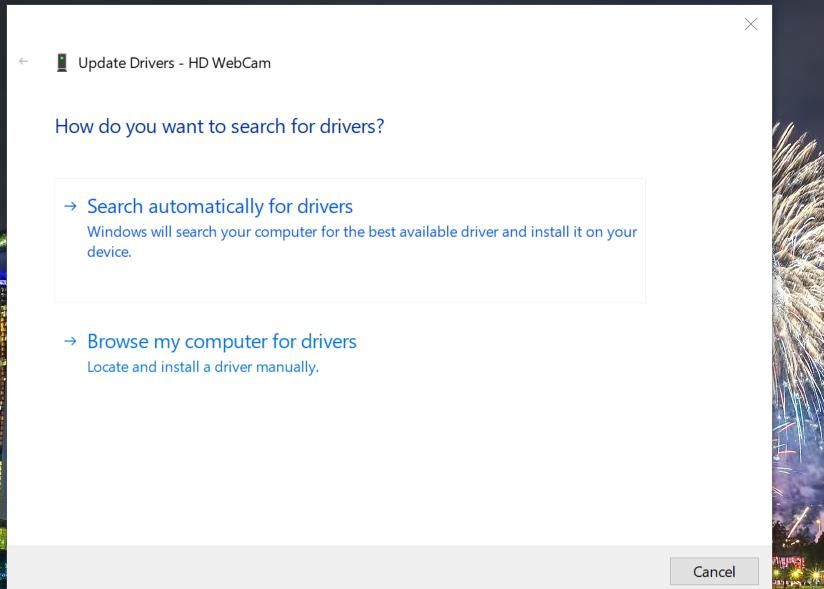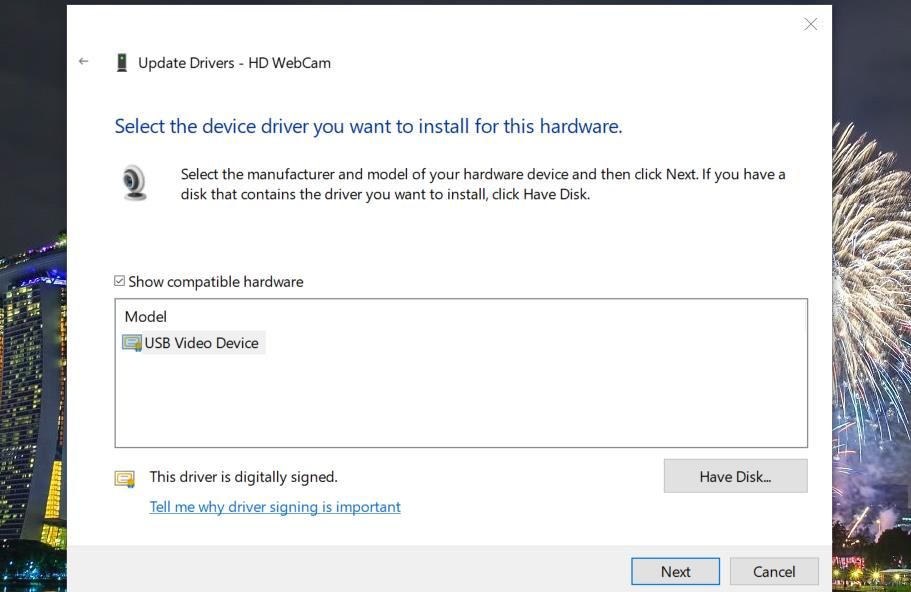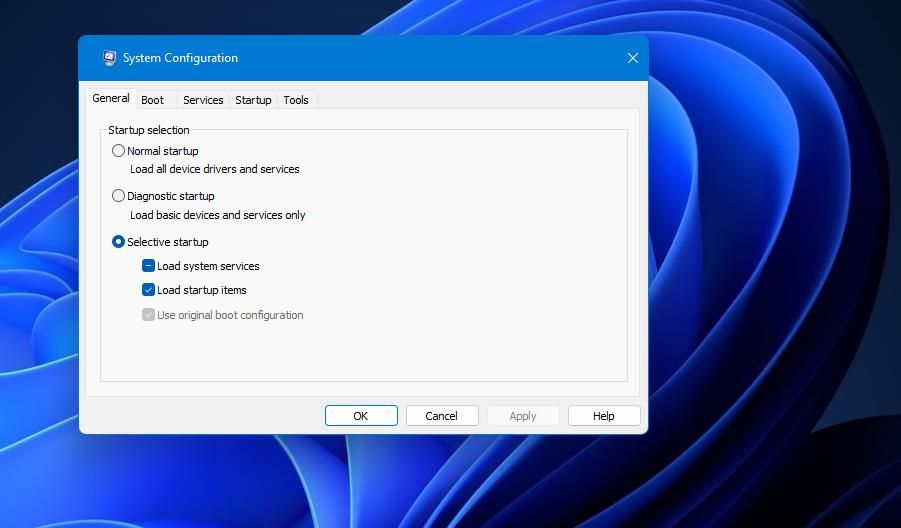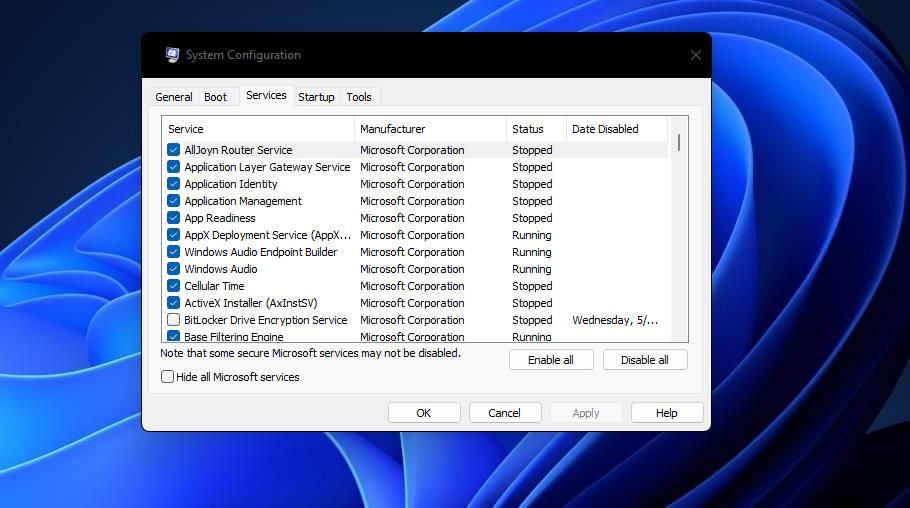How to Fix the Camera App’s 0xa00f4288 Error on Windows 10 & 11
There’s a good chance you’re using Windows’ default camera app as your primary method of seeing yourself. However, if the camera app throws a 0xa00f4288 error, you won’t be able to see your webcam feed. You can tell if you are affected by the error code “0xa00f4288
The 0xa00f4288 error is important to fix if you use the Windows Camera app a lot. Hence, here are some solutions to Windows Camera app error 0xa00f4288.
1. Enable camera access in settings
First, make sure your PC has permission to access the webcam. If this is not the case, Windows blocks the use of apps. You can enable camera access in Windows 10 and 11 as follows:
- Press Win + I on your keyboard to open Settings.
- Choose cameras on the Bluetooth & Devices Tab.
- click Camera privacy settings to access the options in the image directly below.
- Turn the camera access Option when disabled.
- If this option is already on, try turning it off and on again.
- Also make sure that Allow apps to access your camera and the camera App settings are activated underneath.
To select the same option in Windows 10, you have to click privacy in the settings. click camera to the left of Settings and press the change Button. Then you can enable the camera access option for this device.
2. Disable camera access for other apps
Error message 0xa00f4288 states that another program is using your webcam and suggests closing some programs running in the background. So it’s worth doing just that to see if it fixes your problem.
To close other apps that may be using the webcam:
- Press the ctrl + change + Esc Keys to access the task manager.
- Then select an unnecessary third-party background program and click on it end task.
Repeat the previous step for all programs listed under Apps and some software or services listed under Background Processes that may be using the Camera app.
- up the Allow apps to access your camera option in the settings again as described in the first solution.
- Disable the webcam access toggle switches for any listed non-Windows camera apps.
3. Run app and camera troubleshooter
Windows 11 has some built-in troubleshooters that can fix error 0xa00f4288. First, we’ll give the Windows app troubleshooter a try to see if it fixes issues with the camera app itself. After that, let’s run the Camera troubleshooter to fix webcam issues.
You can open these two troubleshooters in Windows 11 in the following steps:
- Open settings and select Troubleshoot in this app system Tab.
- To view Windows 11 troubleshooters, click the Other problem solvers Arrow.
- Select Windows Store apps To run Button to launch this troubleshooter and apply fixes with it.
- press the To run Camera button to bring up this troubleshooter, which is a little different than the Windows Store app. Assuming your camera is actually connected to a PC, click Yes in this troubleshooter to start automatic troubleshooting.
In the Windows 10 Settings app, you need to select Updates & Security to achieve troubleshooting. Click Troubleshoot Updates & Security Section tabs and select Additional bug fixes. Then you can press the To run Windows app troubleshooter button. Note, however, that there is no camera troubleshooter in Windows 10.
4. Use the camera app’s repair and reset options
Windows UWP apps including Camera include repair and Reset to default troubleshooting options. Selecting these options is always worth trying when an app isn’t working properly.
Here’s how you can repair and Reset to default the Camera app in Windows 10 and 11.
- Press victory + S to open the search tool.
- Type Apps & Features into the search bar. When done, click Apps & features to open the settings window.
- To select, click the button shown directly below Expanded options for Camera in Windows 11. In Windows 10 you can choose camera and click Progressive options.
- First press on the camera app repair Button.
- If error 0xa00f4288 persists after selecting repairclick cameras Reset to default Option right below to clear the data.
5. Update your PC’s camera driver
Error 0xa00f4288 can appear due to outdated or faulty webcam drivers on your Windows PCs. You can check the status of your PC’s webcam driver by running a scan with freeware Driver Booster.
Our Driver Booster guide has more details on using the software and updating your webcam drivers. If Driver Booster is having trouble finding updated drivers, go to your webcam manufacturer’s website and download the drivers from there.
6. Reinstall the webcam
If your webcam driver doesn’t need to be updated, try reinstalling your camera device instead. You can do this in Windows by uninstalling it via Device Manager:
- Open Device Manager by right-clicking the Start Menu button and selecting the shortcut.
- Click on the arrow next to it cameras.
- From there, right-click on your webcam and select it Uninstall device Possibility.
- Choose Uninstall on the confirmation box that opens.
- click outlook > Scanning for hardware changes in the Device Manager window.
- In Device Manager, right-click your webcam again to select it update drivers.
- Choose to update the driver manually by clicking Browse my computer for driver software.
- Then click the Let me pick an option to view available graphics drivers on your PC.
- Choose USB video device and click Next to reinstall.
7. Disable or uninstall any third-party antivirus programs
Third-party antivirus tools can interfere with the camera app in a number of ways. For example, Norton’s antivirus software has a SafeCam feature that can block the camera app’s access to the webcam. Other antivirus programs may have similar features that block an app from accessing the camera.
Therefore, it is recommended that users who have third-party security software installed at least try disabling their antivirus shield controls. Most antivirus software packages have context menu options that allow you to turn off (disable) their shields. You can select such options by right-clicking on the antivirus program tray icons.
The surest way to check if a third-party antivirus tool is causing the 0xa00f4288 error is to uninstall it. Usually you need a special tool from your antivirus developer to remove the tool for you.
Once it is disconnected from your system, try using your webcam again. If it’s fixed, you can either try another third-party antivirus or stick with Windows’ default security suite, Defender.
8. Disable all third-party startup programs and services
This solution prevents all third-party startup programs and services from starting. If your problem is that a third-party program is recording your webcam, this should resolve your camera’s access and allow you to use it again.
You can disable all third-party startup items by telling Windows to perform a clean boot. To do this, adjust the MSConfig boot settings as follows:
- First, start the system configuration (read our post about opening MSConfig for more details).
- On MSConfig General Uncheck (uncheck) the box for Start loading Article.
- Choose Services to access the settings shown below.
- Tick Hide All Microsoft Services to select the check box for this option.
- Press Disable all to uncheck the boxes for all third-party services included in the launch.
- Don’t forget to click MSConfig Apply option and select OK to close the utility.
- Then you will be prompted to restart Windows. Choose Start anew to clean the boat.
- Try to use the camera after restarting.
Did it work? If this was the case, a disabled startup app or third-party service was probably accessing the camera and causing the issue. You can leave the startup settings unchanged or try to find out which app caused the error. To test each app, manually re-enable a startup item in Task Manager tarnishing Tab. You can also do the same for services within MSConfig Services Tab.
Get snaps again with the camera app
Many users have fixed the camera 0xa00f4288 error by applying the possible resolutions described above and hopefully one of them has fixed the 0xa00f4288 error on their own PC. Then you can start taking photos and recording again with the Windows Camera app.