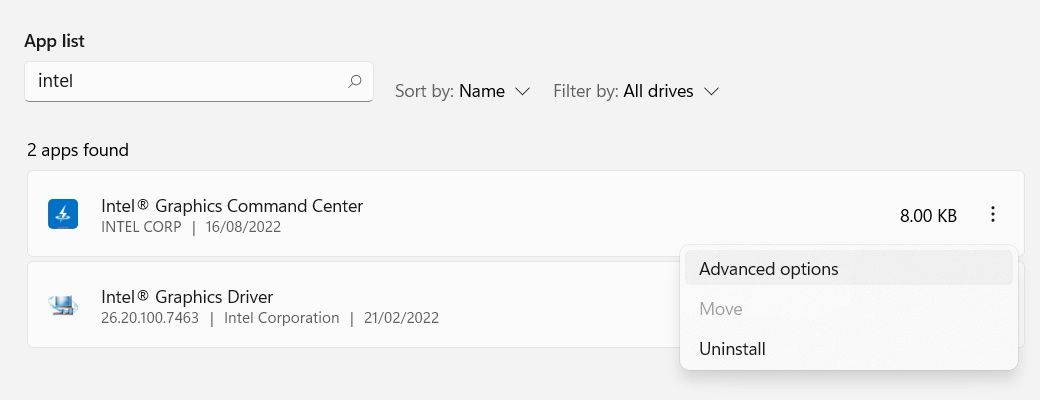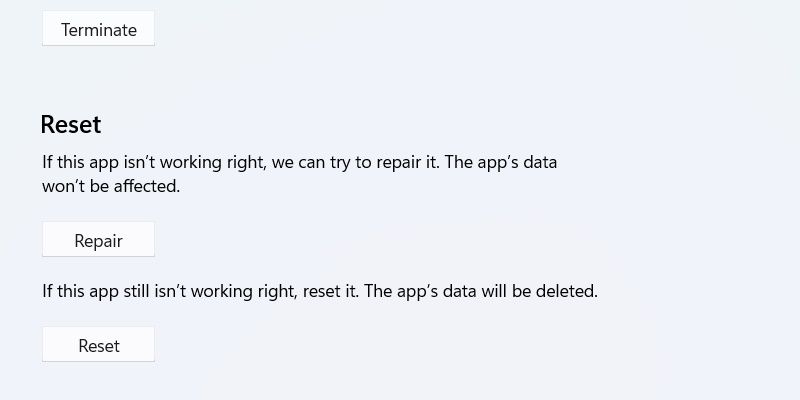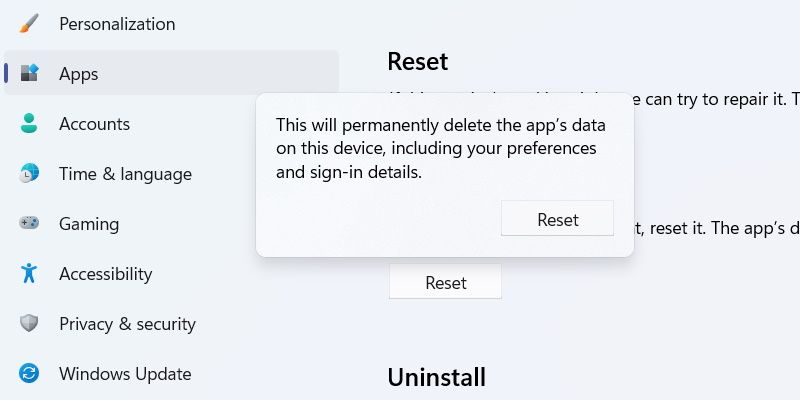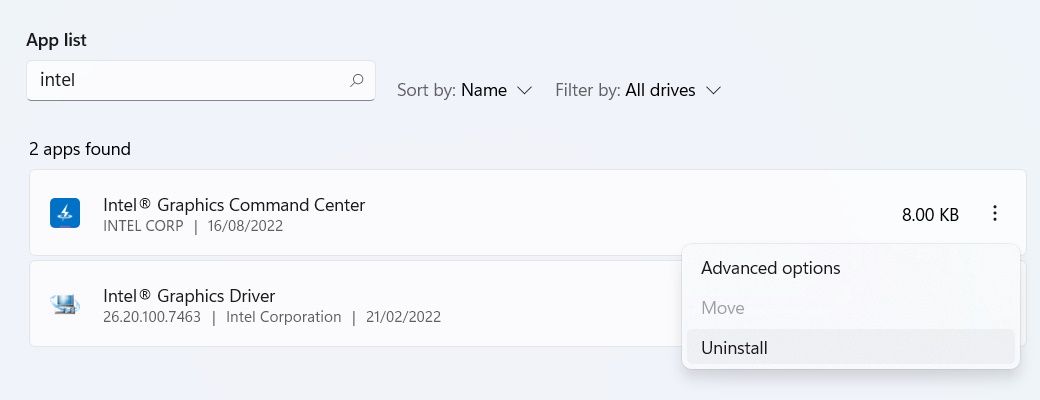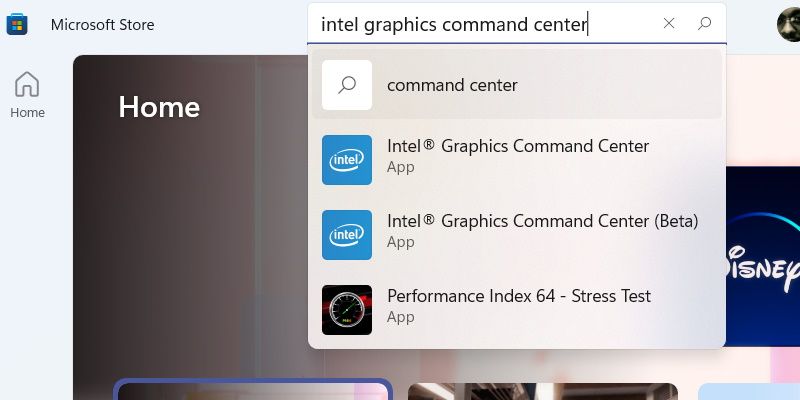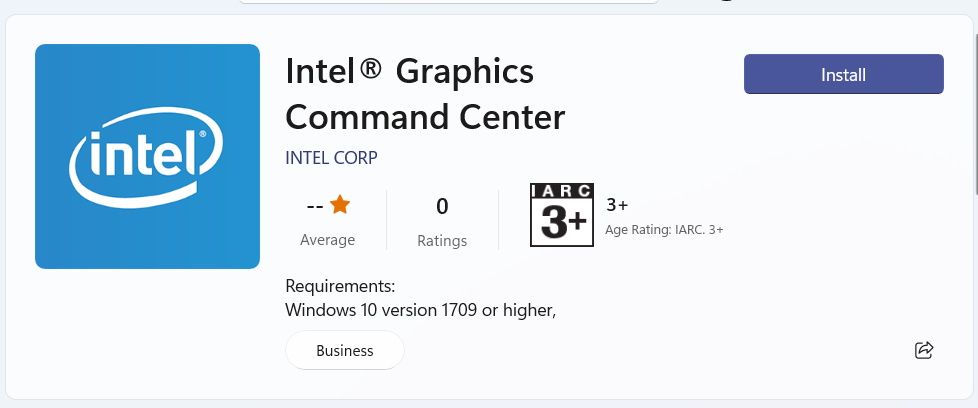How to Fix the Intel Graphics Command Center Not Working on Windows 11
The Intel Graphics Command Center is a great tool for managing your Intel GPU, but it sometimes doesn’t work well with Windows 11 PCs.
The Intel Graphics Command Center allows you to configure and optimize your Intel graphics card in Windows 11. This will give you the best graphics performance. This is especially handy if you run a lot of graphics-intensive applications, such as B. Playing games or using 3D design software.
If you find that Intel Graphics Command Center is not working because it either won’t start or keeps crashing, you can quickly troubleshoot and fix the problem. Here are some ways to do that.
1. Fix driver issues
The Intel Graphics Command Center can trouble you if something went wrong with your graphics driver. If you are unfamiliar with drivers, we have a guide explaining what computer drivers are to get you up to speed.
Our guide on how to fix corrupted drivers in Windows has all the information you need to troubleshoot driver issues, especially updating and reinstalling.
2. Reset or repair the Intel Graphics Command Center
If the Intel Graphics Command Center is still not working after troubleshooting and fixing potential driver issues, you should try to repair or roll it back.
When you repair an app, Windows scans all of its files and replaces or repairs any corrupted or missing files. The app’s data, such as settings and custom configurations, are preserved. However, resetting will fix the app, but it will also wipe the app’s data to return it to its original state – as if it had been reinstalled
Follow the steps below to repair or reset the Intel Graphics Command Center on Windows 11.
- Press victory + me to open the Settings app.
- Go to Apps > Apps & features.
- Under the app list heading you will see a search box. Click on it and enter intel.
- From the search results, click the three vertical dots Next Intel Graphics Command Center and select Expanded options.
- In which Reset to default section, click repair.
- Check if the Intel Graphics Command Center is working again.
- if Intel Graphics Command Center still not working, repeat steps 1 to 4 and im Reset to default section, click Reset to default this time around.
- click Reset to default in the pop-up window to confirm that you want to reset the app. Windows then attempts to reset the app.
Now check if the Intel Graphics Command Center is working again.
3. Reinstall the Intel Graphics Command Center
If you’re still having trouble with Intel Graphics Command Center, you may need to update it properly by uninstalling and then reinstalling the app. To do this, follow these steps:
- Make sure you have an active internet connection to download the app. If you don’t have one, you can’t replace the app once it’s gone.
- Press victory + me to open the Settings app.
- Go to Apps > Apps & features.
- Under the app list heading you will see a search box. Click on it and enter intel.
- From the search results, click the three vertical dots Next Intel Graphics Command Center and select Uninstall.
- click Uninstall again in the pop-up window to confirm that you want to do this.
- Follow the prompts to finish uninstalling the app.
After Windows uninstalls the app, it’s time to reinstall it:
- Press victory + S to open Windows search.
- Type Microsoft store in the search box and click on the Enter Key.
- Enter in Microsoft Store Intel Graphics Command Center above and click on the app in the search results.
- On the app’s page in the store, click To install.
Once Windows has finished reinstalling Intel Graphics Command Center, open the app and hopefully it will start working again.
Back to using the Intel Graphics Command Center on Windows 11
With Intel Graphics Command Center up and running again, you can get the best graphics performance from your Windows 11 PC. However, if none of the above solutions worked, then you should factory reset the operating system. This is the last resort if you absolutely must use Intel Graphics Command Center.