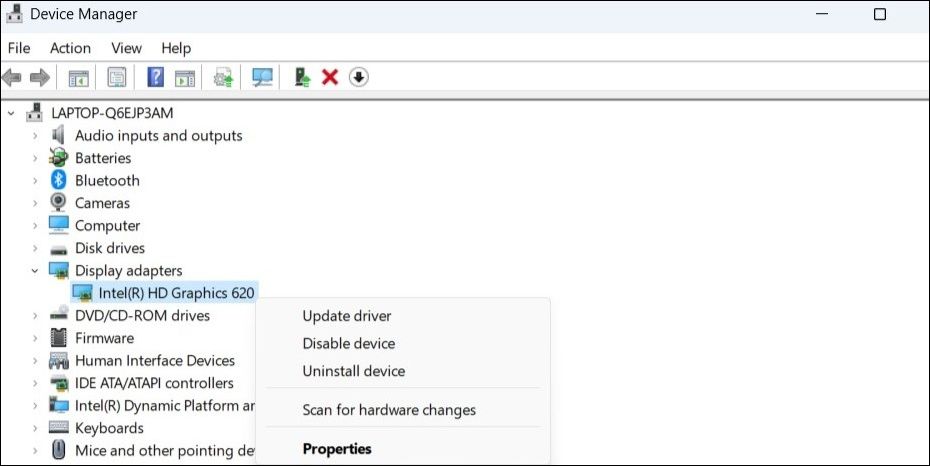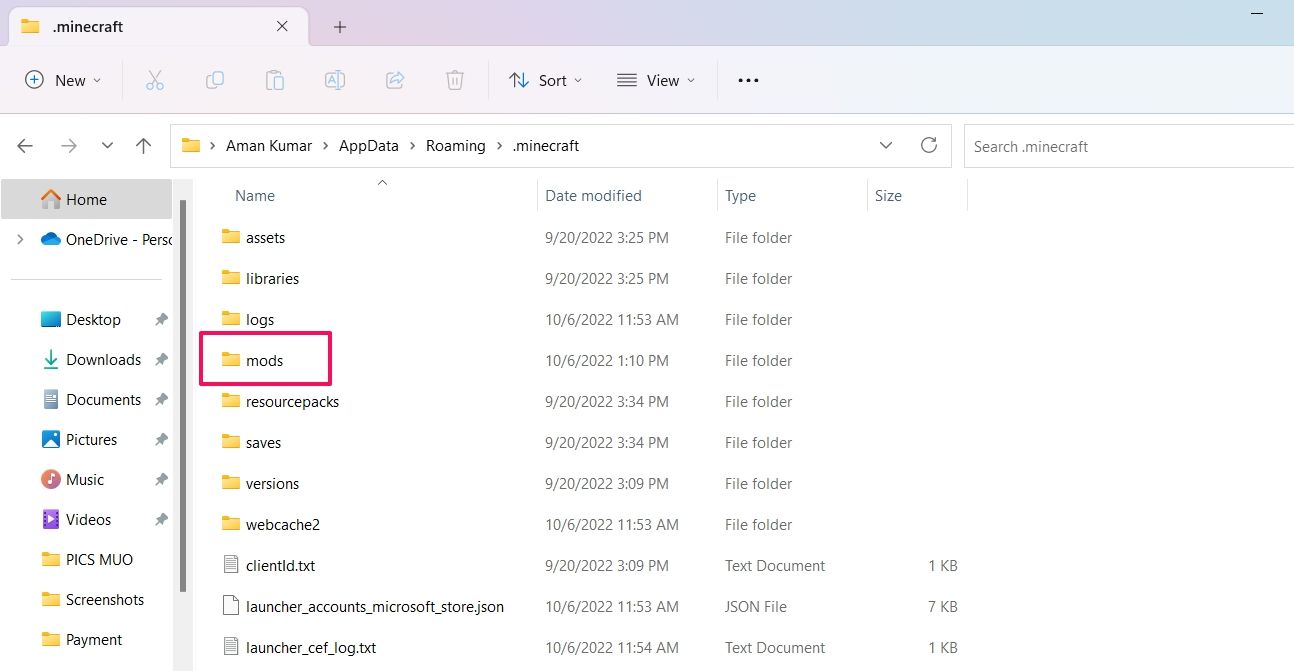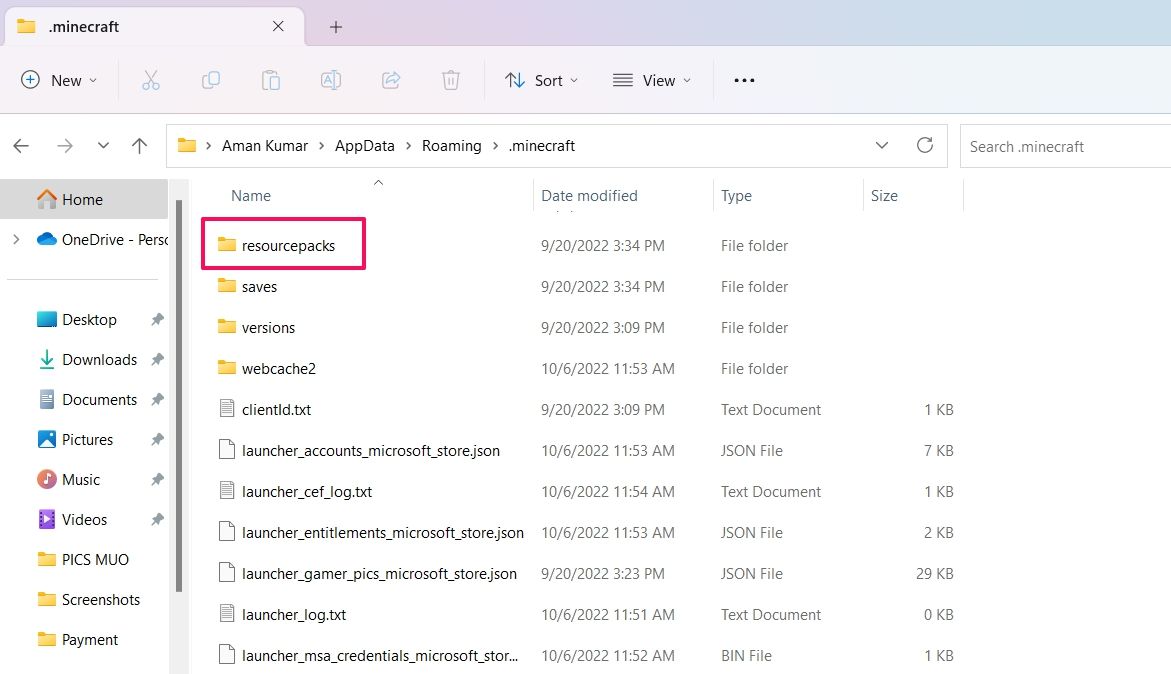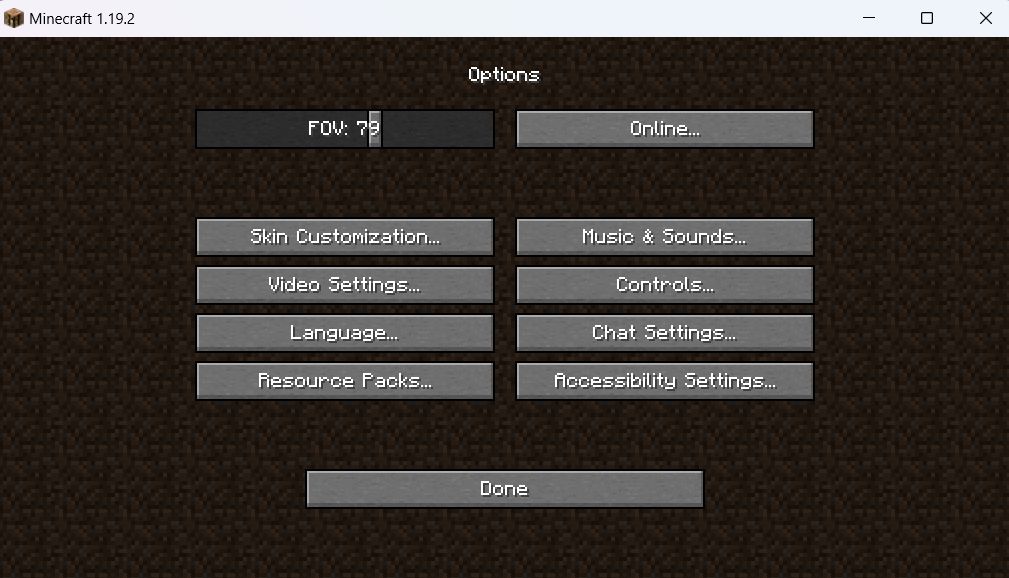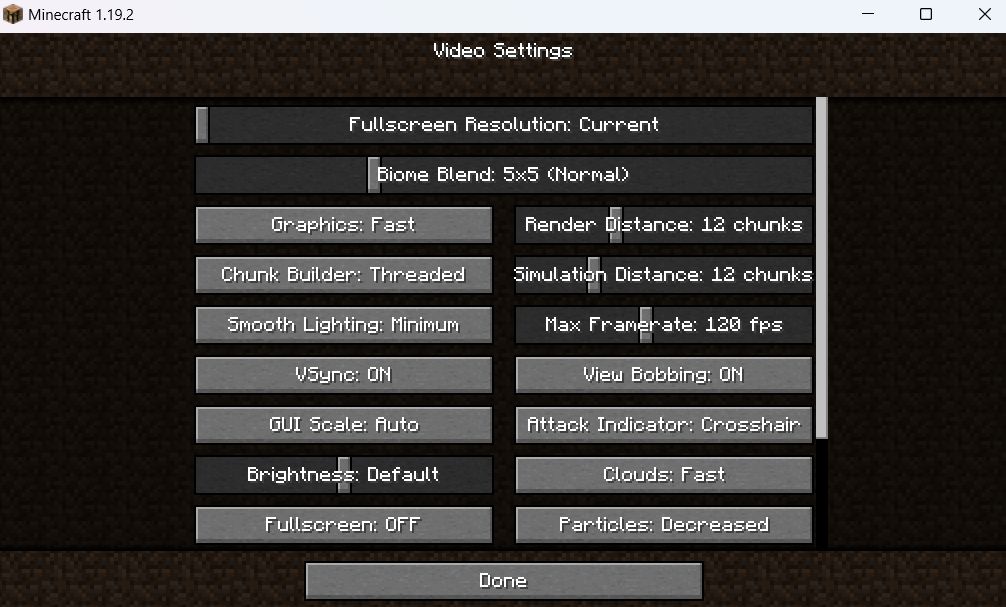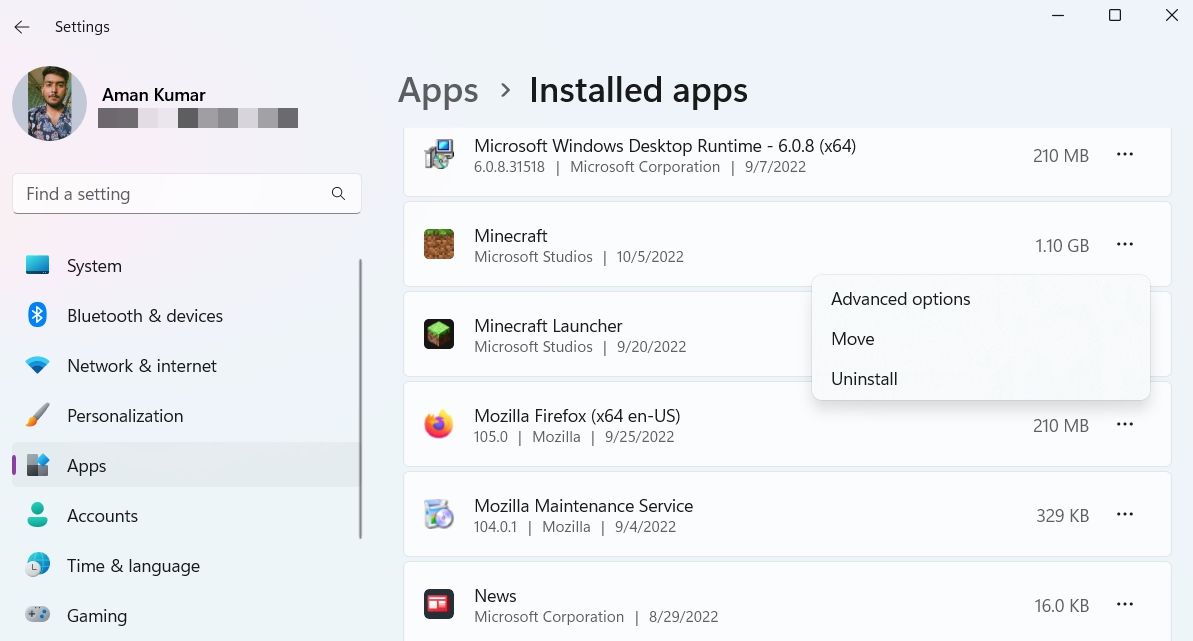How to Fix the Minecraft OpenGL Error on Windows
OpenGL is a graphics API that acts as a bridge between the software and graphics hardware used to play Minecraft. It offers standardized ways of displaying 2D and 3D graphics on the screen. But for some reason, when OpenGL is not working properly, you will probably encounter bugs in Minecraft.
If you’re facing OpenGL errors in Minecraft, you need to be here. In this article, we will discuss this error in detail and suggest solutions that you can use to fix it.
What causes the Minecraft OpenGL error on Windows?
Even with the best system by your side, you’re likely to encounter OpenGL in Minecraft. This error mainly occurs when there is a problem with OpenGL, a library used to render games and applications. Some other reasons that may be responsible for this error are:
- Outdated or corrupt graphics driver
- Incorrectly configured game settings
- Unnecessary mods
- Obsolete Java files
Luckily, fixing this in-game error is very easy. Try the fixes below to get rid of the problem for good.
1. Download the latest graphics driver updates
One of the first things you must try to fix the OpenGL error is downloading the latest graphics driver update. As it turns out, outdated or corrupted graphics drivers can cause various problems, including one in hand.
So, make sure to update the graphics driver regularly so that applications and games can run without any problems. To update the graphics driver:
- Press Victory + X Hotkeys to open the power menu.
- Choose device manager from the context menu.
- double click display adapter to expand it.
- Right-click on the installed graphics driver and select update drivers from the context menu.
- click Search for drivers automatically option in the window that opens.
- Windows will now download the latest graphics driver update and install it on your system.
After installation, restart your system for the changes to take effect.
You can also use a driver update tool for Windows to download the latest driver updates to your system.
2. Disable unnecessary mods
One of the main reasons for the popularity of Minecraft is the ability to install mods in it. You can add different modes in Minecraft to optimize performance and explore new worlds. But sometimes certain mods can ruin the game instead of optimizing its performance.
Therefore, make sure that you only install the necessary mods in the game. You can uninstall mods in Minecraft by following the steps below:
- Open the Run dialog box, type %Application Data% and press Enter.
- Select the .Minecraft folder.
- open that modifications folder.
- Right-click and select the mod you want to remove Extinguish from the context menu.
- You can uninstall all mods at once by deleting the mods folder itself.
After deleting the mod, restart the game and check if the error still appears.
3. Remove shaders from Minecraft
Shaders are a type of graphics mod that improves the overall look of your Minecraft world. These shader packs add beautiful lighting, realistic shadows, beautiful oceans and much more to the game. But over time, the shader packs can get corrupted due to various reasons and cause various problems including the OpenGL bug.
The solution in this case is to remove the problematic shader pack from the game. To do this, follow these steps:
- In the Run dialog box, type the following %Application Data% and press Enter.
- Navigate to .Minecraft > resource packs > shader packs.
- Right-click on the installed shader pack and select it Extinguish from the context menu.
4. Temporarily disable Advanced OpenGL in Minecraft
As mentioned earlier, OpenGL helps provide the best gaming performance. This feature is enabled by default in most games, including Minecraft. But sometimes it doesn’t work well with certain graphics drivers, which leads to various problems including the present one.
As a solution, you need to disable the advanced OpenGL feature in the game. Here’s how:
- Open Minecraft on your computer.
- press the options button on the home page.
- Choose video settings.
- Scroll down and turn off the switch next to Advanced OpenGL.
- click Finished to save the changes.
Restart the game and see if the error appears.
5. Adjust in-game settings
The OpenGL error in Minecraft can result from misconfigured settings in the game. You can fix the problem by changing the settings.
- Open Minecraft and navigate to options > video settings.
- change that graphic, soft light, vsyncand GUI scaling settings. The settings are different for different computers; So you can toggle between different options and go for the one that fixes the problem for you.
After changing the settings, restart the game and check if the problem persists. If so, try the next solution on the list.
6. Update the Java version
Minecraft is one such game that is heavily based on Java. Therefore, it is important to have the latest Java version installed on your computer in order to play the game without any problems.
To update Java on your system, open a browser and visit the Java update website. Then download the latest Java version and install it on your computer.
7. Reinstall Minecraft
If you still get the OpenGL error, there is most likely a problem with the game’s installation files. The only solution in this case is to reinstall the game.
To reinstall the game, open the settings menu and navigate to applications > Installed Applications. Locate Minecraft and click the three points Besides. Choose Uninstall from the context menu. click Uninstall back to the appearing popup.
After uninstalling Minecraft, reboot your system to remove all temporary files. Then open a browser and visit the Minecraft official website to download the game on your computer.
Minecraft OpenGL bug, fixed
Almost a decade after its release, Minecraft is still popular with gamers. But like any other game, it is not free from problems. Among everyone’s conversation lately is the OpenGL bug in Minecraft. Luckily, you can fix the problem quickly by following the fixes mentioned above.
Sometimes the game can keep crashing on your computer. In such a case, it is important to know the reason and how to fix it.