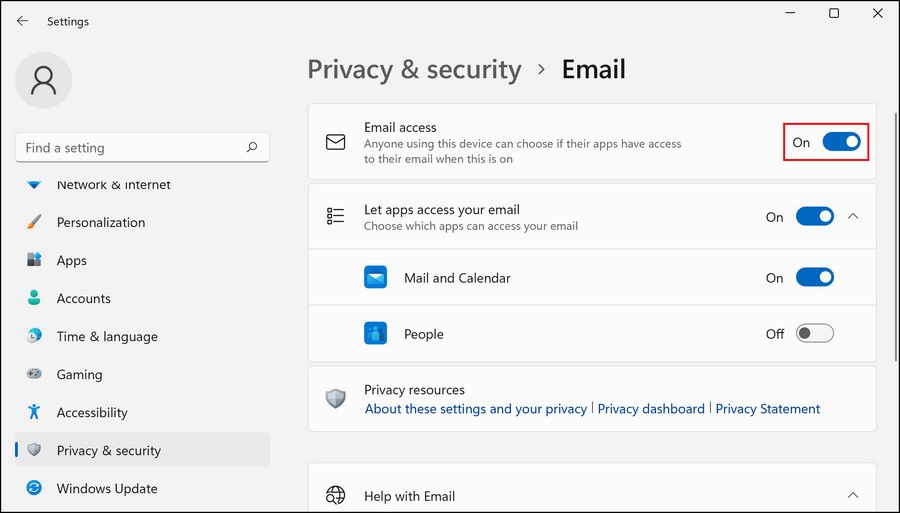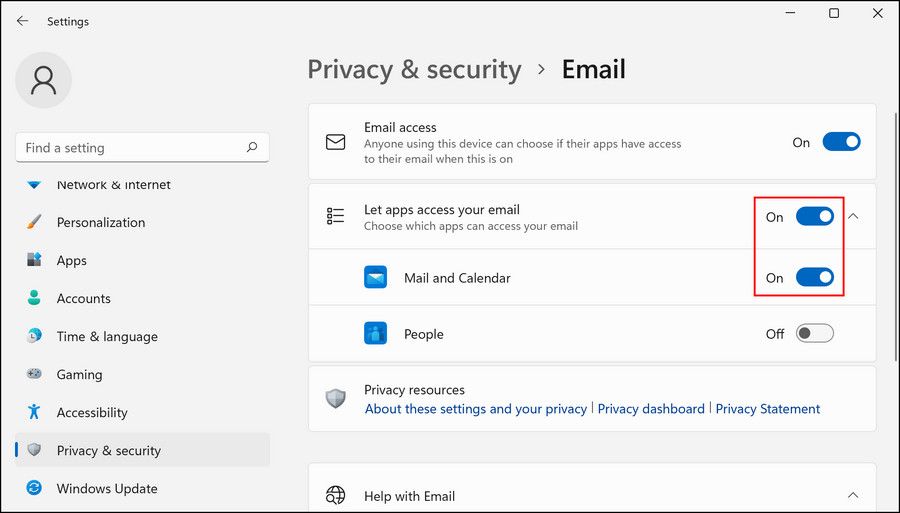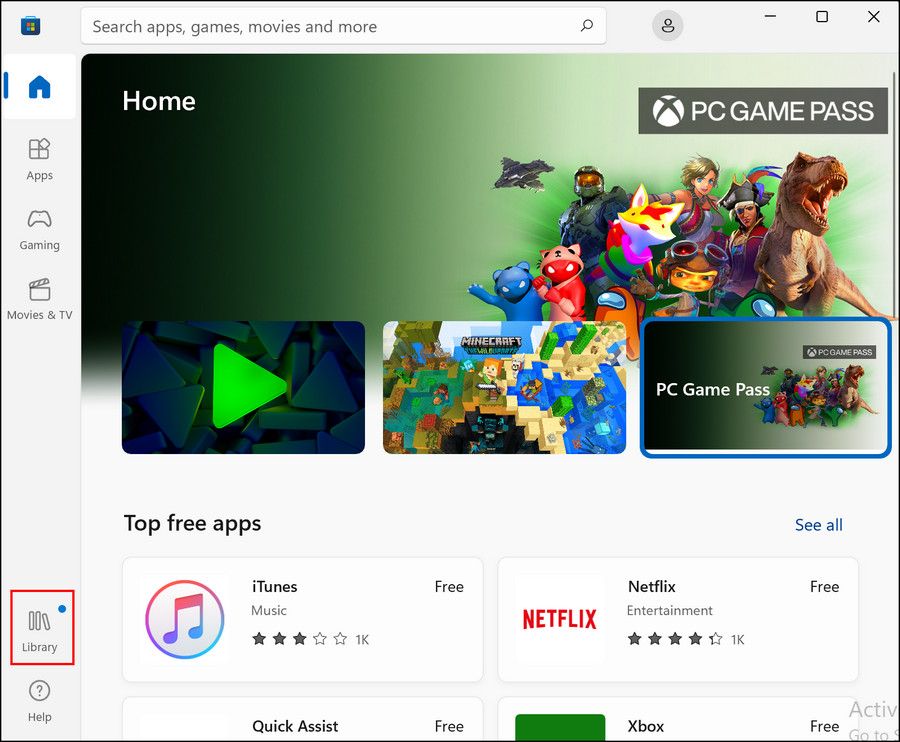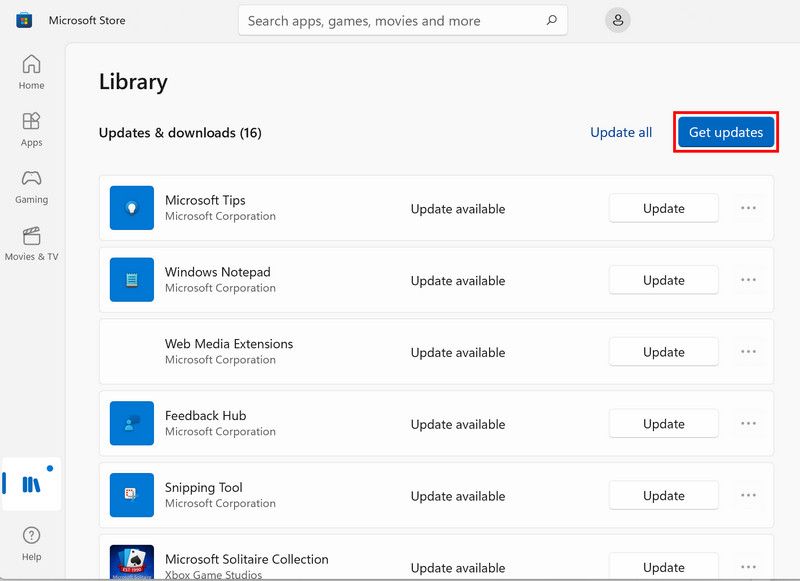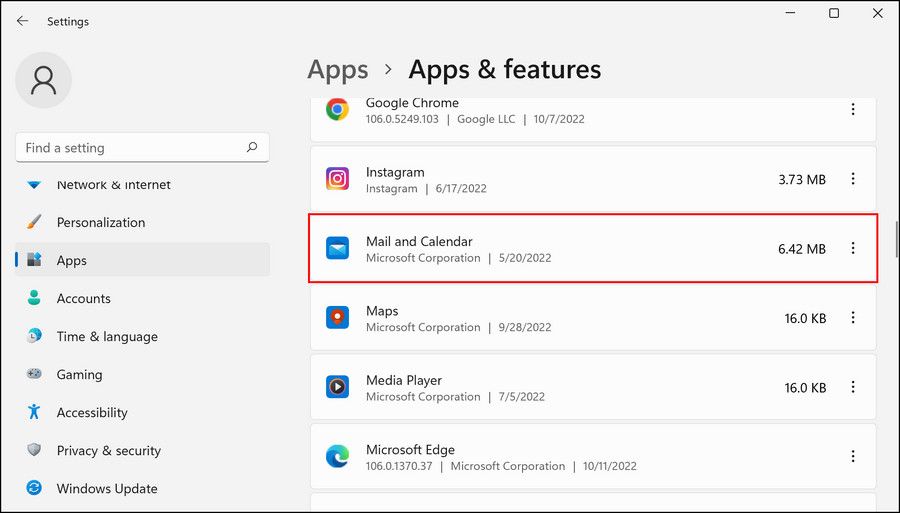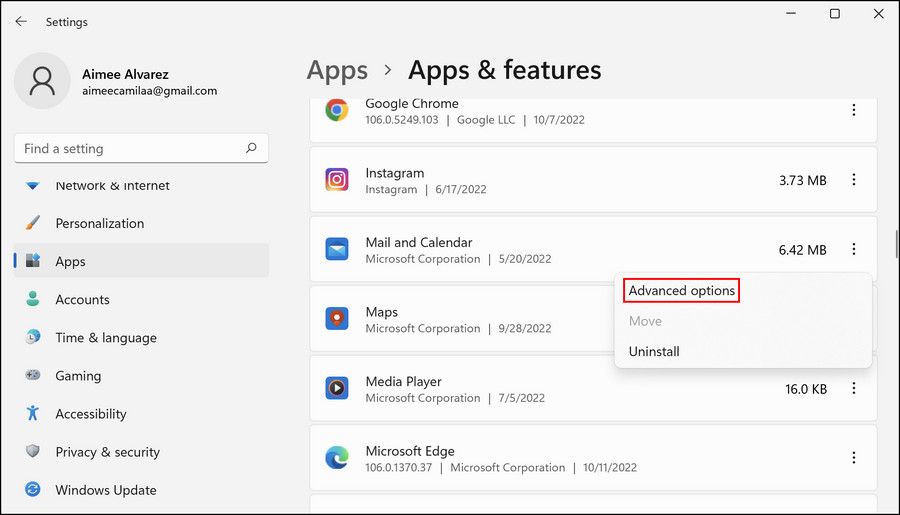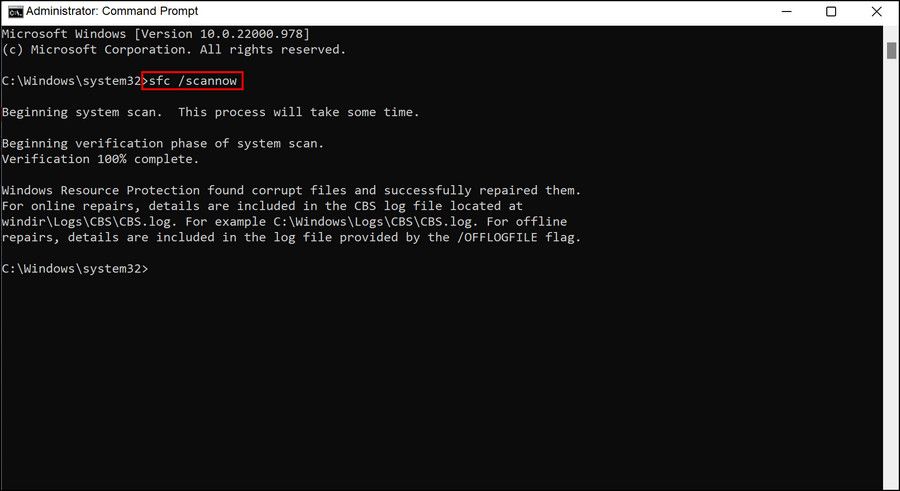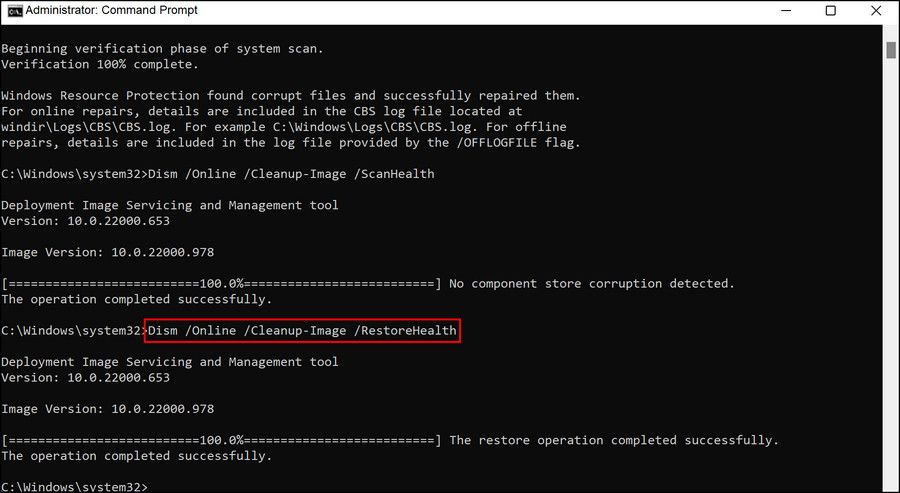How to Fix the “We Couldn’t Find Your Settings” Error 0x80070490 in Mail for Windows
Mail is a built-in application in Windows that lets you add multiple email accounts so you can keep track of everything together. While the app has its own perks, it’s not uncommon for users to encounter issues every now and then while using it.
Error Code 0x80070490 is one such issue that occurs when the users try to add their Gmail account in the Mail app. Below we look at the reasons that might lead to the problem and solutions to fix it once and for all.
Understanding the causes behind error 0x80070490
You may encounter error 0x80070490 for one or more of the following reasons:
- Privacy Settings – Your privacy settings may not be configured to allow applications to access the email. This option can be changed through the Settings app as shown below.
- Outdated Mail App – Your Mail app may be out of date, causing some of its features not to work. The solution in this case is simple as all you have to do is update the application to get it working again.
- Corruption issue – Mail app can also deal with corruption error which leads to issues like the one at hand. In such a situation, you can use the application’s built-in repair or reset feature to fix the problem.
Now that we know the possible causes of the problem, let’s take a look at the troubleshooting methods that can help you to fix the problem.
1. Change privacy settings
First of all, we recommend that you check whether the applications installed on Windows are allowed to access your email. If the Mail and Calendar app are not allowed to access the email, then you will probably face the problem at hand.
In this method, we provide the Mail and Calendar app with sufficient permissions to access the email, which will hopefully fix the “We couldn’t find your settings” issue.
Here’s how you can do it:
- Press the victory + me Keys together to open the Settings app.
- Choose Privacy & Security from the left pane.
- Now go to the right side of the window and enable the switch for Email Access.
- Activate the switch for Let apps access your email and then make sure the Mail and Calendars option is checked.
When you’re done, close the Settings app and see if you can now add your Gmail account without any problems.
2. Update the Mail and Calendar app
Another fix that worked for users was updating the Mail and Calendar application through the Microsoft Store. In several cases, users encountered the error “Update failed” but after clicking the “Try again” button, the update installed successfully and the issue at hand got fixed as well.
Follow these steps to continue:
- Click the Microsoft Store icon in the taskbar.
- Alternatively, you can type Microsoft Store in the taskbar search area and click on it Open.
- In the Microsoft Store, click the library icon bottom left.
- In the window that opens, click on the get updates button and wait for the update process to start. All outdated applications will now start updating.
- Wait for the Mail and Calendar app to finish updating, and then check if the issue is resolved.
3. Repair the app
You may also encounter the problem when the Mail app itself is dealing with a corruption error or bug that causes certain functions to appear.
The best course of action here would be to use the built-in repair function to repair the application. If a bug in the app is causing the problem, it should be fixed.
To repair the application:
- Press victory + me to open the Settings app.
- Choose applications from the left pane.
- Scroll down the Apps window to find the mail and calendar apartment
- Click on the three related dots and select Expanded options.
- In the window that opens, go to the Reset section and click the Repair button.
- Wait for the repair process to complete and then check if the problem is resolved.
You can also try resetting the Mail application if repairing it doesn’t do the trick for you. However, since resetting the Mail application returns it to its default state, the app’s data and other customized settings will be lost.
4. Run system scans
In this method, we try to get rid of all the corruption errors and issues within the system that might prevent you from adding your Gmail account to the Mail app.
For this operation we will use System File Checker (SFC) and Deployment Image Servicing and Management (DISM.exe). The former scans the protected system files for problems and replaces the corrupted files with their healthy counterparts. DISM, on the other hand, repairs a corrupted system image.
To run the system scans, follow the steps below:
- Open Command Prompt as Administrator.
- In Command Prompt, type below mentioned command and press Enter to run it:
sfc /scannow - After running the command, run the following two commands one by one:
DISM.exe /Online /Cleanup-image /ScanhealthDISM.exe /Online /Cleanup-image /Restorehealth
Finally, exit Command Prompt and check if the problem is resolved.
Add your Gmail account easily
By now you should be able to add your Gmail account successfully. To avoid such problems in the future, make sure to update the installed apps as well as the system regularly.
You can also contact the official Microsoft team and report the problem to them. They will help you identify the real cause of the problem and suggest appropriate fixes. In case the problem is over, wait until they launch an official fix.