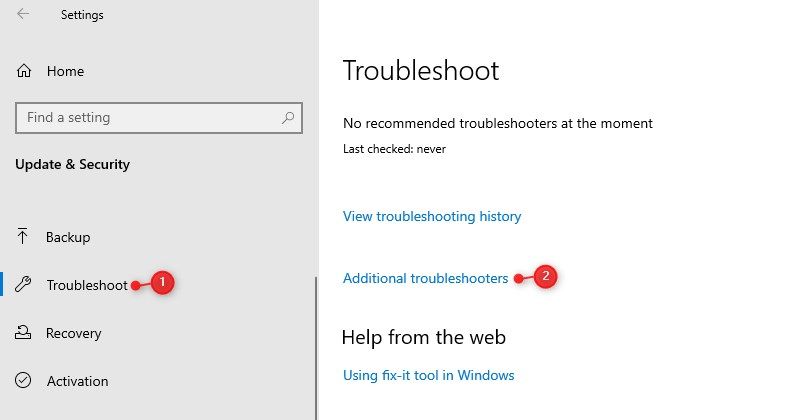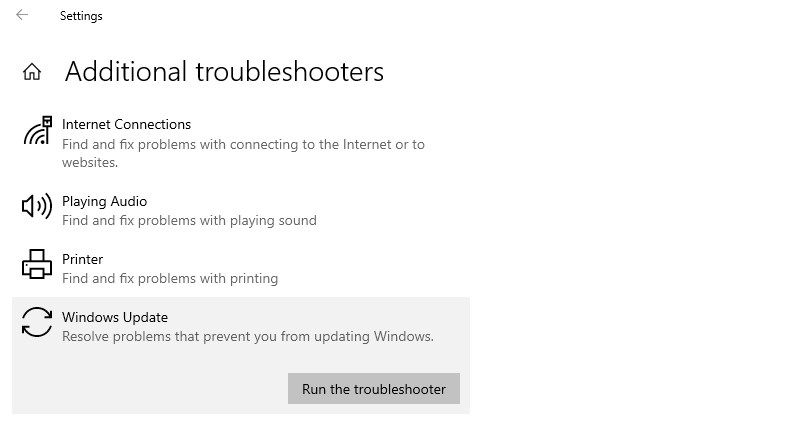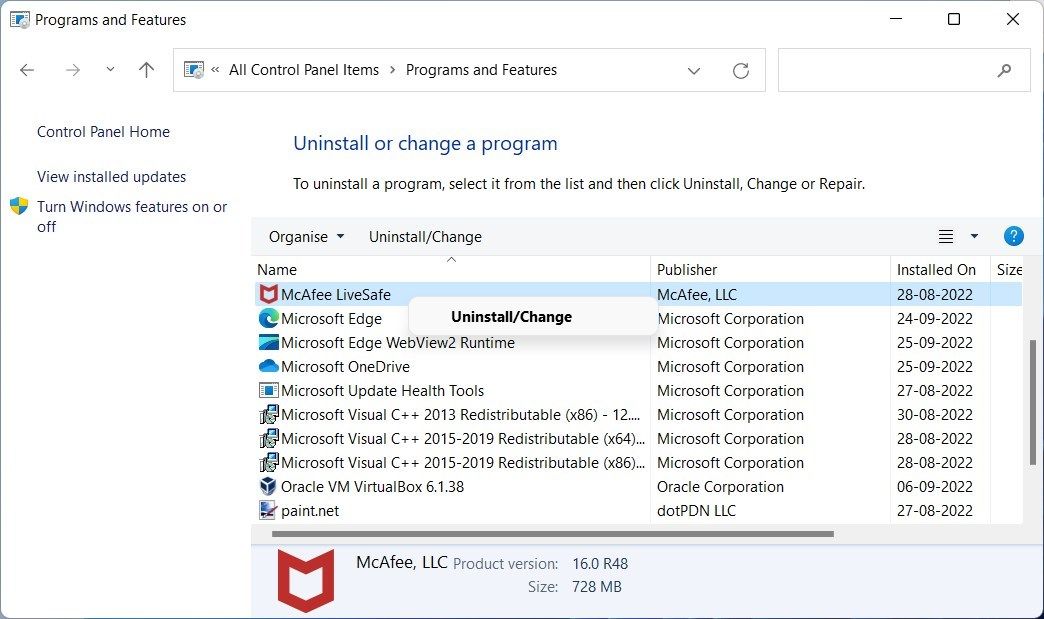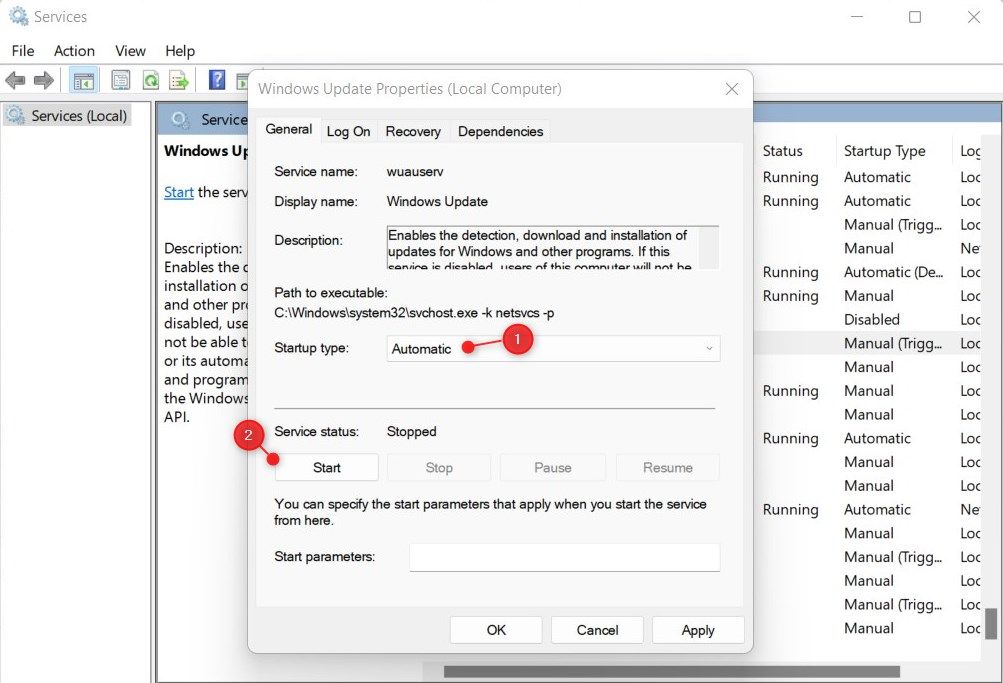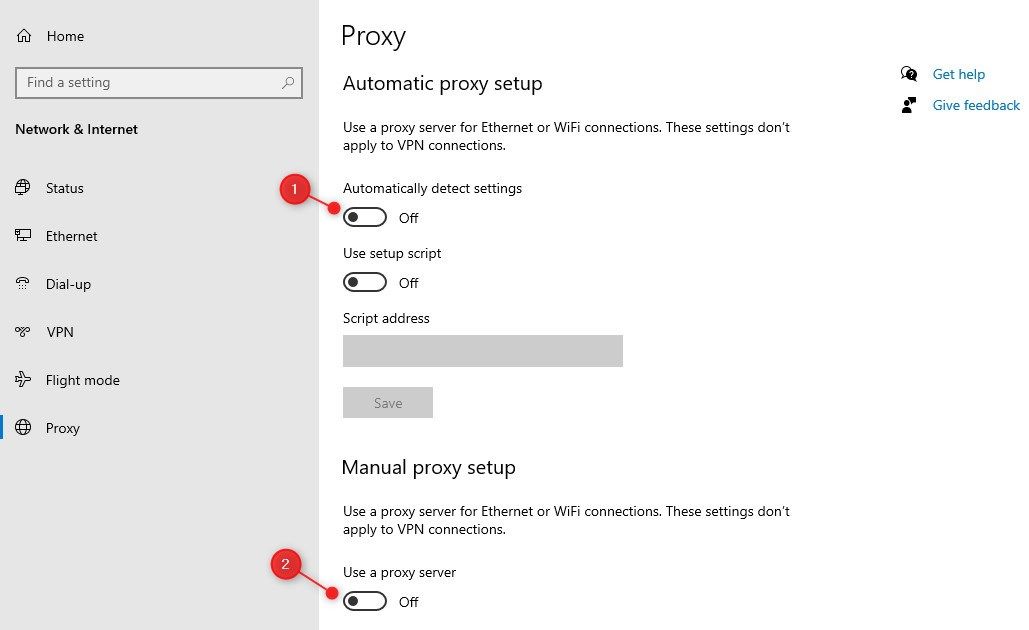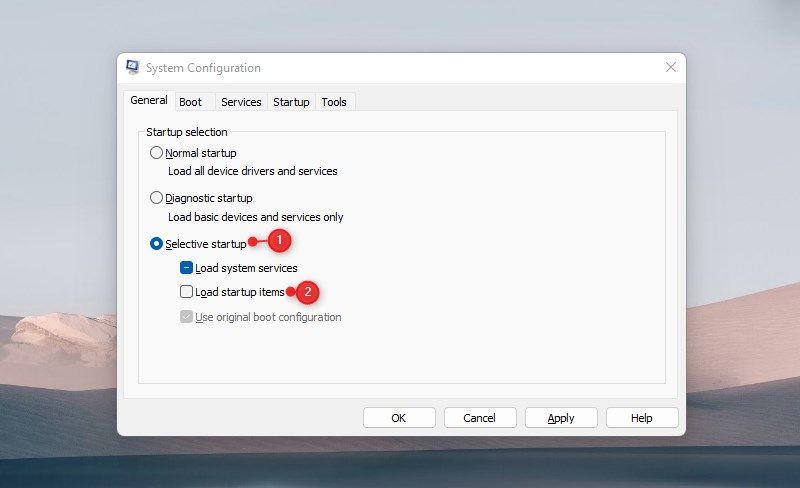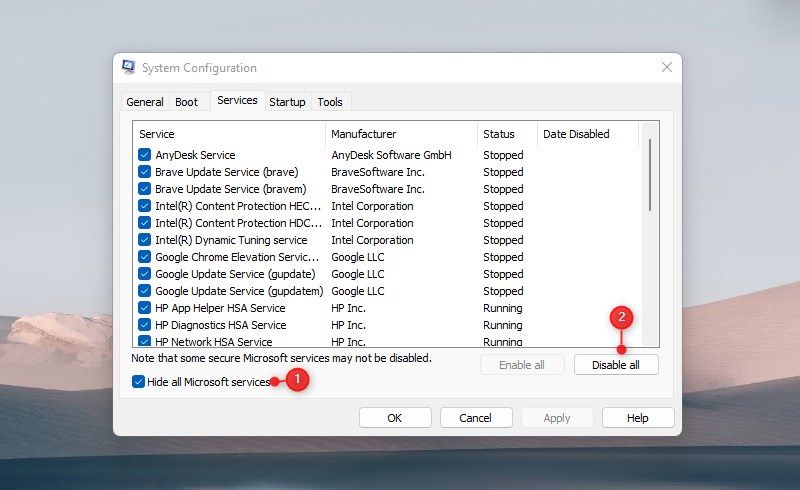How to Fix Windows Update Error 0x80244018 on Windows 10
Windows Update plays an important role in every operating system. The program keeps your PC up to date with the latest security patches, so you can continue using it without worrying about potential threats.
However, sometimes Windows Update may not work as expected and instead throws an error stating, “There were problems installing some updates.” If you encounter error code 0x80244018 while updating Windows, it means that something is interfering with the process.
What Causes Windows Update Error 0x80244018?
Windows update error 0x80244018 occurs when the update service cannot connect to the update server. This can be caused by a number of things including:
- The update server is down or not available.
- You are not connected to the internet.
- There is a third-party antivirus program on your computer that is blocking Windows Update.
- Your computer may have corrupt or missing files that are preventing Windows Update from working properly.
This problem can also occur if your VPN or proxy is blocking Windows Update or if there is a communication breakdown between the client and the server.
Now that you know what this error code is and why it occurs, let’s explore the solutions
How to Fix Windows Update Error 0x80244018
If you’re encountering Windows Update Error 0x80244018, there are a few things you can do to fix the problem. First, restart your computer, which is what users usually recommend when they encounter Windows Update errors.
If the problem persists after restarting your computer, it’s time to get a little more technical.
1. Run the Windows Update Troubleshooter
The Windows operating system has a built-in feature called Windows Update Troubleshooter. It allows you to troubleshoot update issues during the installation process. This tool identifies the problem that is preventing Windows updates and fixes it automatically.
- Press the victory + me Keys to open Windows settings.
- Choose Updates & Security Category from the Settings menu.
- Choose Troubleshooting from the left navigation bar.
- Then go to the right pane and click Additional bug fixes.
- Scroll down and select windows update on the next page.
- Then click Run the troubleshooter.
It may take some time to complete troubleshooting. So don’t worry if the process seems to be taking a long time. Once you have completed the steps above, go to Windows Update and check if the error code gets resolved.
2. Disable or remove any third-party antivirus programs
If you’re having trouble updating Windows, it may be because you have a third-party antivirus program installed. In this case, you should try uninstalling your antivirus program and then updating your Windows. That’s how it’s done:
- Open the Run Command dialog box.
- Type Switchboard in the text field and press Enter to start the control panel.
- Choose Big icons under Seen by Drop-down menu in the Control Panel window. A complete list of all items is displayed.
- On the next page, click the programs and functions Possibility.
- In the pop-up window, right-click on the antivirus program that you want to remove.
- Next, select Uninstall from the context menu.
- When the UAC window appears, choose Yes keep going.
- You will then see a confirmation dialog; press the Uninstall button again.
When the process is complete, restart your computer and check Windows Update to make sure the error code gets fixed. If that doesn’t work, you can scan for viruses without buying antivirus software to remove any malicious programs the tools find.
3. Restart essential Windows services
Services like Windows Update Service, Background Intelligent Transfer Service, and Cryptographic Services all play a crucial role in the smooth running of updates. If any of these services are stopped or disabled, updates may not work properly. Follow the steps below to restart a service.
- Click on the start menu and type Services into the search field.
- The Services app will appear in the search results; select it.
- Scroll down to windows update Service in the Services window.
- Double click on it to open its properties.
- Set those startup type to Automatically in the properties window.
- Click now beginning under service status.
- After making the changes, click Apply and then OK.
After completing the above steps, try the above steps with some other services on your computer. These services are:
- Intelligent background transfer service.
- Cryptographic Service.
- Launcher for DCOM server processes.
- RPC Endpoint Mapper.
- Windows Installer.
- Windows Update Medic service.
4. Disable proxy settings
If you’re still having problems, it’s probably due to an issue with your proxy settings. In such a case, you can simply turn off the proxy server and run Windows Update again to see if the error is resolved. This is how it works:
- Right-click beginning and select settings from the menu list.
- Choose network and internet on the next screen.
- In the left pane, click proxy.
- Under Automatic proxy setup, uncheck for Determine settings automatically.
- Go to Manual proxy setup and turn off the switch for Use a proxy server.
5. Troubleshoot a clean boot
If error 0x80244018 persists, you should perform a clean boot. This helps rule out third-party applications that might be causing the problem. Follow these steps to do this.
- Search for system configuration and select it from the search result.
- Enter in the dialog box msconfig and press Enter.
- Go to General Tab in the system configuration window.
- Put a tick next to Selective launch.
- Disable those Load startup items Crate.
- Now go to Services Tab.
- Choose Hide all Microsoft servicesthen click Disable all.
- To save the changes, click Apply Button.
- Switch to tarnishing tap and select Open Task Manager.
- When you are on the tarnishing Right-click each service on the tab and disable it.
- click OK to save the changes.
When you are finished editing the system configuration, restart your computer and try updating Windows.
Fix Windows Update Error 0x80244018
Chances are, the information in this article helped you to fix Windows update error 0x80244018. There are a few things you can try to fix this error such as: B. disabling the proxy settings. You can also try removing all security software and firewall and running the Windows Update Troubleshooter. If none of these work, try to restore the system.