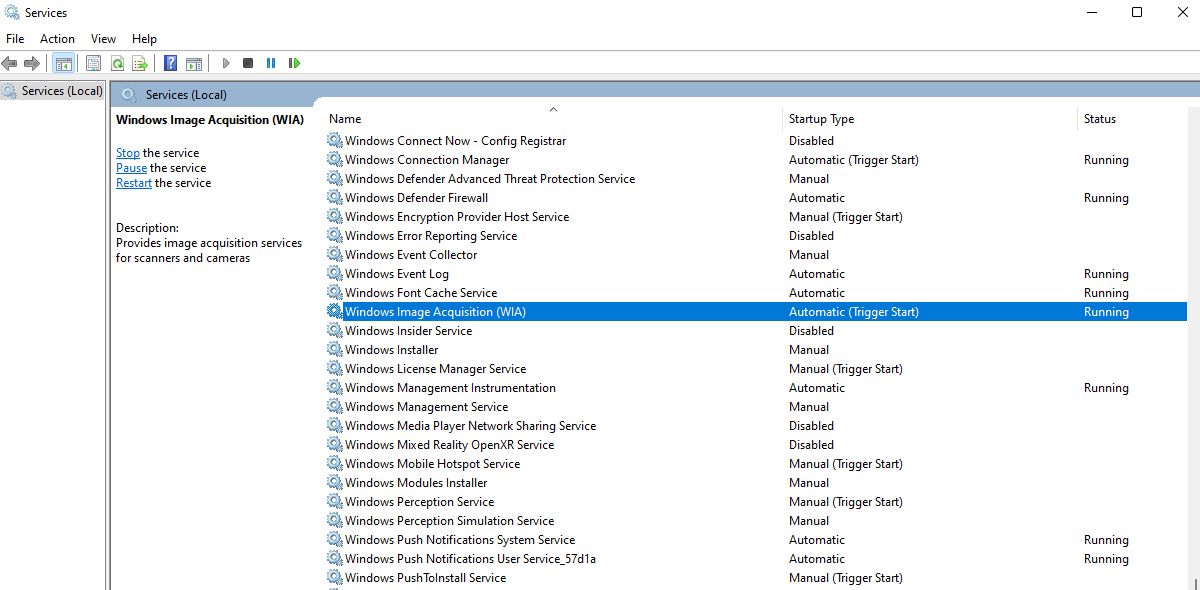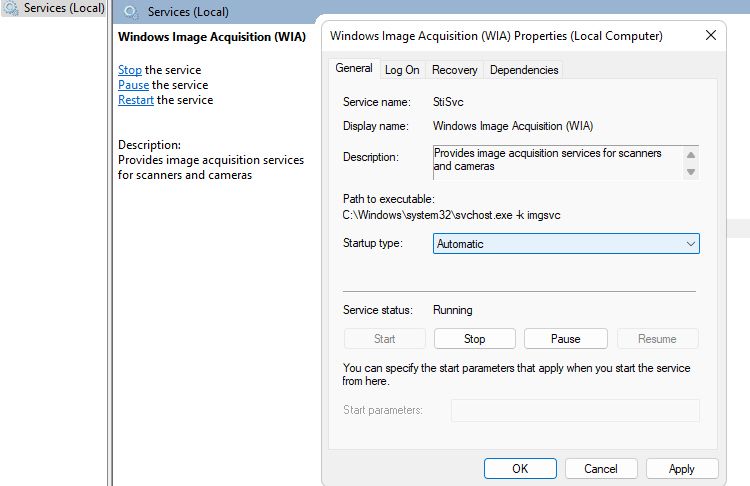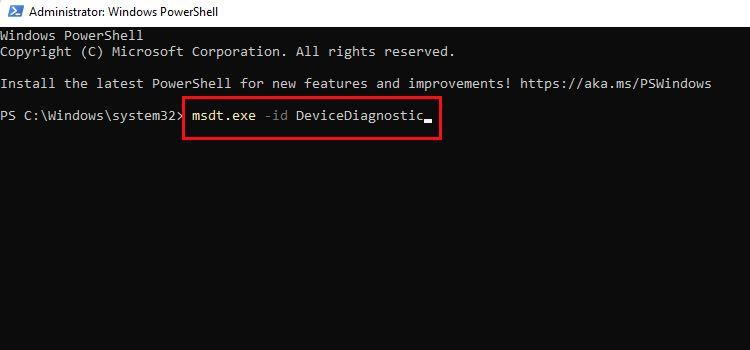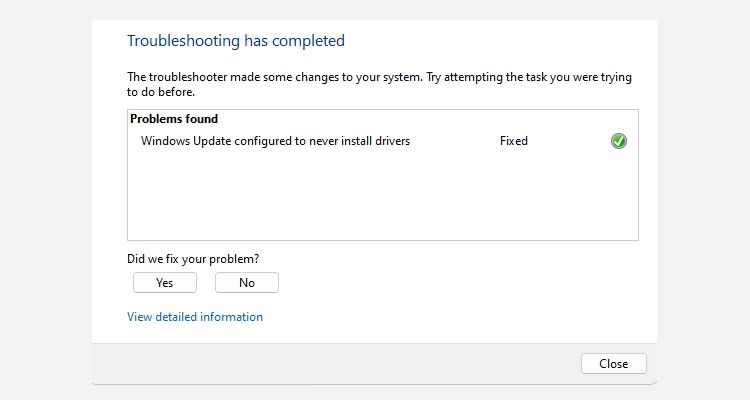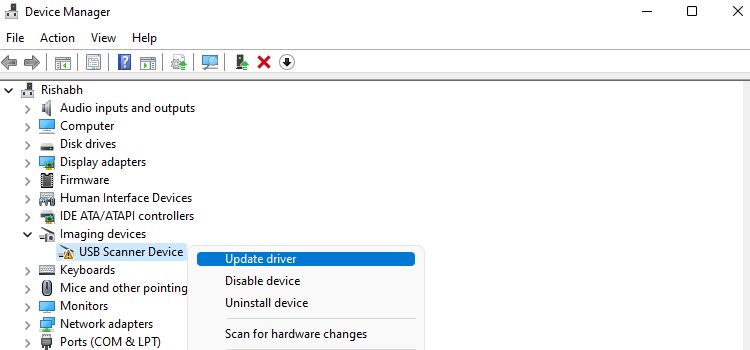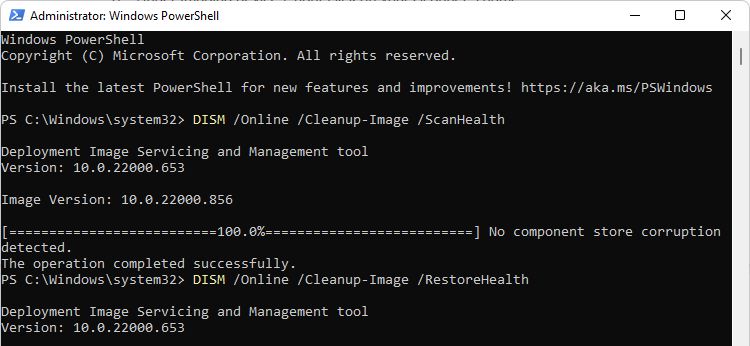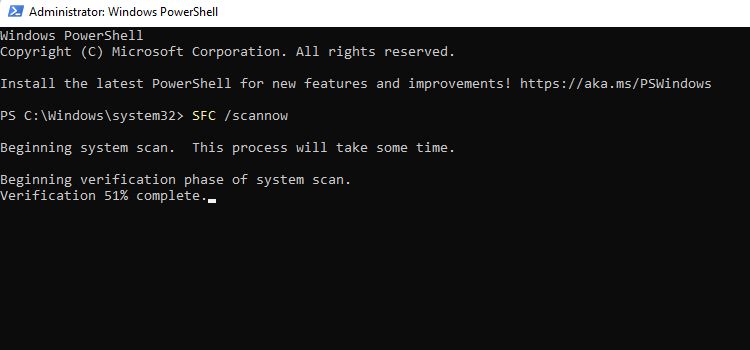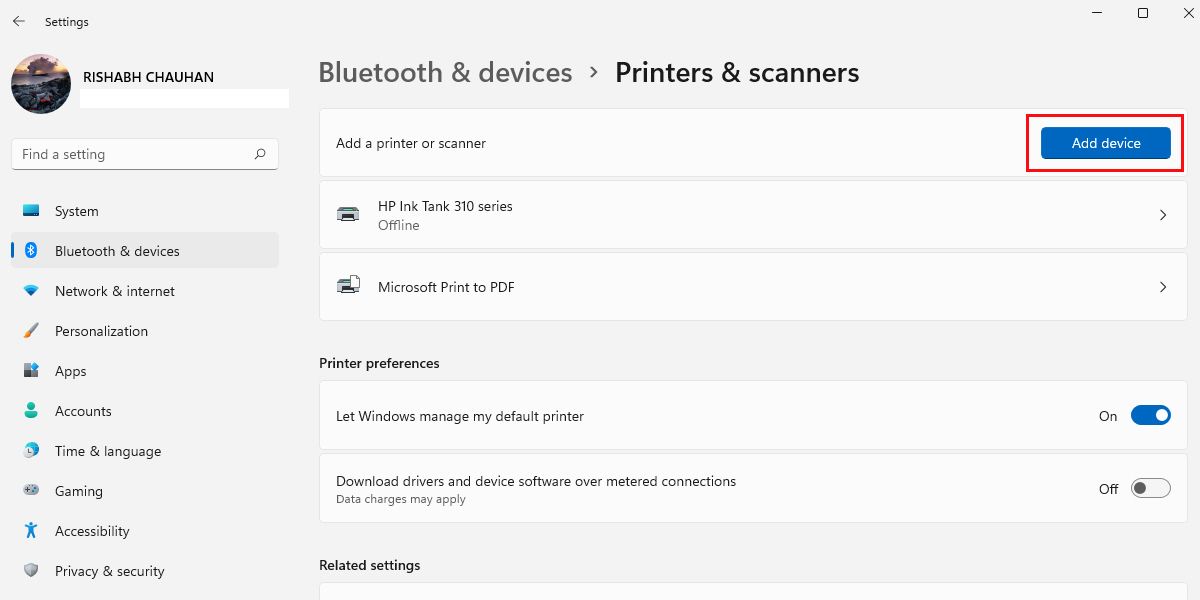How to Fix Your Scanner When It’s Not Working on Windows 11
Just bought a new scanner but are having trouble connecting it to Windows 11? Do not worry; you are not the only one. Windows 11 is not perfect, so various errors may appear when connecting your scanner to your computer.
While simply swapping the scanner cables could fix the connection issues, don’t worry if you still can’t fix it yourself. We have compiled a list of some tested methods to fix Windows 11 scanner not working issues.
Why doesn’t my scanner work on Windows?
There are many reasons why your scanner may not connect properly to your PC or laptop. However, there are some common reasons that come up the most:
- Loose or damaged cables: If the cables are worn out, you may not be able to connect to your scanner.
- Missing drivers: Your computer cannot properly “talk” to your scanner if the correct drivers are not already installed. If you haven’t already done so, then you cannot properly connect your scanner.
- A disabled Windows Image Acquisition (WIA) service: If this service is disabled on your computer, you will not be able to scan anything. So you need to enable this service to get your scanner working again.
Now that we know the most common culprits behind this problem, let’s dive into the details. However, note that the steps mentioned below are for Windows 11 only.
1. Restart the Windows image capture service
The Windows Image Acquisition Service is responsible for receiving images from a hardware device so that it can display them on your screen. This includes devices like your scanner or camera.
Therefore, if this service is disabled, your PC cannot retrieve images from your scanner or camera. If you accidentally disabled this service, you can restart the Windows image capture service as follows:
- Click on the Windows search bar and type Services.
- Select the best match from the results and scroll down.
- Find Windows Image Acquisition (WIA) and double click on it.
- Change or toggle the startup type to Automatically.
- Under service statusclick beginning to restart the WIA service.
- When you’re done, click OK and restart your computer.
This simple troubleshooting method should fix your problem after a reboot. However, if you still cannot see your scanner as a connected device, continue with the next steps.
2. Run the hardware and device troubleshooter
Having connection or functionality issues with other hardware devices? Don’t worry, Microsoft has a tool called “Hardware and Devices Troubleshooter” that can fix any problems with your hardware.
While Microsoft has officially deprecated the Hardware Troubleshooter in Windows 11, there is still a way to access it with one command.
To run the Hardware and Devices troubleshooter, follow these steps:
- Press Victory + X to open the power user menu.
- click Windows PowerShell (admin) and paste the following command:
msdt.exe -id DeviceDiagnostic - When the troubleshooter appears, click Next to go further.
- Wait for the troubleshooter to diagnose problems with your scanner. Once the troubleshooting is complete, click Close to stop troubleshooting.
- Finally, restart your PC and check again whether your scanner is now working as intended or not.
Hopefully, running the troubleshooter and applying the recommended fixes is enough.
3. Update your scanner drivers
Any external hardware device that you connect to your computer requires drivers. The same applies to a scanner. If you’ve tried connecting your scanner but haven’t yet installed any drivers or software, this is probably the root cause of your problems.
If you installed the drivers a long time ago, there is a good chance that they are outdated or corrupt and are preventing the system from connecting properly with your scanner.
To fix this, you can visit your scanner manufacturer’s website and download the latest update. You can also tell Windows to do the hard work:
- Press the victory + S Keys to bring up Windows search.
- Type device manager and select the best match.
- Under imaging deviceright click on the name of your scanner.
- Click now Update driver > Automatically search for drivers.
- Now wait a few minutes and let Windows find the appropriate updated drivers for your device. When you’re done, click Close.
- Finally, restart your computer to properly install the updated drivers.
If you’d rather save yourself the hassle, why not try a free driver updater for Windows?
Sometimes Windows system files get corrupted which can lead to errors in your system. These include random app crashes, external devices not connecting, sudden shutdowns, and more. In this case, you should use the System File Checker (SFC) tool to properly scan the Windows operating system and repair the corrupted files.
Here are the steps you need to follow to repair corrupt Windows files:
- Press Victory + X and click PowerShell (administrator) from the list.
- Copy and paste the following command into the command prompt. When you’re done, press Enter carry out:
DISM /Online /Cleanup-Image /ScanHealth
DISM /Online /Cleanup-Image /RestoreHealthThis command automatically restores all corrupted Windows image files. Note that you should not restart or shut down your computer at this time.
- Copy and paste the following command into the command prompt:
SFC /scannow4. Wait for the SFC tool to finish scanning. When you’re done, restart your computer.
That’s it. Now you need to reconnect your scanner and hopefully it works now.
5. Check the connection between the scanner and your computer
If you have already tried all the methods above, you may have forgotten to connect the cables properly or the cables are quite loose. If Windows doesn’t recognize your scanner, you may need to reconnect the cables. Also, you need to make sure that the cables are connected to the correct connectors and that none of the cables are worn out.
If you’re using a wireless scanner, make sure you’re connected to the same WiFi network as your computer. Once the PC and scanner are on the same network, your scanner should appear in your computer’s device list.
6. Add your scanner manually via settings
In most cases, setting up a scanner is as simple as connecting it to your device. Once you connect the scanner, your PC should set it up on its own.
However, sometimes this operation fails for no apparent reason. In such a case, you can add your scanner manually from the Windows Settings app as follows:
- Open the Windows Settings app by pressing victory + me.
- click Bluetooth & Devices > Printers & Scanners.
- Click now add device to search for your connected scanner.
- Give him a few minutes to find nearby scanners. Your scanner will then automatically be added to the list of devices.
While the steps are tested with a wired scanner, wireless scanners should also work the same way. Additionally, if you are having trouble connecting your wireless scanner to your home network, you should consult the scanner manual or the manufacturer’s website for more information.
Get your scanner working again in Windows 11
In general, the above solutions should help you solve scanner problems quickly. However, if none of the instructions provided solve your scanner problem, there may be a problem with the device itself.
In this case, refer to the scanner manufacturer’s website for specific troubleshooting information. Moreover, you can also contact the support team for proper solutions to fix the error.