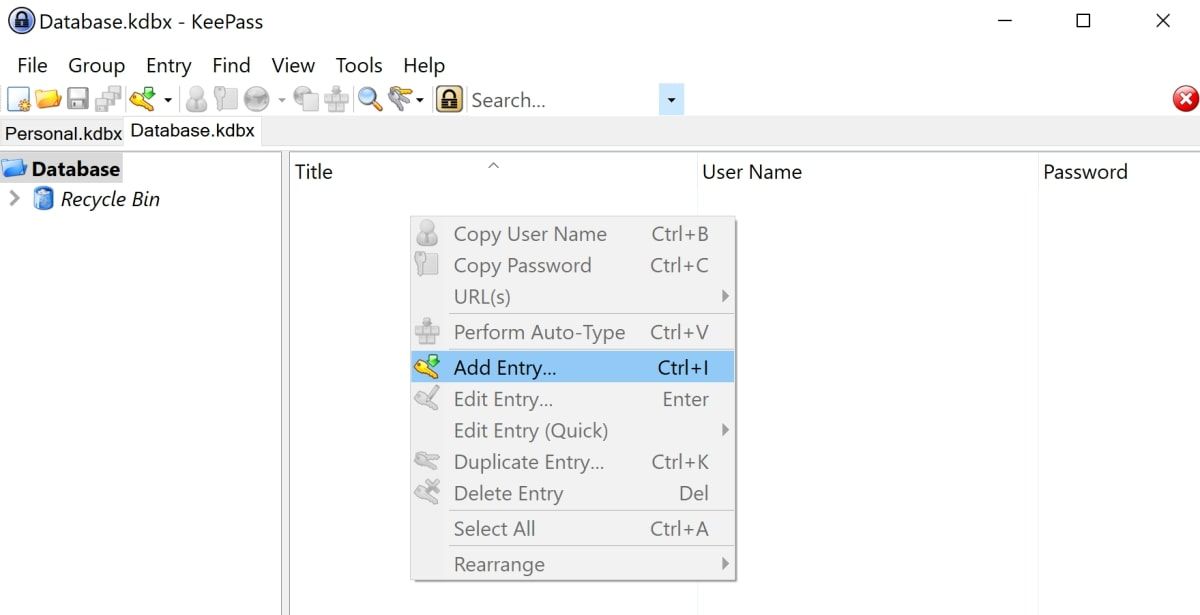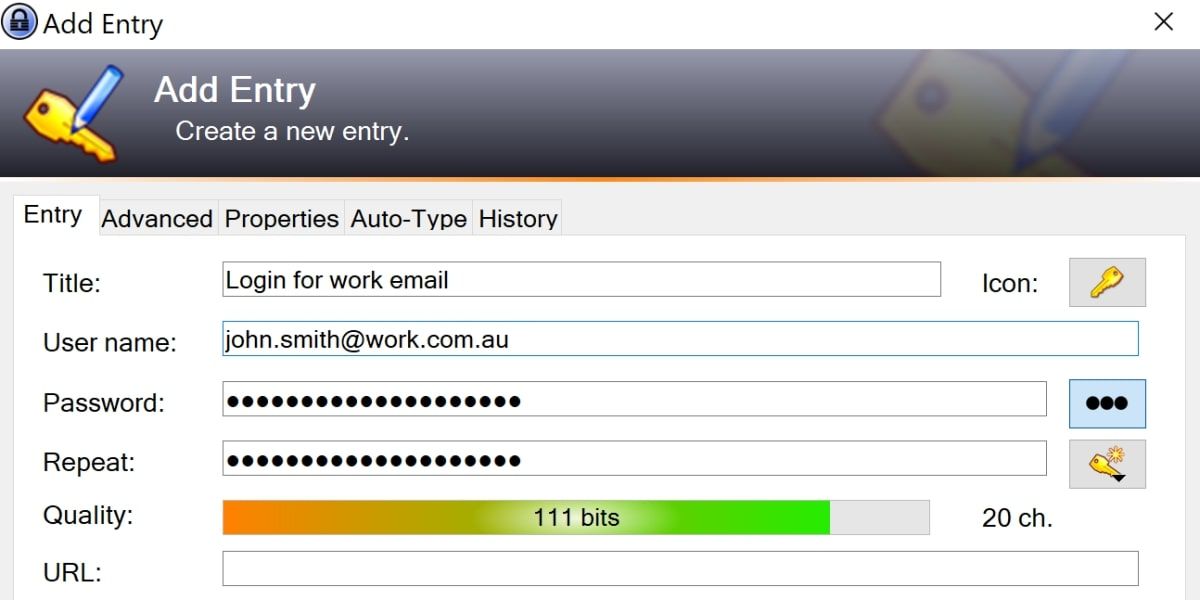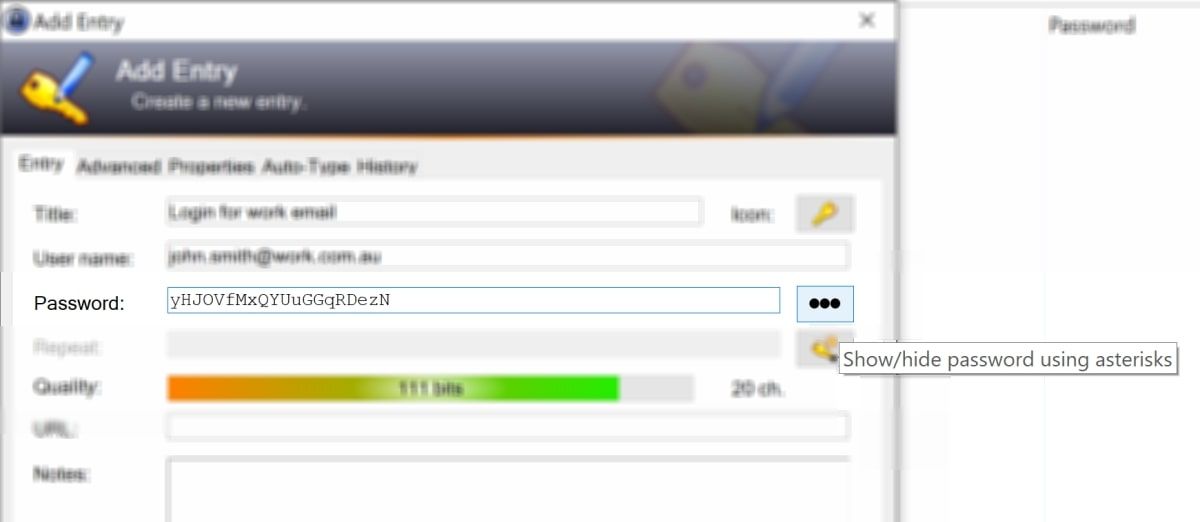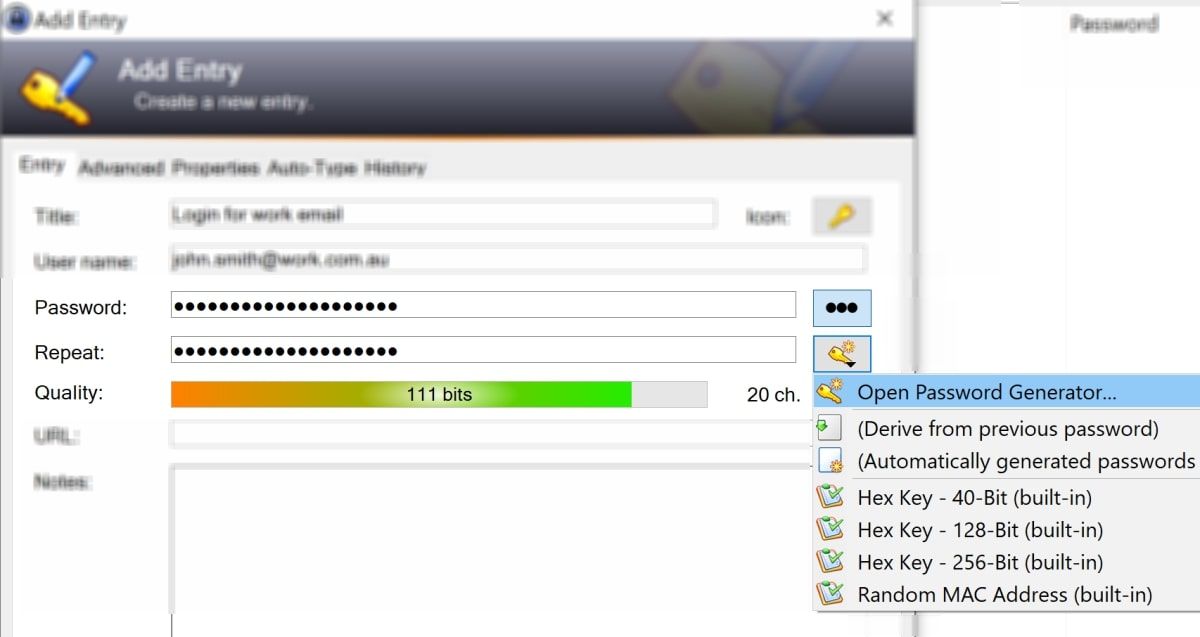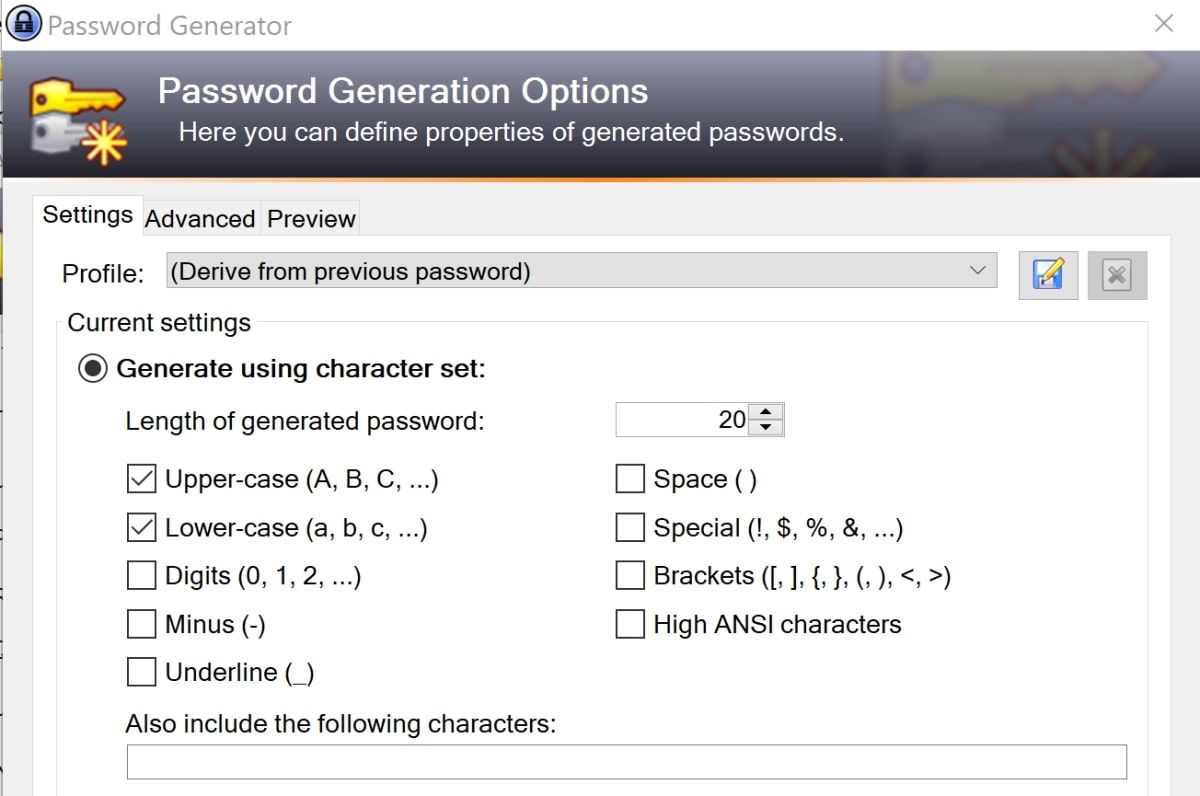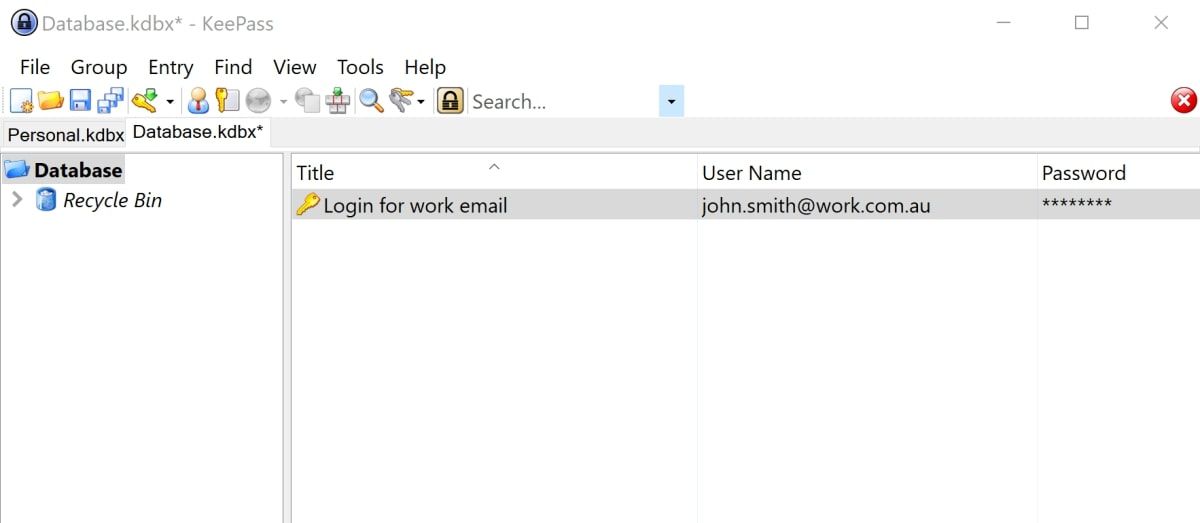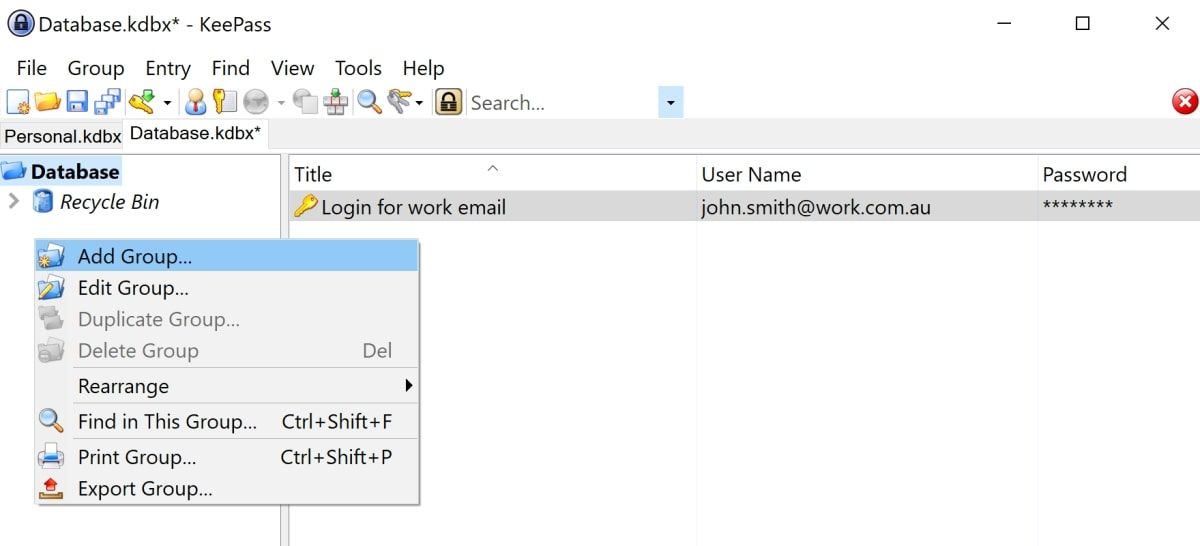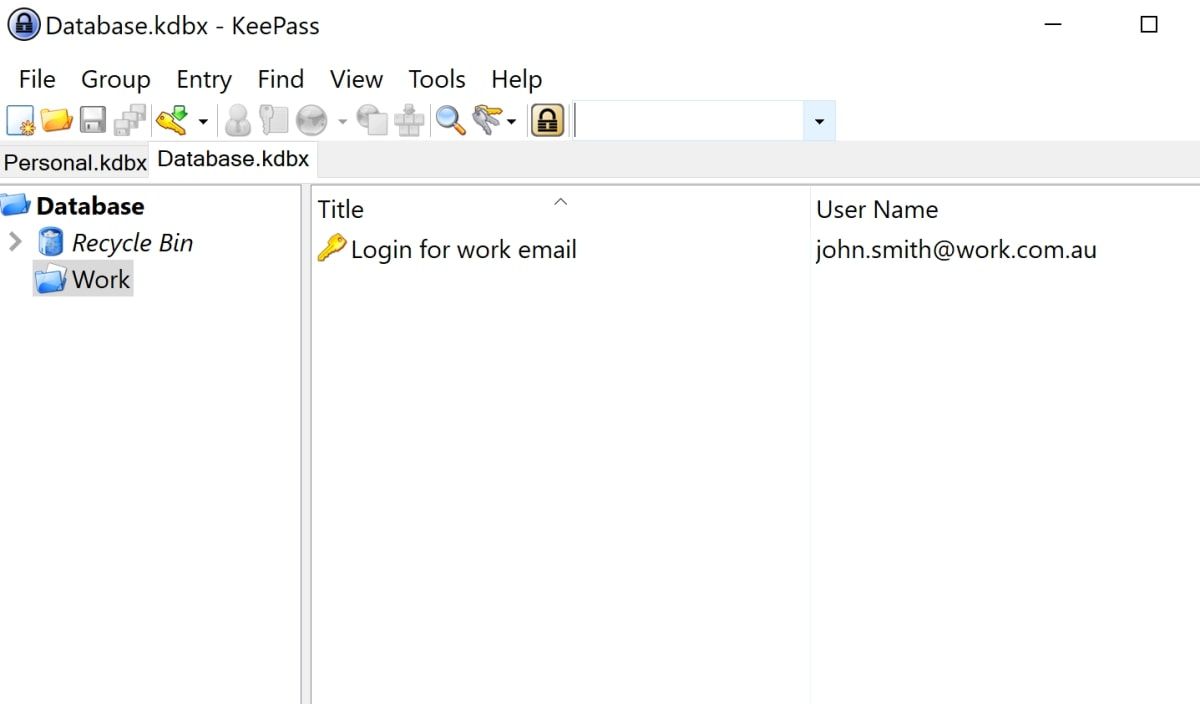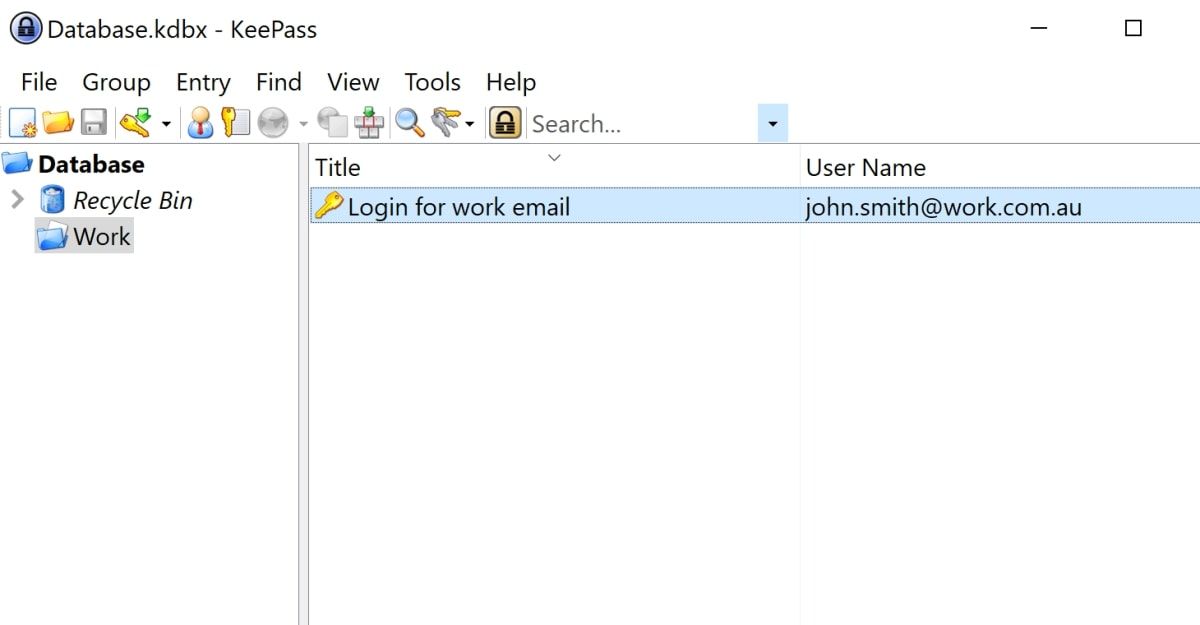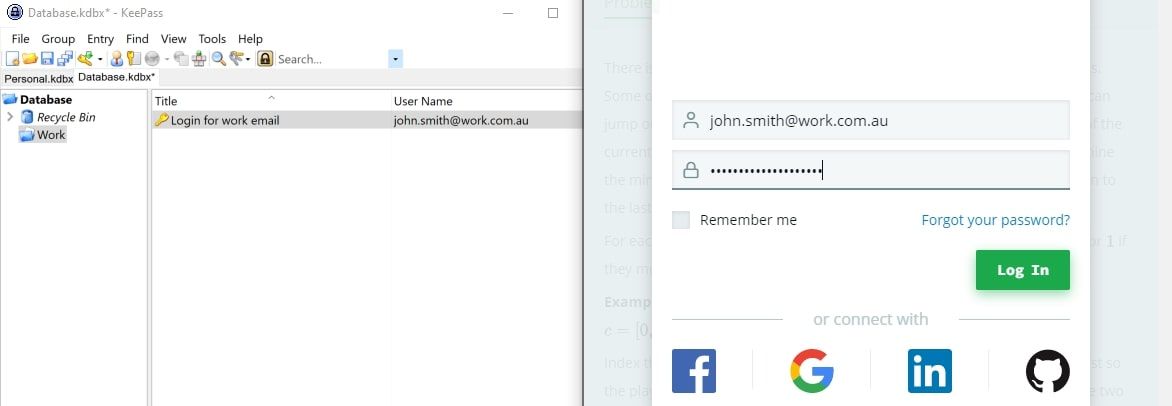How to Generate, Group, and Use Passwords in KeePass
New to using a password manager? Here’s how KeePass lets you create passwords, either creating your own or using suggested ones.
KeePass is an offline password manager that uses a locally stored database or .kdbx file to store your passwords. You can use this file on any device that has KeePass installed as long as you know the master password.
KeePass is free to use and offers many features such as password generation, grouping, and showing password quality in bits. It also provides many shortcuts to directly copy the username or password fields. You can use the autofill feature, which allows you to automatically fill in the username and password fields for a login page.
So how can you generate passwords with KeePass? What are the benefits of credential grouping? And how can you do that?
How to create password entries in KeePass
It’s easy to create a new password entry in KeePass, either with one generated by the service or with your own.
- Right-click anywhere in the right pane of the KeePass window.
- Click on Add entry.
- Enter the details of the listing, including yours username and password. You can also give it a name for later reference.
- KeePass will automatically generate a password for you within the “Password”. set up. You can click on those Three dots button to reveal what the password looks like.
- If you don’t want to use the default generated password, you can enter your own. You must also enter the password a second time, in the “Repeat” field. field below.
- You can use the “quality”. field to see how strong your password is. If you want to learn more about how to create stronger passwords, you can learn about password guidelines and what they mean. You should also learn how to create an uncrackable password that you won’t forget.
- You can change the way KeePass generates passwords. Click on that button button to open a list of options. Here you can generate different hex keys with different bit lengths.
- Click on Open the password generator from the drop-down list. In a new window you can select different characters that you want to include in your generated password.
- When you have filled out all the fields, click on OK on the entry. Your password entry will appear on the right side of the window. Make sure to save your database to keep the record before closing the KeePass app.
How to add groups in KeyPass and nest password entries
You can group different types of password entries together. For example, you can store passwords for work, leisure, finance, or social media under different groups.
- Right-click on the left panel of the KeePass window.
- Click on Add group.
- Enter a name for the new group and click OK.
- Click and drag your work email address entry into the new one work Group.
How to copy your username and password and log into a website
To copy and paste your username and password into a website, use the Ctrl+B, Ctrl+Cand Ctrl+P keyboard shortcuts.
- Highlight the password entry you want to use.
- Use the Ctrl+B Keyboard shortcut to copy username value.
- Use Ctrl+P to paste your username into the Username field of the website’s login page.
- With the password entry still highlighted, use the Ctrl+C Keyboard shortcut to copy the value of the password.
- Use Ctrl+P to paste your password into the password field of the website’s login page.
How to use the AutoFill feature to log into a website with KeyPass
You can also use the autofill feature to enter your username and password on a website login page. This only works on login pages that have both username and password fields.
- Open the website’s login page.
- Place your cursor in the Username field.
- Highlight the password entry in KeePass that you want to use.
- Use the Ctrl+V keyboard shortcuts. This will automatically fill in the username and password fields on the login page.
Storing passwords with KeyPass
KeePass is a tool that allows you to store and group passwords. You can also use it to generate new strong passwords. You can add new groups in the left pane of the KeePass window and new password entries in the right pane.
If you’re currently looking for the right password manager, KeePass is a good choice, but it doesn’t hurt to compare the different options. You can also explore LastPass and 1Password password managers.