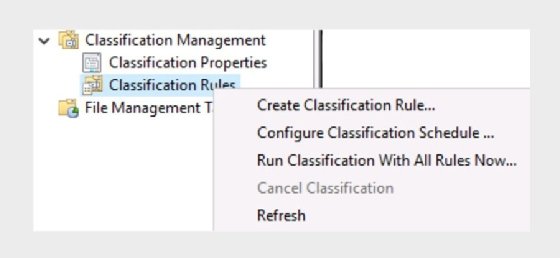How to implement file classification in file servers
Like many system administrator tasks, file classification begins when administrators identify data—where data is stored, what form it takes, and how it is categorized. Such a project is usually beyond the scope of the IT department and requires input from day-to-day users.
Once organizations understand data classifications, they can design file properties and implement them through classification rules.
Many organizations use File Server Resource Manager (FSRM) to implement classification schemes. Plan to apply classification rules as a form of ongoing maintenance. Many companies find it difficult to identify certain types of data and automatically manage this data. Data classification helps identify files containing such data and automates management based on a set of classification types and associated rules.
What is file classification?
FSRM file classification allows users to specify attributes beyond author, owner, last saved and similar values. By creating classifications, administrators give their organizations more flexibility to automate file management and identify specific data in stored files and folders. For example, an organization may want to identify and manage personally identifiable information such as social security and credit card numbers, or label files with values such as “Confidential.”
Add the FSRM role to Windows Server to use file classification. Once installed, select the utility from the Tools menu in Server Manager. This tutorial provides steps to classify data using FSRM.
Configure classification properties
File classification identifies and categorizes files for policy-based file management. In the FSRM console, expand the Classification Management node to see the Classification Properties and Classification Rules nodes. Use these two nodes for most classification tasks.
Create one or more classification properties to manage file classifications. These properties define the criteria for classifying files and folders. There are seven types:
- Yes No
- appointment time
- number
- order list
- line
- multiple selection
- multi-string
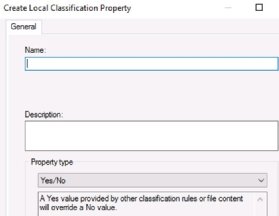
To define a classification property and manage it via a classification rule, right-click the Classification Properties node and select Create Local Property. Fill in the Name and Description fields, and then select the appropriate property type.
You have now created a classification property that can be applied to resources in the system. The next step is to use rules to apply the properties.
Configure classification rules
To define a new rule, right-click the Classification Rules node and then select Create Classification Rule. The user interface offers four tabs:
- On the General tab, set a name and description.
- On the Scope tab, define where the rule applies. You can select any number of the four provided data types or set a path to specific directories.
- The Classification tab allows you to configure classification methods and select a classification property – one of the properties you previously created in the Classification Properties node. Note that some types require additional parameter configuration.
- The fourth tab is Rating Type and determines how existing classifications, if any, are handled.
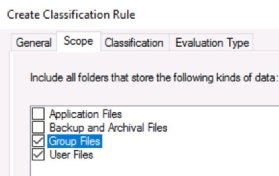
Use the Scope tab to select the file types or paths that the rule applies to. If you use Windows Explorer to select a file in this path, you can see the rule in the file properties on the Classification tab.
Right-click a classification rule to temporarily disable or permanently delete it. You can also edit the existing rule.
Configure folder classification
FSRM offers three built-in folder management features:
- Help message Access denied
- Folder owner email
- folder usage
The access denied help message allows administrators to provide users with custom text instead of a generic and non-informational “access denied” message. For example, the user could be directed to the service desk to request access.
Folder owner email allows users to view the email address of the folder owner, presumably to request access directly.
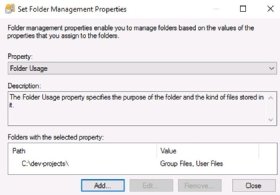
Folder Usage allows administrators to specify values that define the purpose of the folder and the expected content within it. These values control how FSRM manages the contents of the folder.
To edit these settings, select one of the folder management properties, and then choose Set Folder Management Properties from the Action menu.
You can also create your own folder management properties with custom criteria.
Plan classification rules
Classification rules can be run on a regular schedule. For performance reasons, it is recommended to run the schedule outside of business hours. To configure the schedule in the Classification Management node, right-click the Classification Rules node and select Configure Classification Schedule.
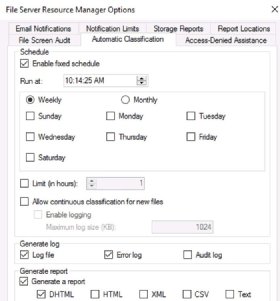
Note that the scheduling interface is considered part of the FSRM options. To access, right-click the top node of File Server Resource Manager and select Configure Options.
The first choice is whether to enable the schedule. Once activated, you can select specific times, days, weeks and months. Logging options are also available.
Your organization is likely to use the specific classifications to maintain compliance with the defined policies.
Right-click the Classification Rules node and select Run classification now with all rules to manually initiate classification. Be aware of potential performance hits, especially on a heavily loaded file server.