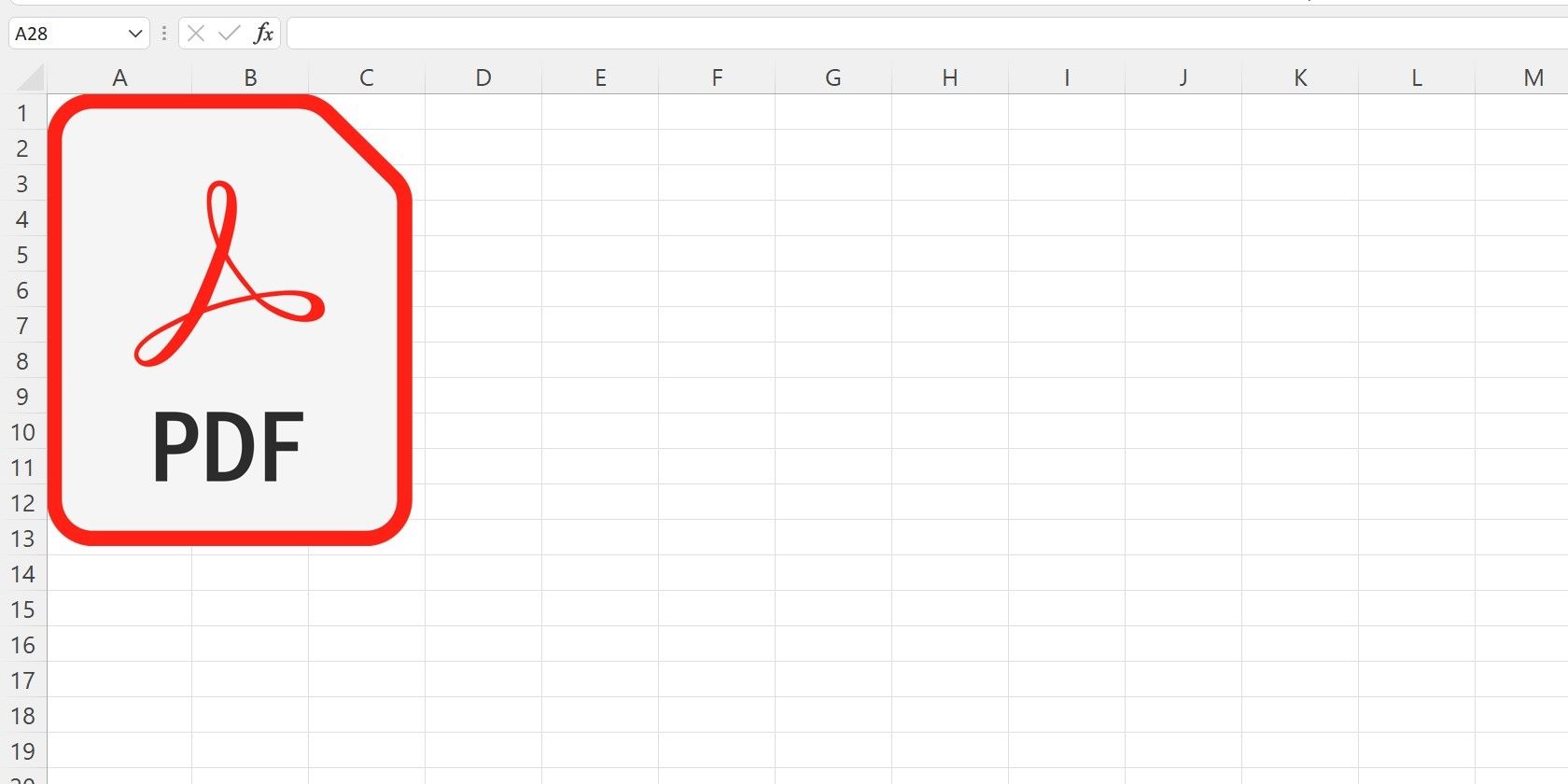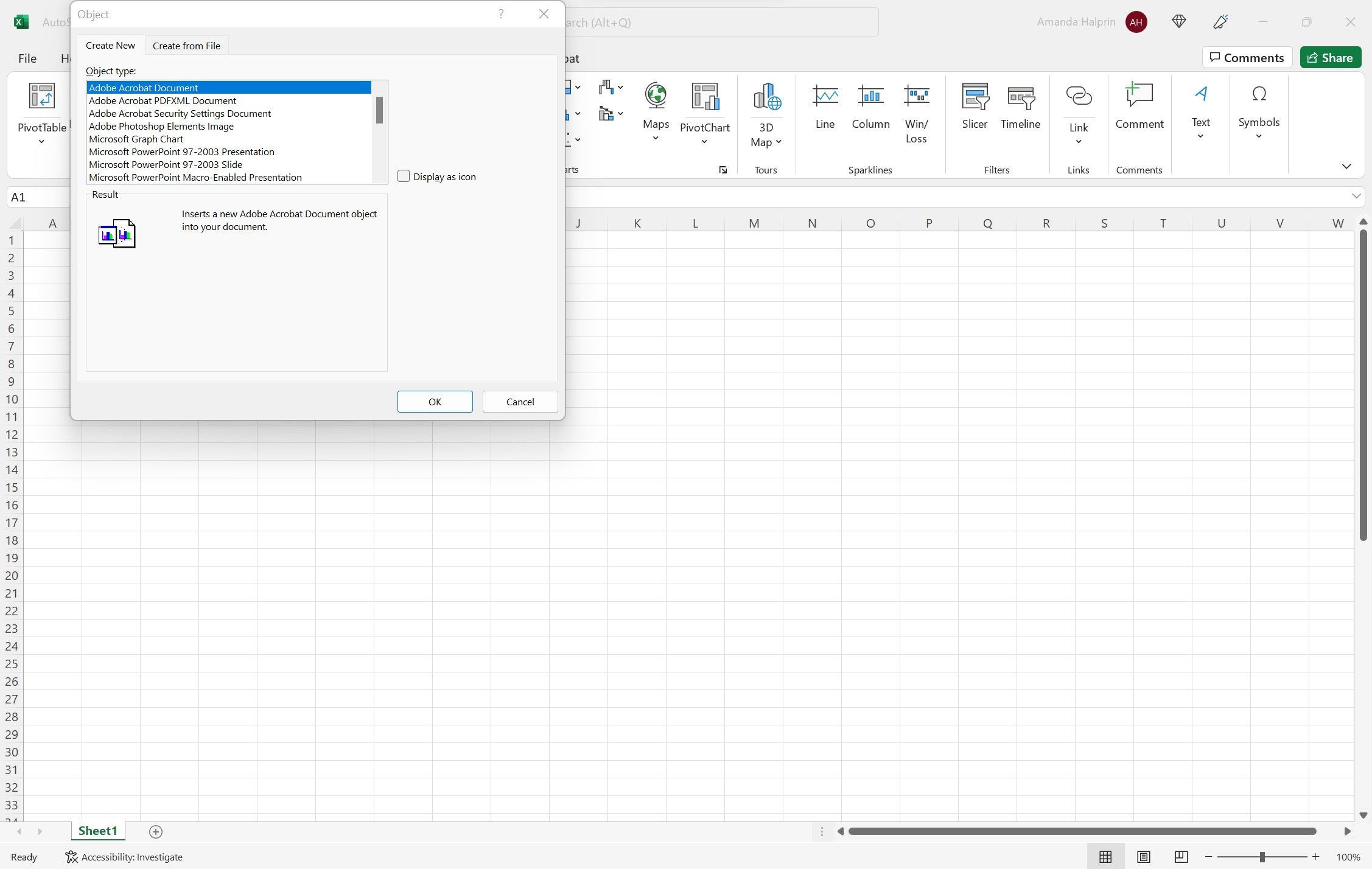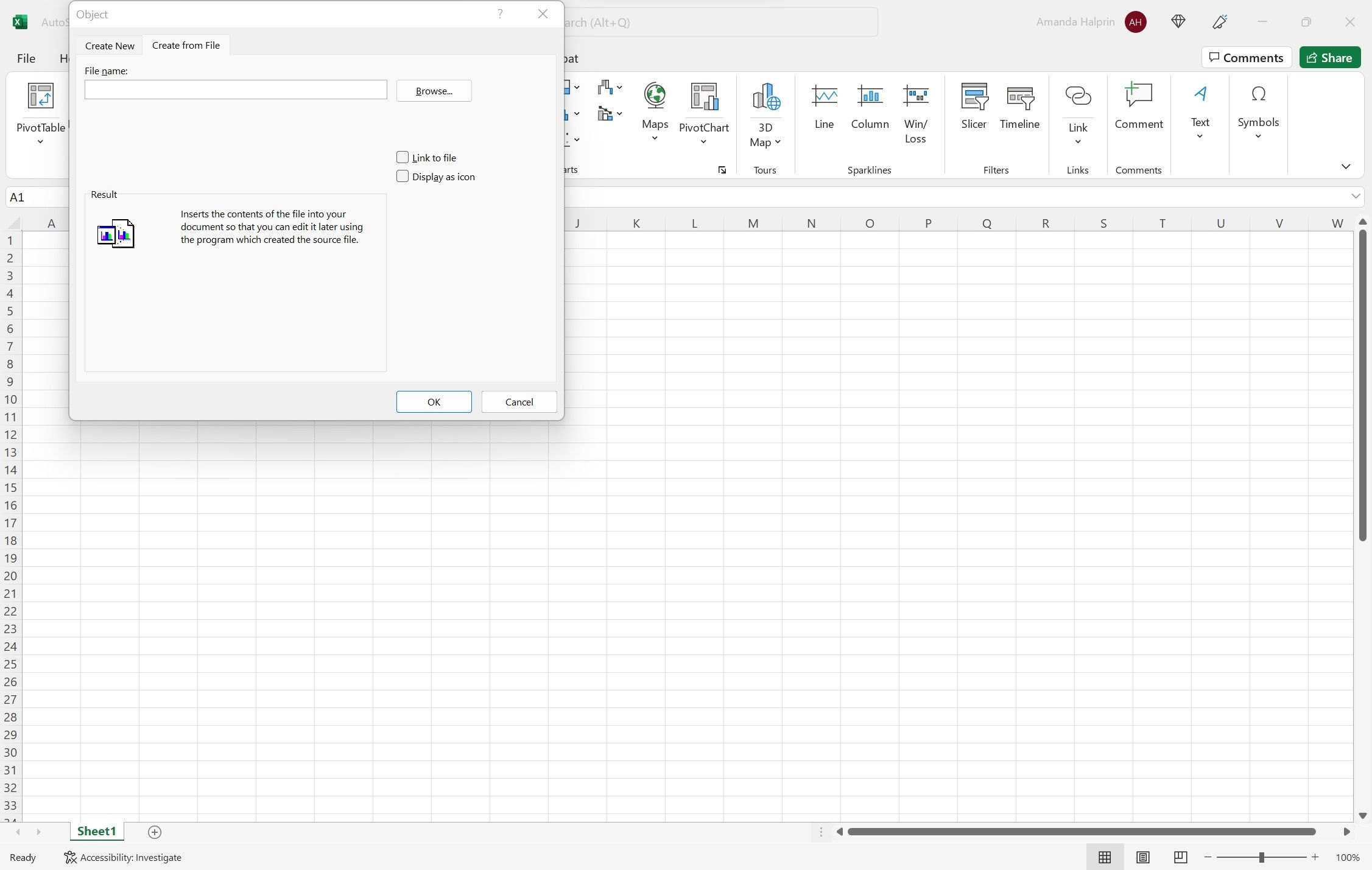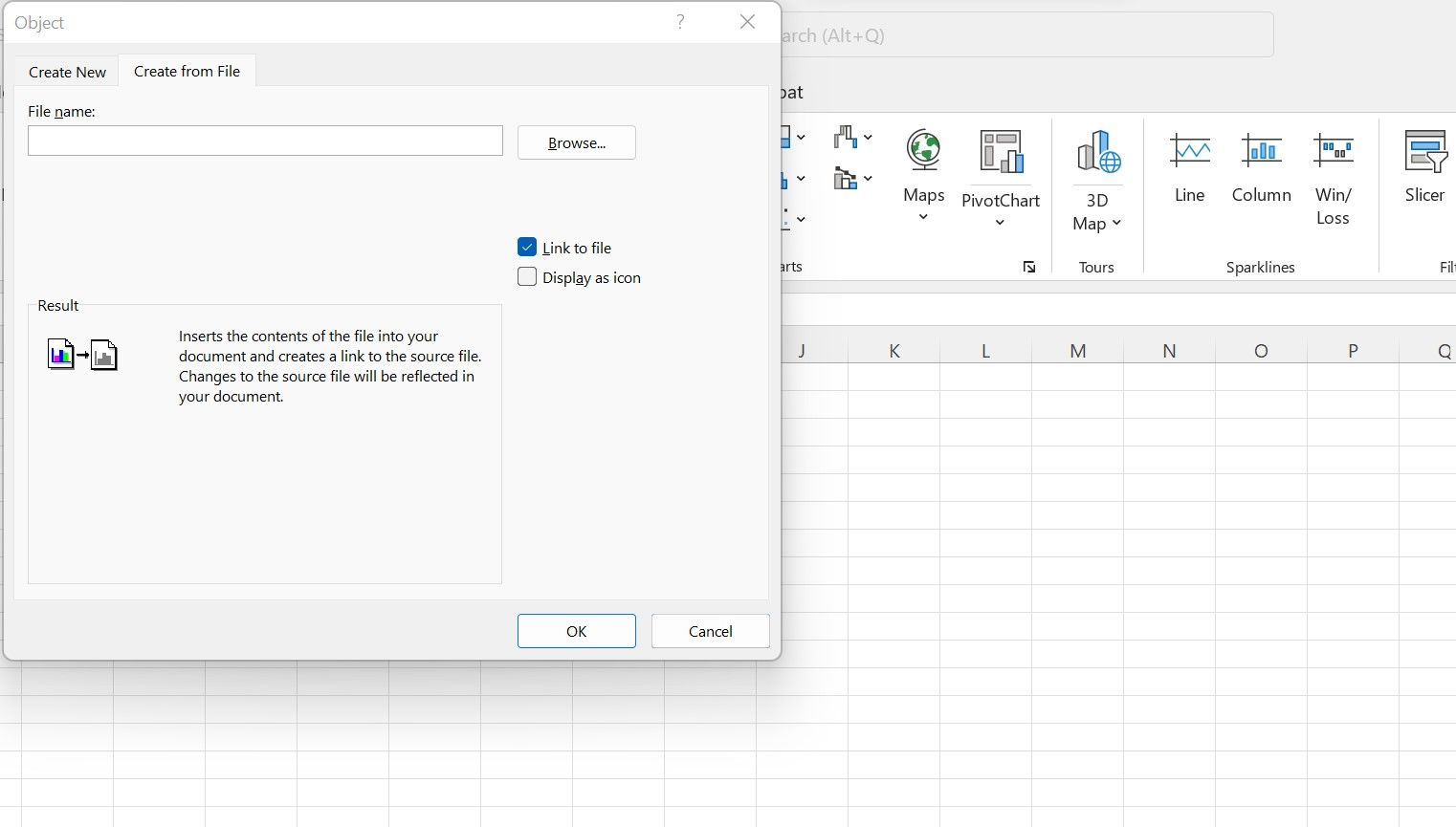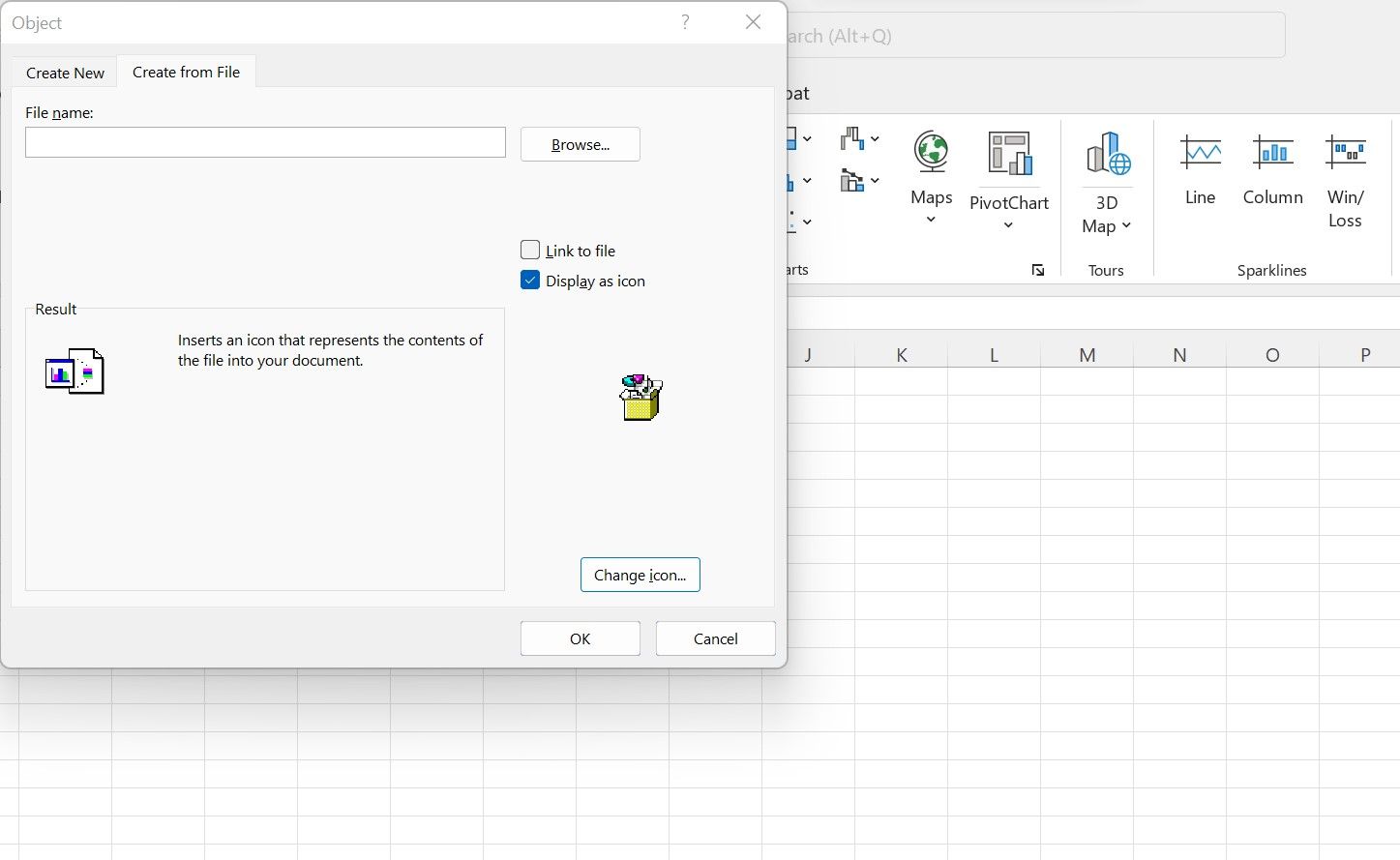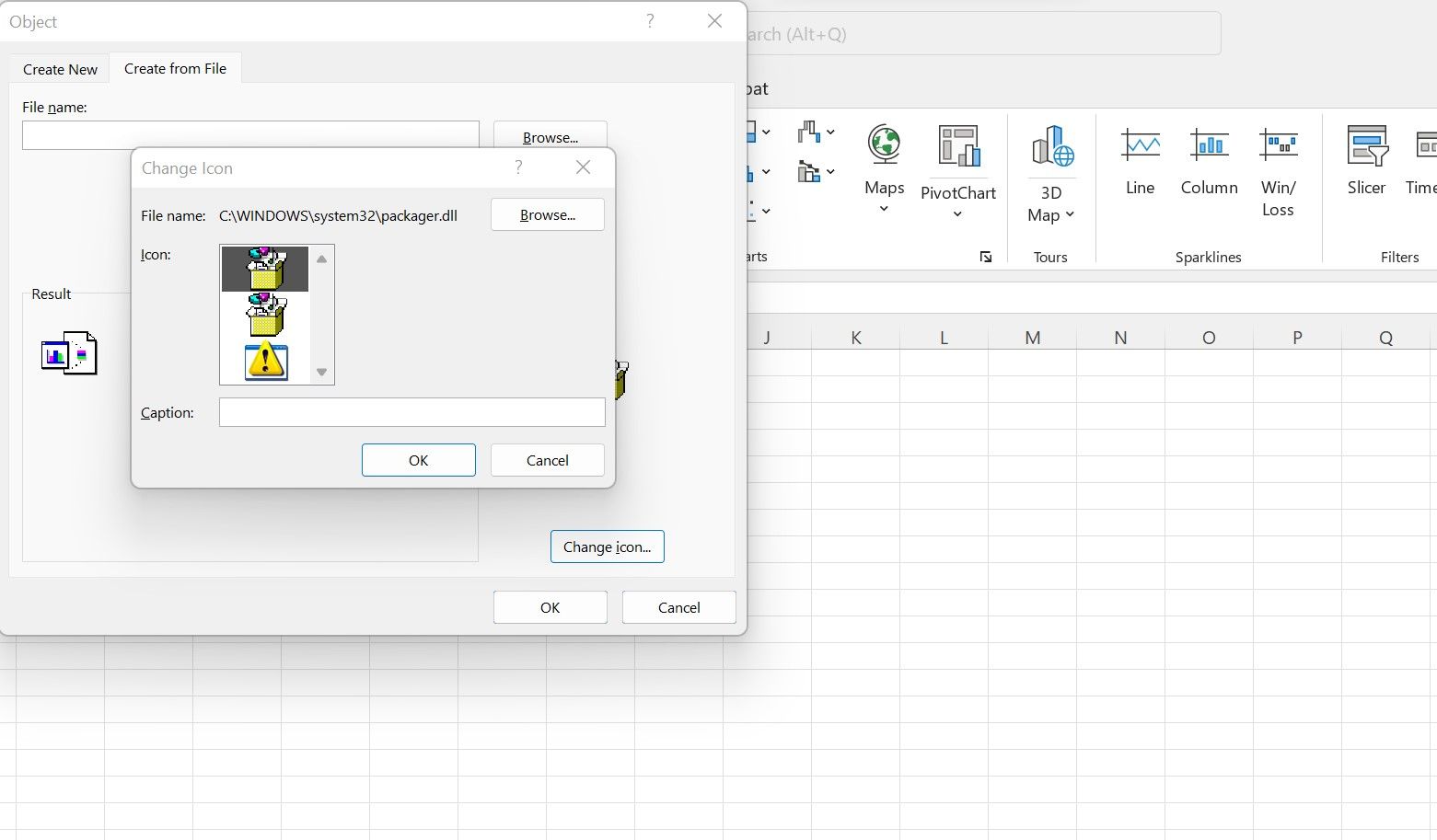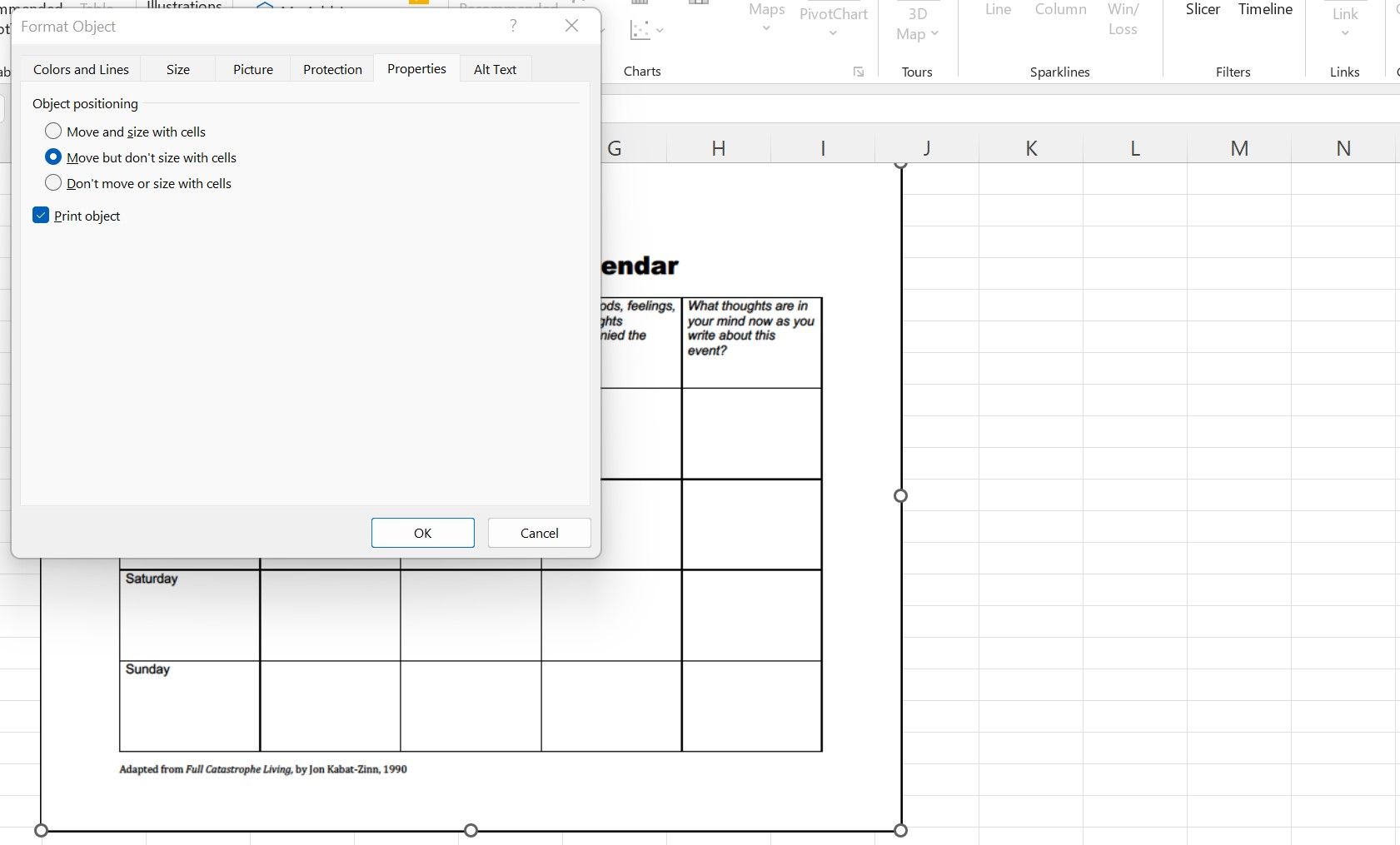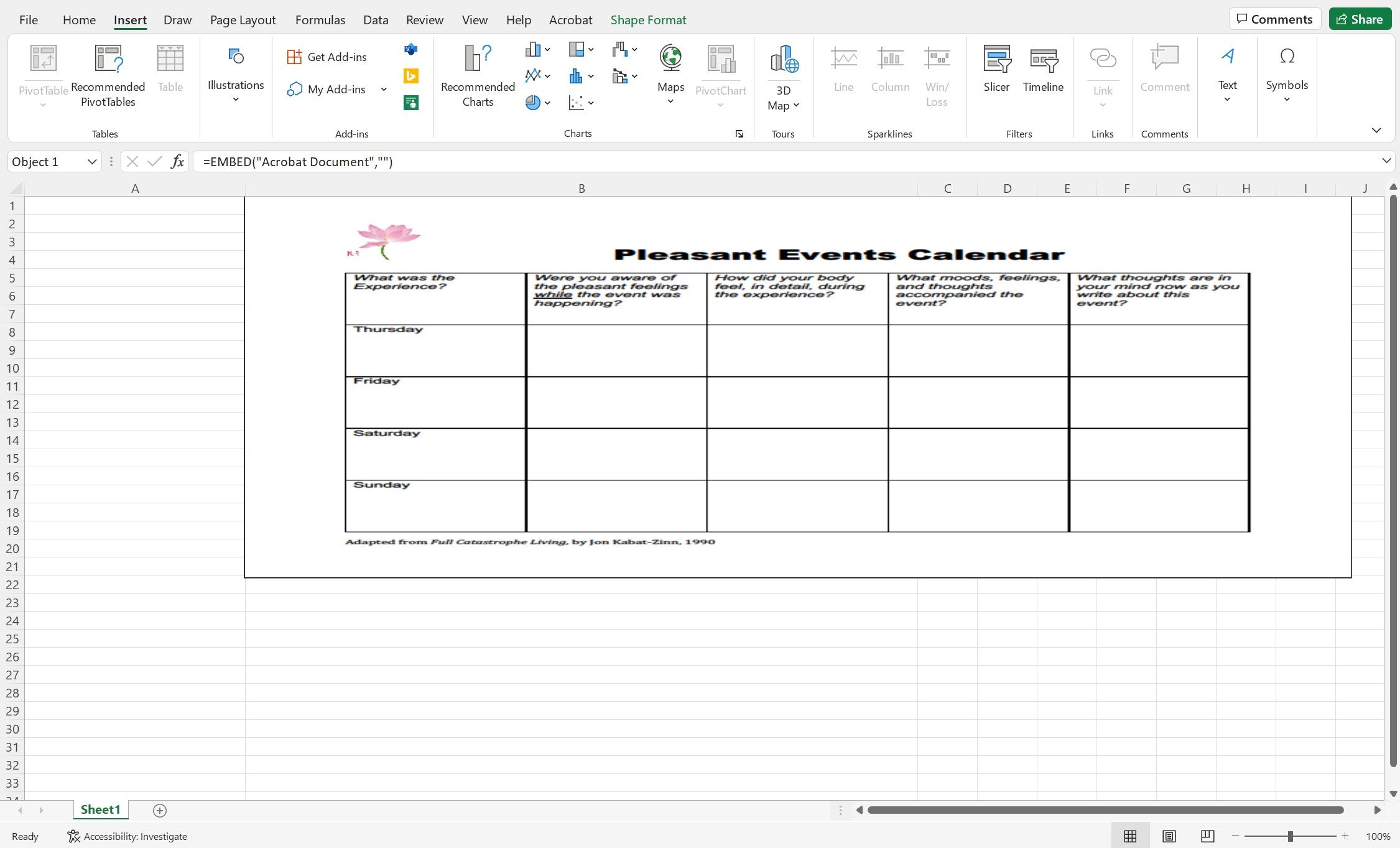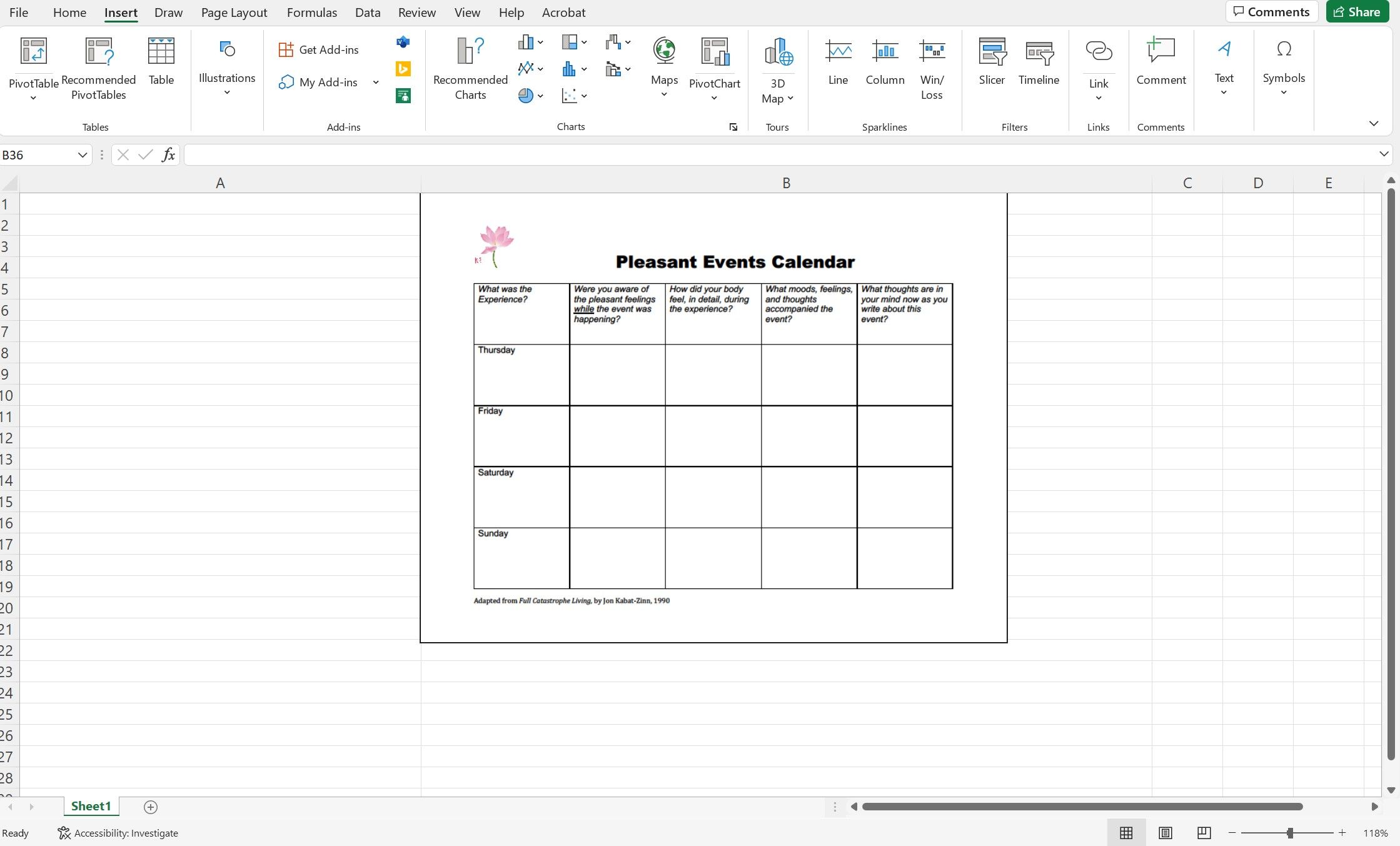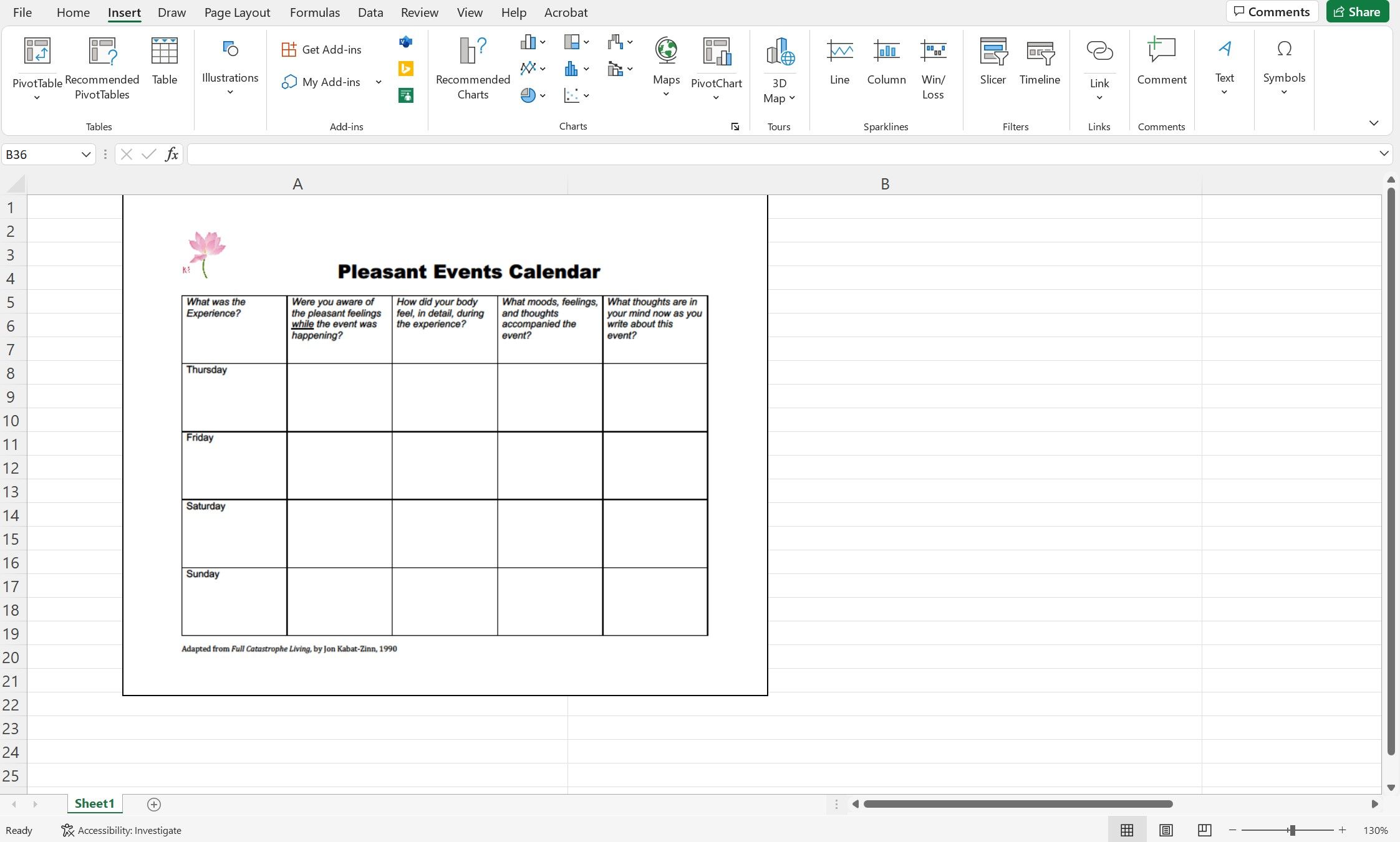How to Insert a PDF in Excel
There are several ways you can insert a PDF file into your Excel documents. Here are the steps you need to follow.
Excel spreadsheets are incredibly useful for keeping track of data. In addition to manually entering information into your spreadsheet, you can include PDF files that you may need for reference, such as: B. Original copies of invoices or data visualizations. If you’re not sure how to insert a PDF file into your Excel spreadsheets, just follow these simple steps.
How to embed a PDF file in Excel
You may have used Excel to extract a table from a PDF, but if you just want to view your PDF in Excel, you can embed the file. Embedding your PDF means you can view the entire document in your Excel spreadsheet, but it will not be linked to the original document.
- To embed your PDF, go to first insertion top left of the screen.
- After the selection insertionSelect text on the right side of the screen.
- Make your selection from the drop-down menu that appears object.
- If you choose object A new window will appear with two tabs at the top: create new and Create from file. You can use any of these tabs to insert your PDF file.
- How to include a PDF file create newselect your file type from the list of options provided below object type.
- Once you have selected the correct file type, click OK. This will open your PDF reader and give you a list of PDF documents that you can open.
- Select the PDF you want to add to your Excel spreadsheet and click on it Open. This will open the PDF file in your PDF reader and add it to your Excel spreadsheet.
- How to include a PDF file Create from filechoose search and select your PDF from the list of documents displayed.
- Then click on Open.
- After adding the file location address at filenameclick OK.
- Now your PDF is embedded in your Excel spreadsheet.
How to link a PDF in Excel
Sometimes you may want to be able to access the original location of a PDF file after adding it to your Excel spreadsheet. You can link the PDF for this. This option is particularly useful when you want to make changes to the PDF file, as linking the inserted PDF file to the original file ensures that the original file retains any updates you make.
- To link a PDF, go to insertion tab and select object again.
- When the new window appears, select the Create from file Tab.
- click search and select the PDF you want to link from the list of documents displayed.
- Then click on Open.
- When you get back to the Create from file On the tab, check the highlighted box link to file on the right side of the window.
- Once you click OKthe PDF file is inserted into your Excel spreadsheet with a link back to the original file.
- To see the link, click on the PDF. The address is displayed in the text box above the cells of the table.
How to view a PDF file as an icon in Excel
You may not want to see the full version of your PDF file in your Excel spreadsheet. As an alternative to inserting the entire PDF into your spreadsheet, you can insert your PDF as an icon. This is most useful when you want to link to a PDF in your spreadsheet but haven’t viewed the full document.
- To view your PDF as an icon, go back to insertion tap and select object.
- If you want to associate your PDF with your icon, choose that Create from file Tab.
- click search and select your PDF.
- Check the box on the right labeled Show as icon.
- click OK.
- Now your PDF will appear as an icon in your Excel spreadsheet.
- If you want to change the icon, choose Change icon above OK Button.
- You can select one of the icon options provided or use to select an icon from your files search Button.
Format a PDF file in Excel
You can adjust the size of the full PDF file or icon by clicking and dragging the PDF file or icon from the points shown, like inserting an image in Excel. However, you can also format your PDF or icon to resize as you change your cell sizes.
- To do this, right-click on your PDF or icon and select it format object.
- In the new window that appears, select the Characteristics Tab.
- This tab gives you three customization options: Move and size with cells, Move around but don’t resize with cellsand Don’t move or resize with cells.
- That Move and size with cells Option means your PDF or icon will change size and position as you move your columns and resize your cells in Excel.
- For example, if your PDF is in the B column and you expand the A column, when the B column moves to the right, the PDF will move to the right. If you widen the B column, the PDF will be widened as well.
- For example, if your PDF is in the B column and you expand the A column, when the B column moves to the right, the PDF will move to the right. If you widen the B column, the PDF will be widened as well.
- That Move around but don’t resize with cells Option means your PDF or icon will change position but not size when you resize your cells.
- In the same example, if you expand the A column, the PDF file will move to the right while the B column will move to the right. However, if you widen the B column, the PDF file will not be widened as well.
- In the same example, if you expand the A column, the PDF file will move to the right while the B column will move to the right. However, if you widen the B column, the PDF file will not be widened as well.
- That Don’t move or resize with cells Option keeps your PDF or icon anchored where you inserted it.
- Resizing your cells doesn’t affect the size or position of the PDF file or the icon – the file always stays in place.
- Resizing your cells doesn’t affect the size or position of the PDF file or the icon – the file always stays in place.
- It is important to note that when you hide a column or row in Excel, the PDF file will not be hidden with the column or row.
- The hide feature affects the size of the PDF for documents formatted with Move and size with cells Possibility. The other two options are not affected.
Insert a PDF into your next Excel project
Inserting PDFs into your Excel spreadsheets can be very useful for a number of tasks such as: B. for referencing and confirming information. Whichever method you use to insert your PDF, it’s helpful to have access to it while you’re filling out a spreadsheet or presenting.
The ability to format your PDF within the spreadsheet makes integration easier without compromising the integrity of your spreadsheet. The next time you need to enter an invoice or compare raw data to a presentation chart, try inserting a PDF into your Excel spreadsheet.