How to Make a Double Exposure Photo in Photoshop
![]()
In der Vergangenheit war Doppelbelichtungsfilm einer der beliebtesten Spezialeffekte in der Fotografie und konnte oft getroffen oder verfehlt werden. Die Idee war, zwei (oder mehr) Fotos zu einem Bild zu kombinieren.
In den Tagen des Films wurde dies erreicht, indem zwei Fotos auf dasselbe Bild aufgenommen wurden, indem ein zweites Bild aufgenommen wurde, ohne den Film vorzuschieben. Oder lassen Sie bei Großformatkameras den Filmhalter für eine zweite Aufnahme einfach an Ort und Stelle.
Viele 35-mm-Filmkameras könnten dies tun, indem sie eine spezielle Funktion verwenden, mit der der Verschluss gespannt werden kann, ohne den Film vorzuschieben (Abbildung 1). Sie können dies auch bei Kameras tun, die nicht mit dieser Funktion ausgestattet sind, indem Sie den Rückspulknopf vorsichtig festhalten, die Rückspulfreigabetaste drücken und dann den Filmhebel vorschieben.

Eine andere Möglichkeit wäre, den Verschluss im „Bulb“-Modus offen zu halten und einfach den Objektivdeckel zu entfernen und wieder einzusetzen. Diese Methode ist wirklich nur im Studio oder nachts sinnvoll, wenn Langzeitbelichtungen benötigt wurden. Wie Sie sich vorstellen können, erforderten diese und die vorherigen Methoden alle ein wenig Experimentieren und erforderten oft eine sorgfältige Rahmung der Aufnahmen, die doppelt belichtet werden sollten.
Jetzt, mit dem Aufkommen von Photoshop und später Digitalkameras, ist die Erstellung von Doppelbelichtungsbildern viel einfacher und bietet viel mehr kreative Kontrolle als die oben genannten Methoden. In diesem Handbuch werden wir uns mit der Erstellung von Doppelbelichtungsbildern in Adobe Photoshop befassen. Es ist wichtig zu beachten, dass praktisch jede Bildbearbeitungssoftware, die Ebenen unterstützt, dazu verwendet werden kann, und die grundlegenden Schritte sollten in diesen Anwendungen ähnlich sein.
Inhaltsverzeichnis
Auswählen von Bildern
Der eigentliche Vorgang zum Erstellen einer Doppelbelichtung in Photoshop ist ziemlich einfach. Der vielleicht schwierigere Teil des Prozesses ist die Auswahl der zu verwendenden Bilder. In den folgenden Beispielen wollte ich das Verfahren anhand von Porträtaufnahmen in Kombination mit einem Himmels- oder Landschaftsbild demonstrieren.
Obwohl ich eine Vorstellung davon hatte, wonach ich suchte, bedurfte es vieler Downloads und Experimente, bis ich die richtigen Bilder fand, die das erreichten, was ich wollte.

Vorhandene Bilder wie dieses eignen sich zwar gut für eine Demonstration, aber ich würde dringend empfehlen, die Bilder selbst aufzunehmen, da es möglicherweise einfacher ist, genau das zu bekommen, wonach Sie suchen. Das bedeutet auch, dass Sie alle Inhalte innerhalb des endgültigen Bildes besitzen, was am besten wäre, wenn Sie planen, die endgültige Grafik zu verkaufen.
Ursprünglich hatte ich für diese Anleitung zwei verschiedene Porträts im Sinn, die in Abbildung 2 gezeigt werden, und ich wollte für das erste Bild eine Art Himmel mit Wolken und für das andere ein sternenklares Nachtbild verwenden. Nachdem ich ungefähr ein Dutzend Bilder heruntergeladen hatte, beschränkte ich mich auf einige Auswahlmöglichkeiten, die ich für einen guten Ausgangspunkt hielt. Also, nachdem das alles aus dem Weg geräumt ist, lasst uns hineingehen.
Doppelbelichtung mit Opazität
Ich habe mit dem Schwarz-Weiß-Studioporträt von Calli begonnen und möchte es für diese Aufnahme mit diesem fantastischen Bild von Wolken, Himmel und Mond in Abbildung 3 kombinieren.

Zuerst werde ich Callis Bild öffnen. Dies ist ein Schwarzweißfoto und befindet sich derzeit im Graustufenmodus.
![]()
Da ich möchte, dass einige der Farben aus dem Wolkenfoto im endgültigen Bild landen, muss ich Callis Foto in den RGB-Modus ändern. Dies geschieht, indem Sie zu gehen Bild > Modus und auswählen RGB in Abbildung 4 gezeigt.
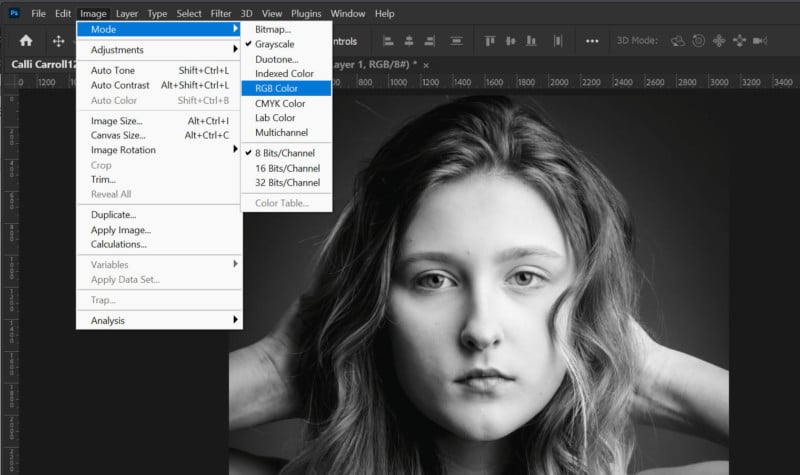
Da sich Callis Bild jetzt im RGB-Modus befindet, kann ich das Wolkenbild einfach in das Photoshop-Fenster ziehen, und es „platziert“ das Bild innerhalb der Grenzen des aktuellen Bilds. Sie können sehen (Abbildung 5), dass das Wolkenbild nicht ganz zu den Proportionen von Callis Foto passt, aber das ist in Ordnung. Wir können die neue Ebene so umwandeln, dass sie passt, wie wir wollen.
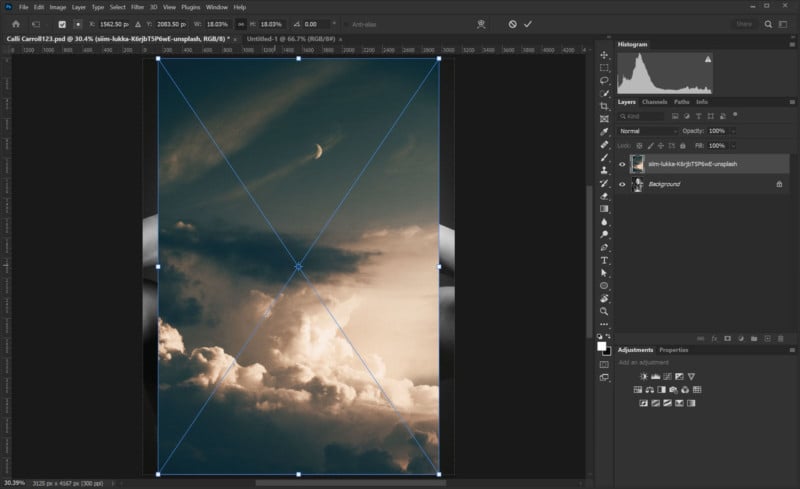
Bevor ich mit der Transformation des Wolkenbildes beginne, reduziere ich die Deckkraft der Ebene auf 85 Prozent. Dadurch können Sie das Bild darunter (Abbildung 6) gut genug sehen, um die Bilder wie gewünscht auszurichten. In diesem Fall habe ich das obere Bild so weit erweitert, dass es den gesamten Bereich von Callis Foto abdeckt. Ich beschloss auch, den Mond so auszurichten, dass er sich mit Callis Auge verbindet.
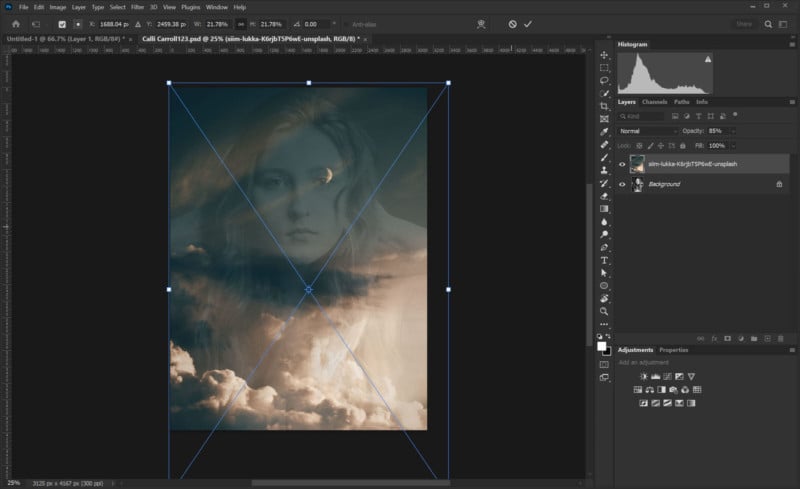
Wenn die beiden Bilder nun wie gewünscht ausgerichtet sind, können Sie zuschlagen EINTRETEN oder klicken Sie auf das Häkchen, um die Transformationseinstellungen zu übernehmen. An dieser Stelle können Sie die Deckkrafteinstellung der obersten Ebene anpassen, um den gewünschten Effekt zu erzielen. Möglicherweise stellen Sie fest, dass mehr als eine Einstellung einen interessanten Effekt hat, sodass es schwierig sein kann, eine endgültige Einstellung zu finden. Bei mir hat es eine Weile gedauert, aber ich habe mich schließlich für eine Deckkraft von 75 % für die oberste Ebene entschieden, wie in Abbildung 7 gezeigt.

Ich bin ziemlich zufrieden mit dem Endergebnis hier, aber ich möchte darauf hinweisen, dass ich speziell das „Platz”-Funktion beim Einbringen der Wolkenbildebene. Dazu ziehen Sie ein Bild aus einem Ordner oder dem Desktop direkt in die aktuelle Bildregisterkarte in Photoshop, wie ich es für diese Demo getan habe. Sie können auch die verwenden Datei > Platzieren Befehl.
Wenn Sie die Platzieren-Funktion verwenden, anstatt das Bild einfach aus einer anderen geöffneten Photoshop-Datei einzufügen, wird die neue Ebene als erstellt Intelligentes Objekt. Auf diese Weise kann die Ebene aus der Quelldatei bearbeitet und in der Größe geändert werden, anstatt die in der Ebene vorhandene Version in der Größe geändert und angepasst zu werden.
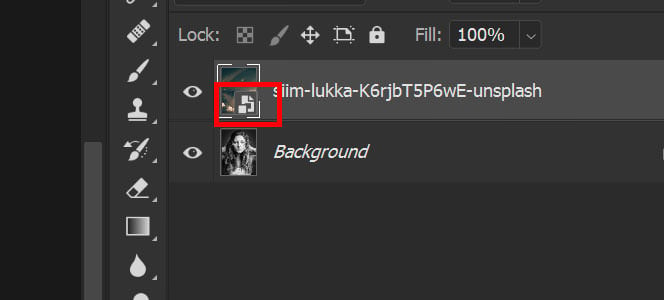
Sie können erkennen, dass es sich bei der Ebene um ein Smart-Objekt handelt, indem Sie das kleine Doppelquadrat-Symbol in der unteren rechten Ecke der Ebenen-Miniaturansicht sehen (Abbildung 8). Durch Doppelklicken auf diese Ecke können Sie das Bild ohne Verlust der Bildqualität öffnen und neu anpassen. Dies ist praktisch, wenn Sie das endgültige Bild ein paar Tage später komplett neu erstellen möchten (das passiert!).
Abbildung 7 ist ein Beispiel für einen grundlegenden Doppelbelichtungseffekt, bei dem nur die Deckkraftanpassung und zwei Ebenen verwendet werden. Es gibt eine andere Möglichkeit, Doppelbelichtungen zu erstellen, ohne die Deckkrafteinstellung zu berühren, und zwar durch Ändern des Mischmodus.
Änderungen des Mischmodus
Für dieses Beispiel zum Erstellen einer Doppelbelichtung verwende ich das Farbporträt von Malea, die aus dem Fenster schaut (Abbildung 2), und lege das sternenklare Nachtlandschaftsfoto von Wil Stewart auf Unsplash (Abbildung 9).

Da sowohl das Bild von Malea als auch das Bild des Sternenhimmels farbig sind, müssen hier keine Anpassungen vorgenommen werden. Dasselbe gilt für die Proportionen des Bildes. Wenn ich also das Sternenhimmel-Bild auf Maleas Foto ziehe, füllt es den Rahmen aus. Wenn ich die Deckkraft auf 70 % setze, kann ich visualisieren, wie die beiden Bilder zusammenkommen, also überspringe ich jede Transformation und belasse es so, wie es platziert ist. Ich könnte später immer noch Änderungen vornehmen, ohne die Bildqualität zu verlieren, dank der neuen Ebene, die beim Platzieren als Smart-Objekt erstellt wurde.
Wenn ich mir jetzt die kombinierte Doppelbelichtung basierend auf dem Opazitätsunterschied (Abbildung 10) anschaue, kann ich sehen, dass hier ein interessantes Bild zu haben ist, aber ich bin mir noch nicht sicher, ob es für mich funktioniert.
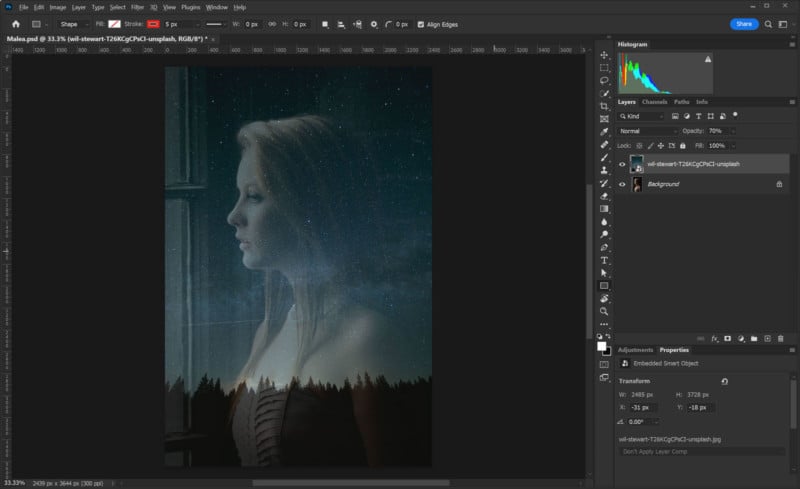
Für dieses Bild werde ich die Deckkraft auf der obersten Ebene wieder auf 100 % erhöhen und dann den Mischmodus ändern, um zu sehen, welche Art von Ergebnissen angezeigt werden. Der Mischmodus ändert die Art und Weise, wie die Ebenen basierend auf Helligkeit und/oder Farbe miteinander interagieren. Das ist wirklich zu einfach, da das Thema Mischmodi ein eigener Leitfaden für sich sein könnte, aber es sollte für diesen Artikel ausreichen.
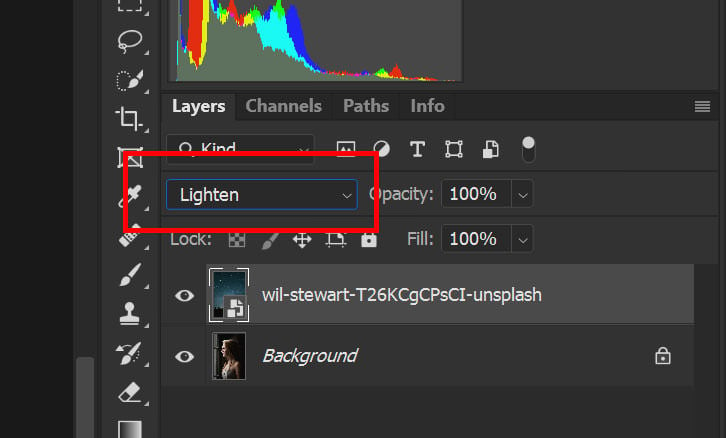
Um den Ebenenmischmodus zu ändern, verwenden Sie die Pulldown-Liste links neben der Deckkrafteinstellung im „Schichten”-Palette, die in Abbildung 1 gezeigt wird. Es stehen mehrere Optionen zur Auswahl, und während Sie durch die einzelnen Modi blättern, wird das Bild sofort mit den Ergebnissen aktualisiert. Abbildung 12 unten zeigt drei der Optionen, die ich beim Durchlaufen der verschiedenen Modi für interessant hielt.
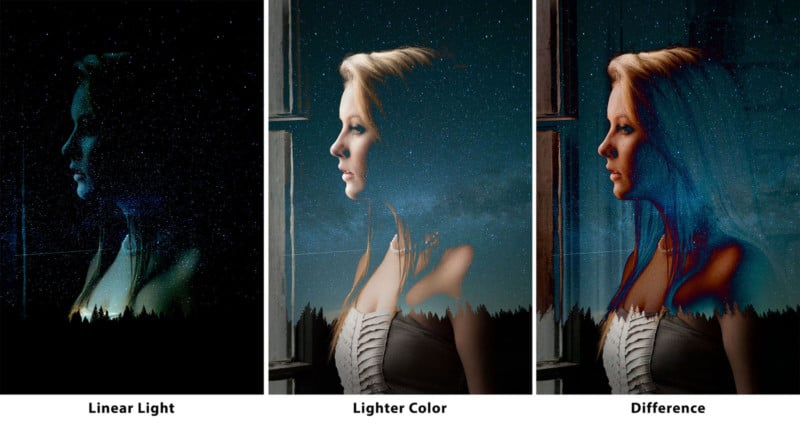
Der erste, Lineares Lichtist auf eine Art Sci-Fi-Taschenbuchcover sicherlich interessant, während die zweite Auswahl von Hellere Farbe war definitiv näher an dem, was ich suchte. Unterschied hat auch ein interessantes Aussehen, aber es ist ein wenig stärkerer Effekt, als ich gesucht habe.
Am Ende ging ich mit Sanftes Licht Mischmodus, wie in Abbildung 13 gezeigt. Er hat etwas vom Gefühl der anderen, die ich ausprobiert habe, aber er hat eine schöne Balance zwischen dem Effekt, ohne zu überwältigen. Dies ist natürlich völlig subjektiv und die Leser hier mögen vielleicht eine andere Option oder überhaupt keine. Das ist in Ordnung, da dies eine sehr subjektive Art von Kunst ist, daher werden und sollten die Meinungen darüber unterschiedlich sein.

Erstellen einer maskierten „Doppelbelichtung“
Nachdem ich die obigen Bilder erstellt hatte, hatte ich das Gefühl, dass ich auch eine andere beliebte Methode zeigen sollte, um ein Bild zu erstellen, das oft als Doppelbelichtungstyp bezeichnet wird. In diesem Fall wird eine Ebenenmaske verwendet, um einen Abschnitt eines Bildes in der Form eines anderen „auszuschneiden“. Ich denke, dass dieser Effekt besser als Clipping oder Compositing bezeichnet werden kann, manchmal wird er aber auch als Doppelbelichtung bezeichnet. In diesem Fall nehme ich dieses Porträt von Saniya (Abbildung 14, links) und kombiniere es mit der wolkigen Landschaft von Cody Silver (Abbildung 14, rechts).

Zuerst bringe ich das Landschaftsbild so ein, wie ich es auf der untersten Ebene haben möchte. Dann bringe ich Saniyas Porträt herein. Da ihr Bild quadratisch ist, muss ich es zuschneiden, aber zuerst werde ich eine Maske aus ihrem Porträt erstellen, indem ich das verwende Betreff auswählen Funktion. Nachdem ich die Auswahl erstellt hatte, verfeinerte ich sie ein wenig, indem ich die Auswahl glättete und erweiterte, um einige der „rauen“ Kanten auszugleichen. Dann durch Halten der ALT Taste beim Klicken auf die Ebenenmaske Symbol in der Ebenenpalette habe ich die Maske wie in Abbildung 15.
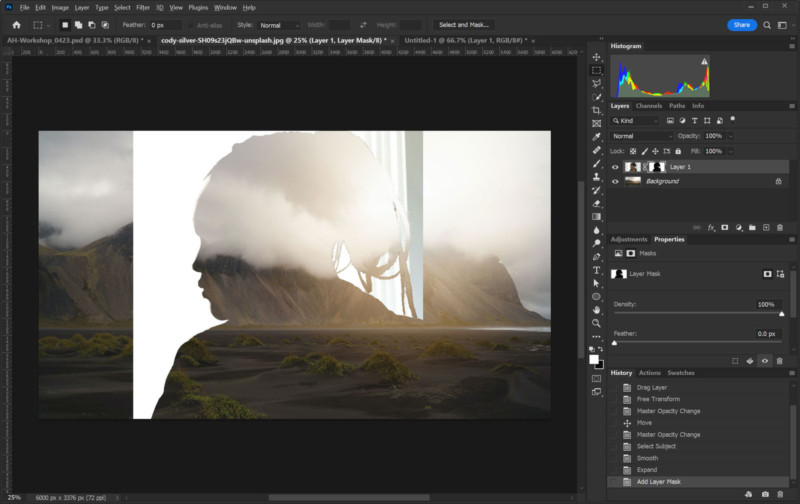
Als Nächstes habe ich das Bild auf die quadratischen Proportionen von Saniyas Foto zugeschnitten und die oberste Ebene an eine Stelle verschoben, an der mir gefiel, welche Landschaft durch den maskierten Bereich zu sehen war. An diesem Punkt kommt es allmählich dorthin, wo ich es haben möchte, wie in Abbildung 16 gezeigt, aber meiner Meinung nach ist es noch nicht ganz „da“.
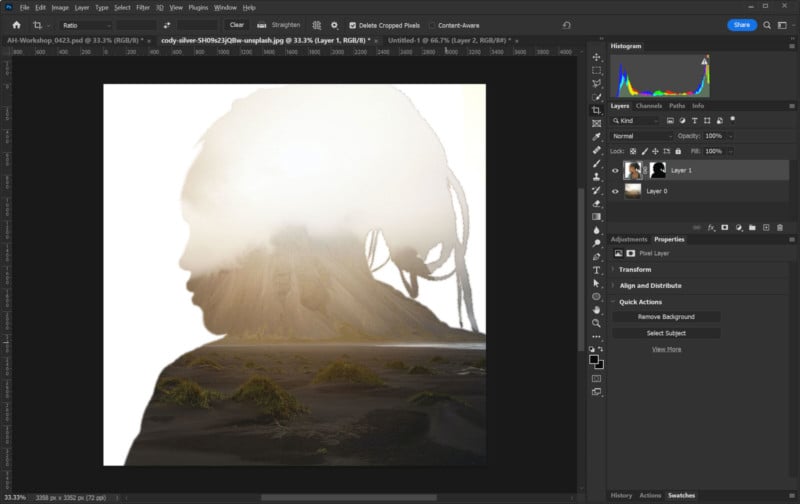
Als Nächstes habe ich die Ebenen der Landschaftsebene angepasst, um mehr Kontrast hinzuzufügen. Ich lief auch ein Gaußsche Unschärfe auf der Maske selbst, um die Übergangskante der Maske weiter weicher zu machen. Schließlich habe ich die Maskendichte auf 90 % heruntergefahren, wodurch eine dünne Ansicht der Details von Saniya durch das Bild hindurch zu sehen ist. Das resultierende Bild ist unten in Abbildung 17 zu sehen.

Beispiel für Doppelbelichtungsfotos
Hier sind einige andere Beispiele für „Doppelbelichtungs“-Porträts zur Inspiration:



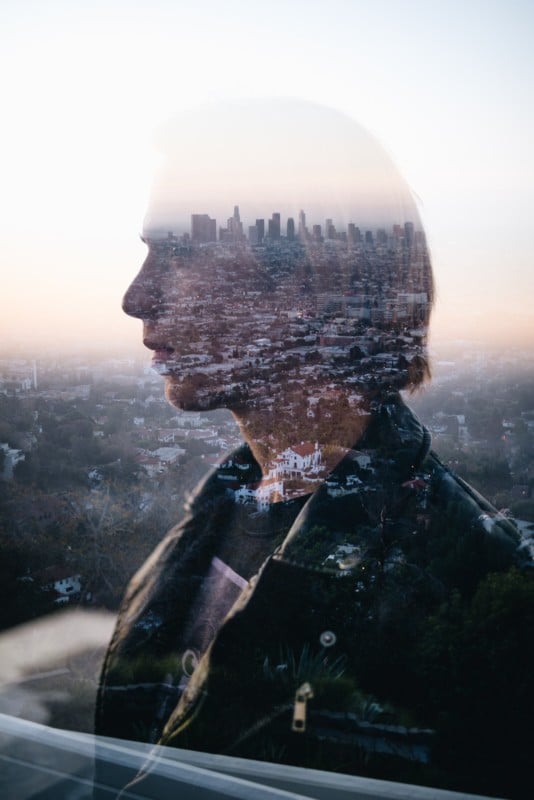


Halte es einfach
Auch wenn Sie Photoshop erst seit kurzem verwenden, denken Sie vielleicht, dass es viele andere Optionen und Effekte gibt, die mit dieser Art von Bild verwendet werden könnten, und Sie haben Recht. Ich denke, die ersten beiden Beispiele sind dem Geist der Doppelbelichtung näher als das dritte Beispiel. Ich glaube, sobald Sie anfangen, sich mit Auswahlen und Masken zu befassen, bewegen Sie sich in den Bereich der Erstellung von Composites, nicht nur der Doppelbelichtung.
Die Verwendung der Bilder in der Nähe ihrer ursprünglichen Proportionen und minimale Transformationen der Ebenen macht diesen Prozess stark davon abhängig, genau die richtigen Bilder zu finden, um Ihre Vision zu erfüllen. Es mag nur als Übung gut sein, aber Sie können auch etwas Wunderbares daraus machen.