How to manage all of your Apple Watch notifications
The Apple Watch is just as handy as its companion iPhone when it comes to keeping you up to date with notifications. The two devices are automatically synced, so the notifications on your phone are the same as those on your wrist. Apple even makes sure you don’t get twice as many notifications from both devices – because that can drive you insane. Instead, notifications only appear on the device you’re currently using. A small red dot at the top of the watch face indicates the presence of unread notifications on your Apple Watch, except when Do Not Disturb is on. In this case, a crescent moon icon is displayed instead.
Receiving notifications of texts, emails, and appointment reminders from your watch is convenient, but maybe you just want the most important news to arrive at all times. We’ll show you how to control notifications on your watch so you have the latest information on important events and alerts, but aren’t overwhelmed by non-urgent details. When Do Not Disturb is on or your watch is locked, notifications go straight to your iPhone. While this guide focuses on iOS 16 and WatchOS 9, many steps are similar for previous OS versions.
Set up Apple Watch notifications on your iPhone
iPhone offers a number of options that let you customize how, when, and from which apps you get notifications. For most apps, you can turn notifications on or off, have an app send notifications directly to Notification Center, choose how notifications are grouped, group notifications by specific apps, or have your devices create notification groups automatically. We’ll use the Mail app for this example, although the options available vary widely by app. Here’s how to get started.
Step 1: Launch your iPhone’s Apple Watch app.
Step 2: Beat My clock > notifications.
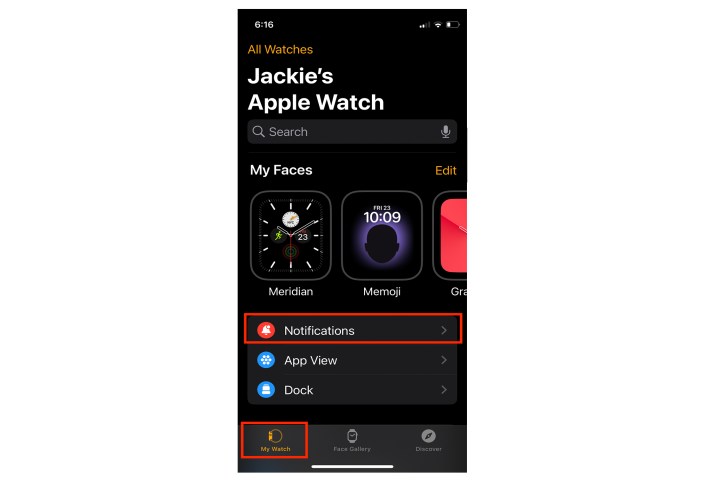
Step 3: Select the apps you want to get notifications from – in this case, Mail. Choose Mirror my iPhonewhich uses the same app notification settings on your phone and watch.
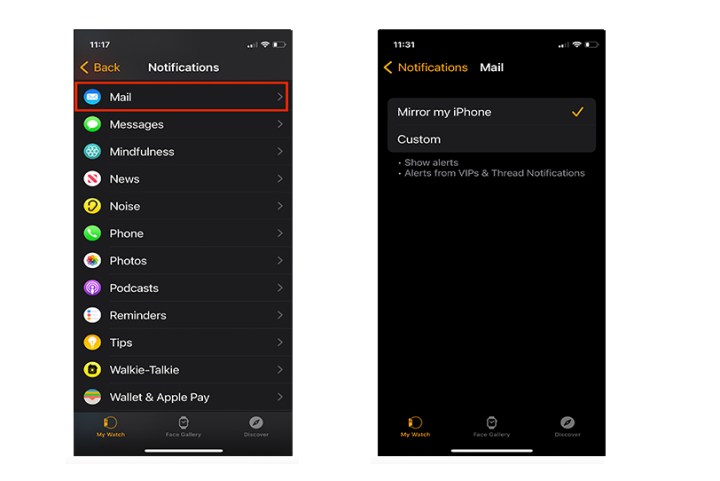
Step 4: You can choose custom for additional notification options, such as automatic sending to the notification center or disabling it completely. You can also choose an audio alert or a silent vibration.
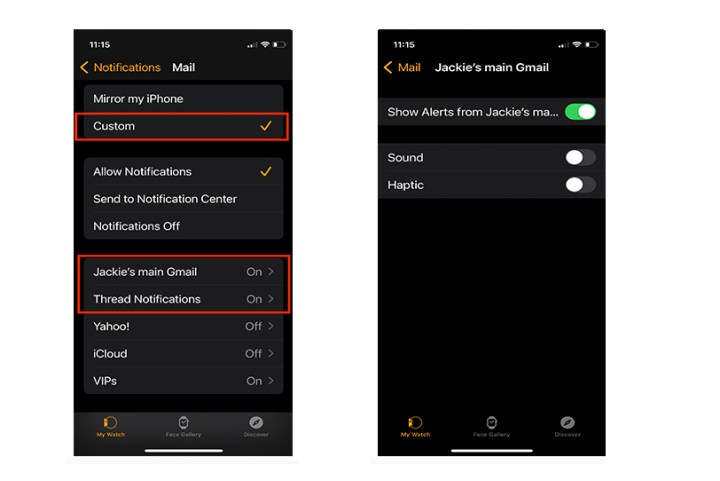
Set up iPhone notifications on your Apple Watch
You can manage notifications right on your Apple Watch. You may see a number of choices including Mute, Add to summary, Switch off based on time, Turn offand allow notifications. You won’t see every choice in every case, since commands refer to their existing settings. How to control Apple Watch app notifications.
Step 1: Pull down on the Apple Watch face to access your message.
Step 2: Swipe left and tap three-point (more) Button.
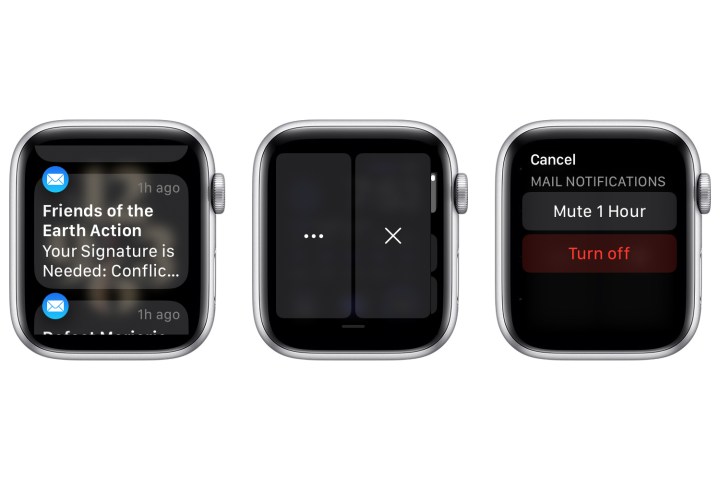
Step 3: Depending on how you set up notifications on your iPhone, there may be different choices available. In this case we only see mute for an hour and Turn off.

Disable the Apple Watch notification display
The red dot at the top of your Apple Watch face alerts you to new or unseen notifications. You can control whether this point is visible or not. It’s on by default, so here’s how you can turn it off.
Step 1: begin settings on your watch’s home screen.
Step 2: Tap on notifications.
Step 3: Tap the notification display On-off switch to turn off.
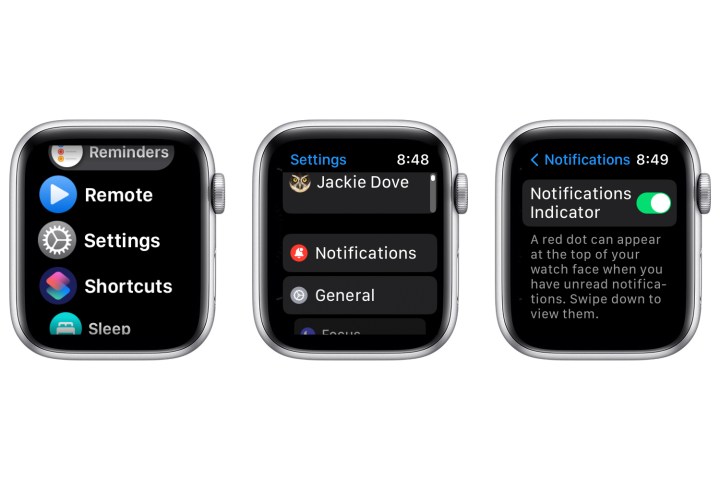
Check Apple Watch notification summaries
If you’re set up for notifications, you’ll get brief summaries on your locked or unlocked screen. That’s because Always give quick glances is enabled by default. A quick peek is a clock screen where you can only see the app name, app icon, and notification header. Here’s how to turn it off.
Step 1: begin settings on your watch’s home screen.
Step 2: Tap on notifications.

Step 3: Tap the Show summary when locked On-off switch to turn off.
Step 4: To show the full notification instead of a summary, enable the option Tap here to view the full notification Switch.
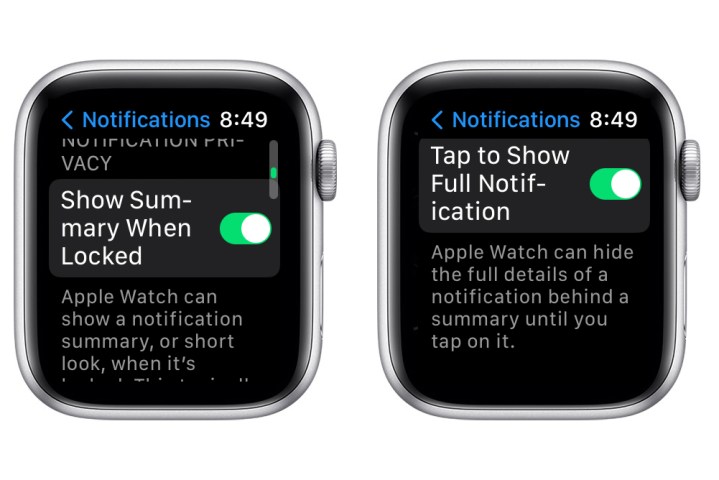
Use Siri to announce notifications from your Apple Watch
Maybe you don’t want to miss a notification you’ve set up. If you have a pair of second-generation or later AirPods, or certain Beats wireless headphones models, Siri can read notifications from your Apple Watch out loud. Make sure to pair your AirPods or your headphones via first settings > Bluetooth from your iPhone. Also, make sure you have enabled the feature on your iPhone via settings > notifications > announce notifications. To use the feature on your watch, your iPhone must be locked and its screen dark—Siri doesn’t announce notifications when you’re using your phone.
Step 1: Launch the Settings app.
Step 2: Tap on notifications.

Step 3: Scroll down and tap announce notifications.
Step 4: Turn those on announce notifications Switch.
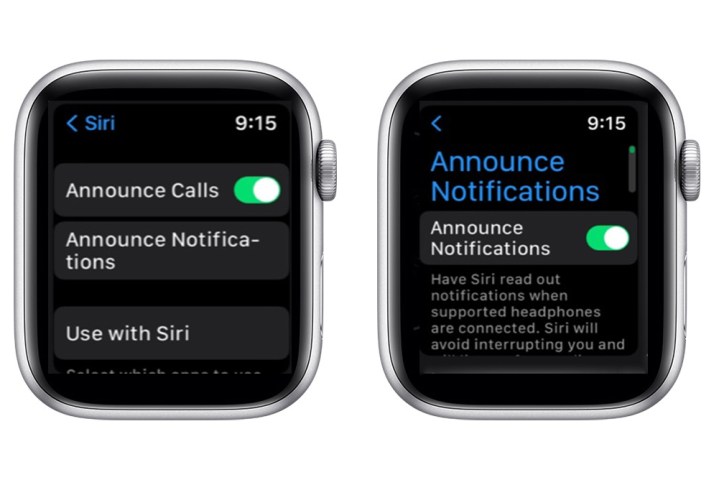
Editor’s Recommendations