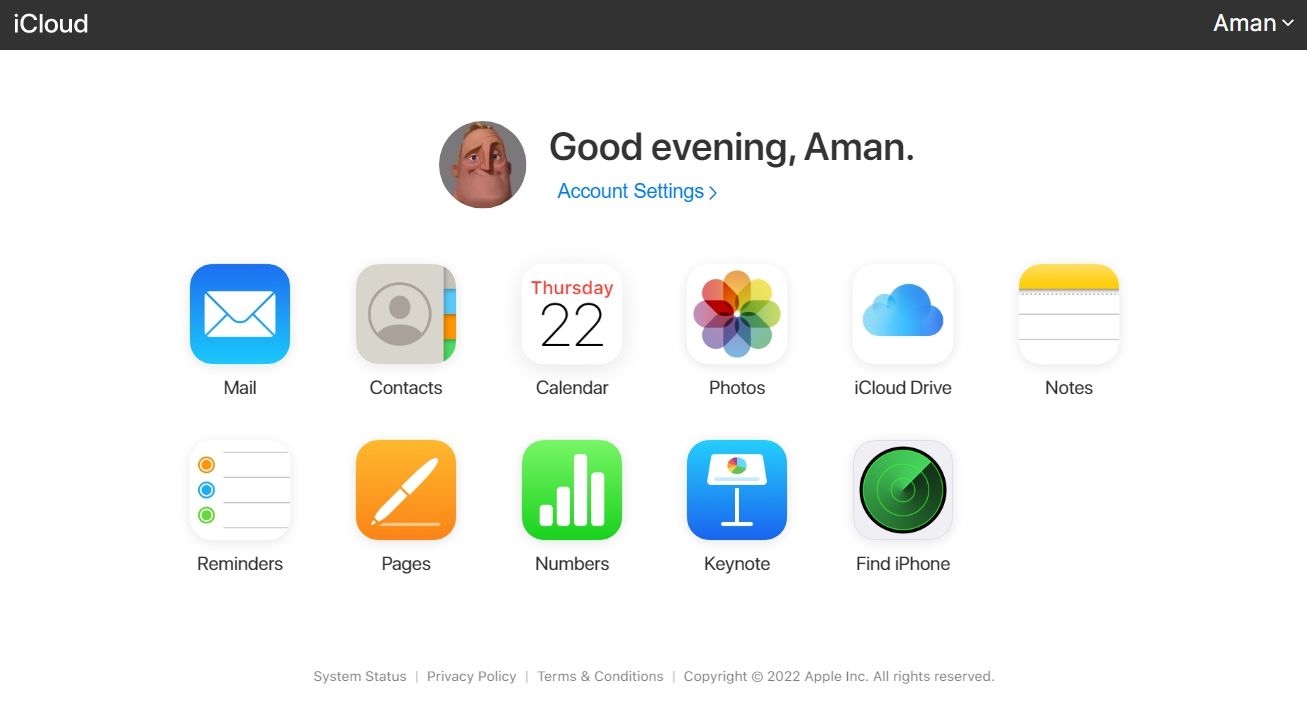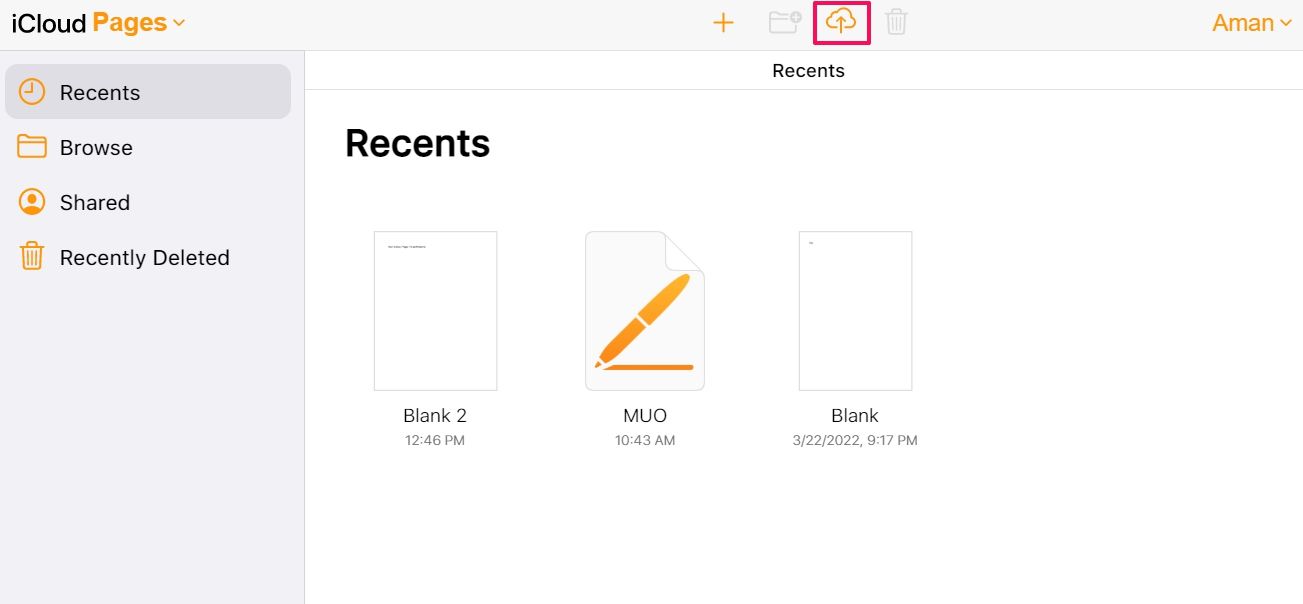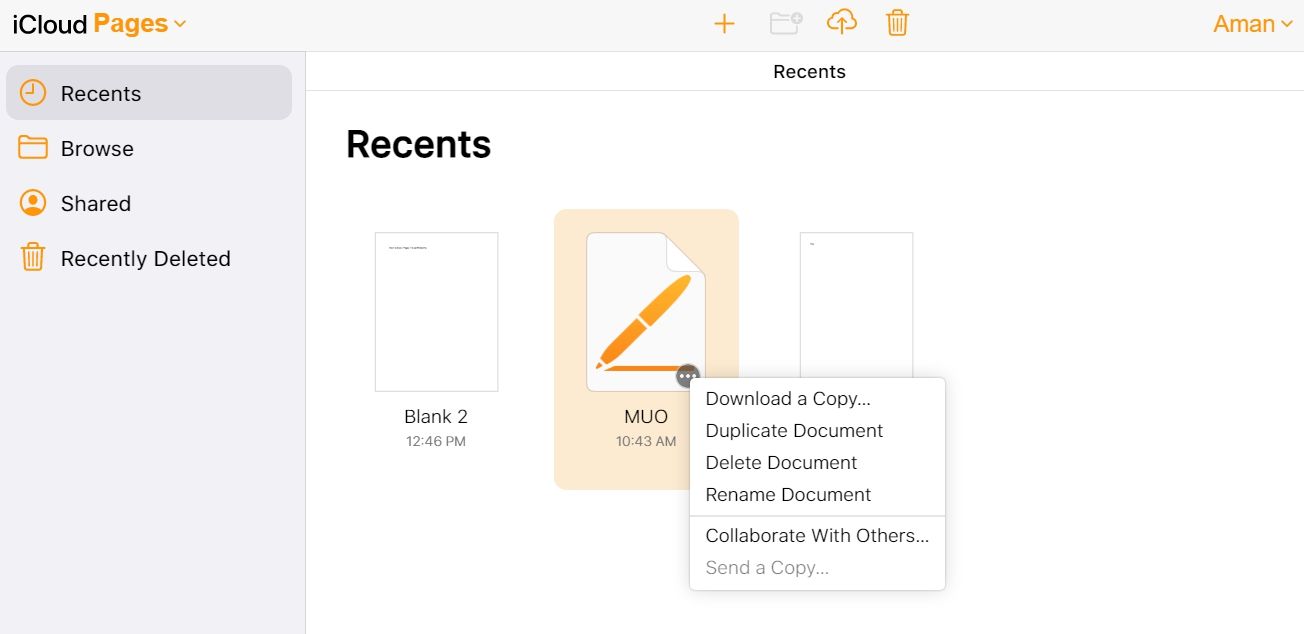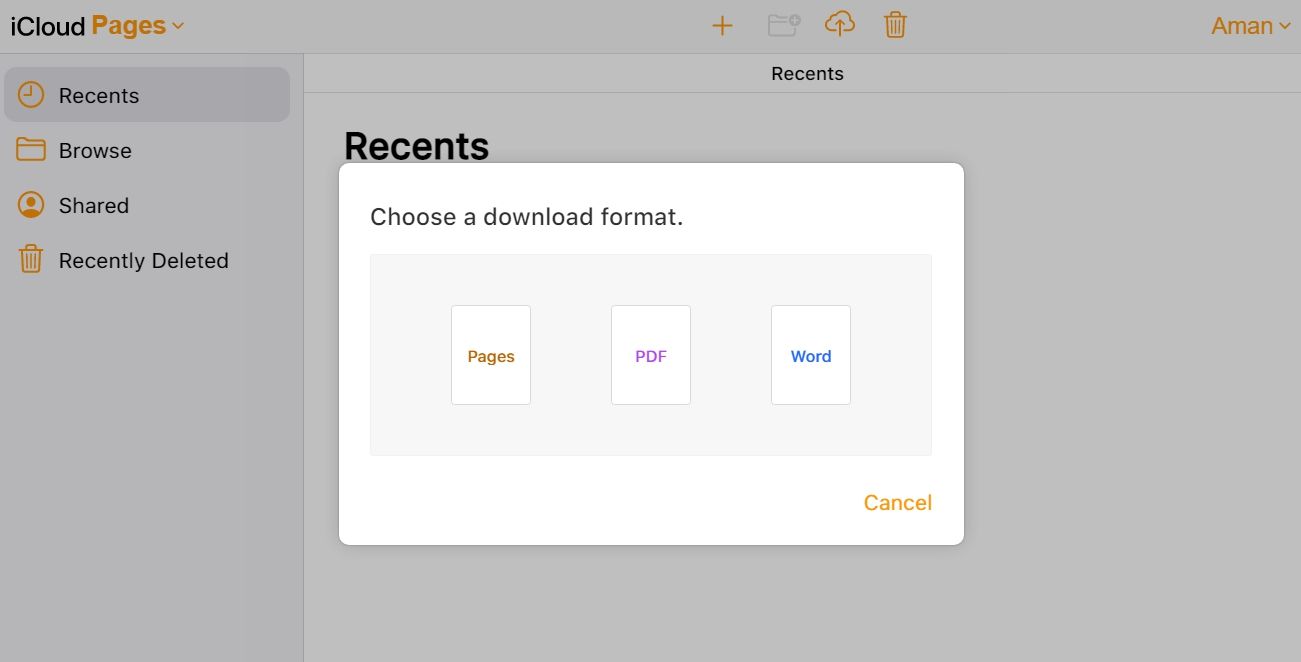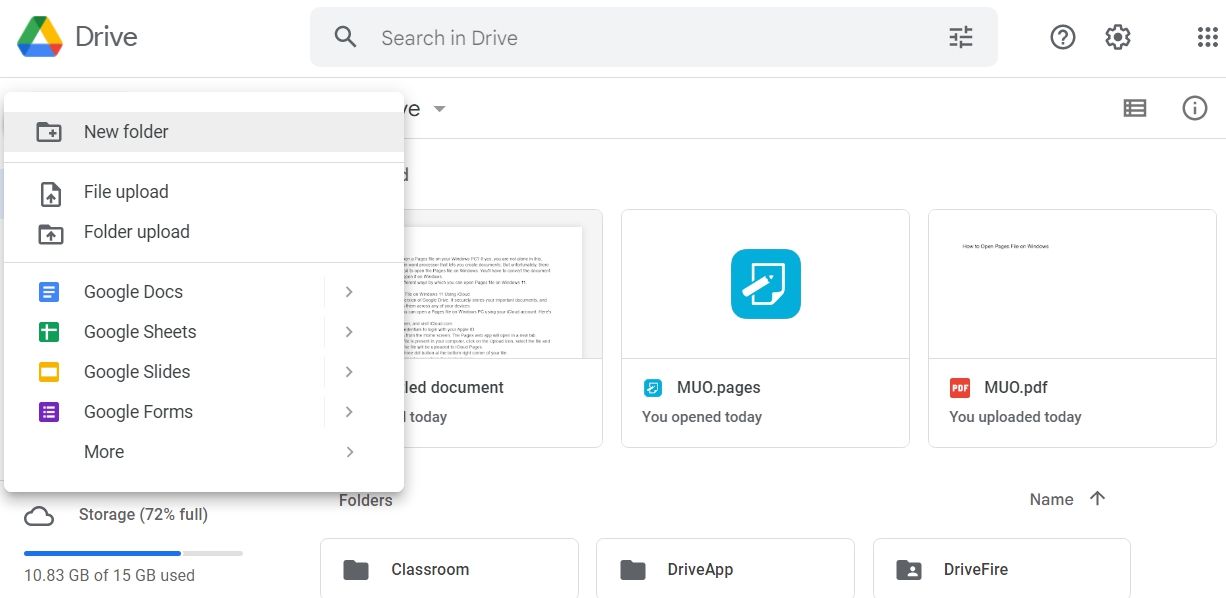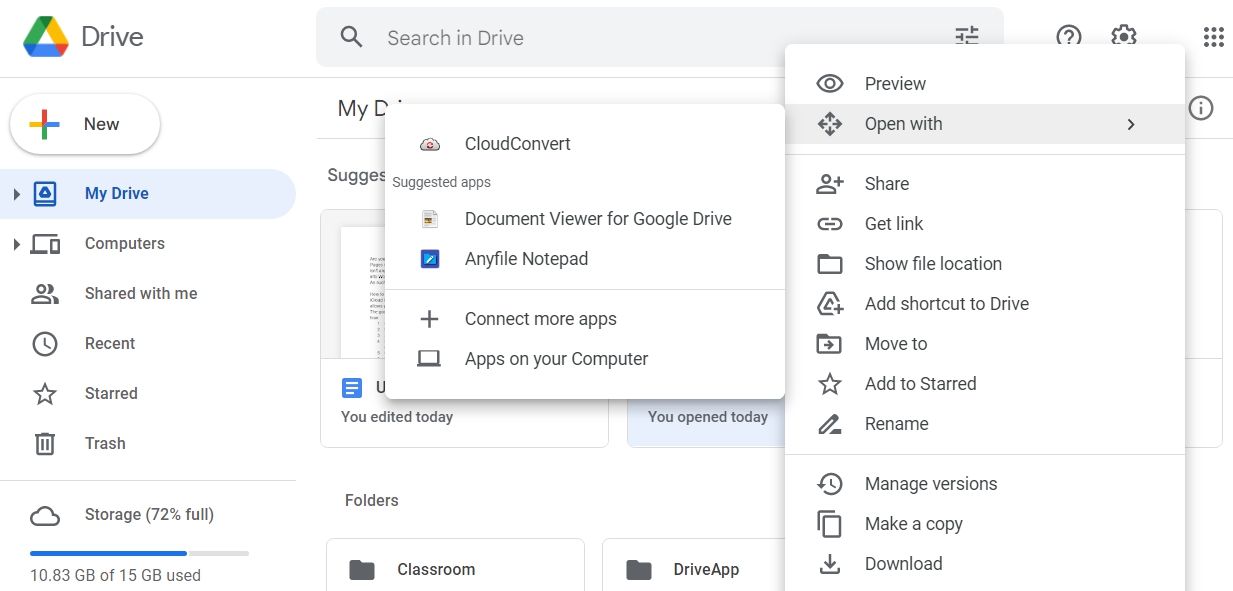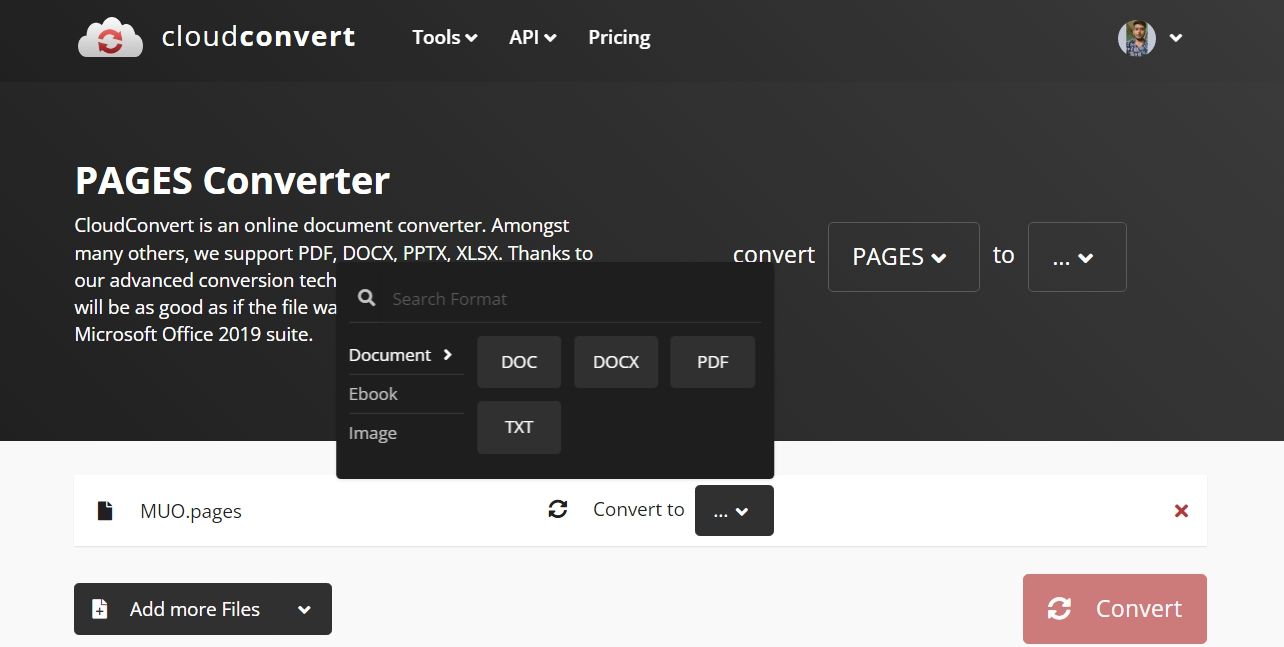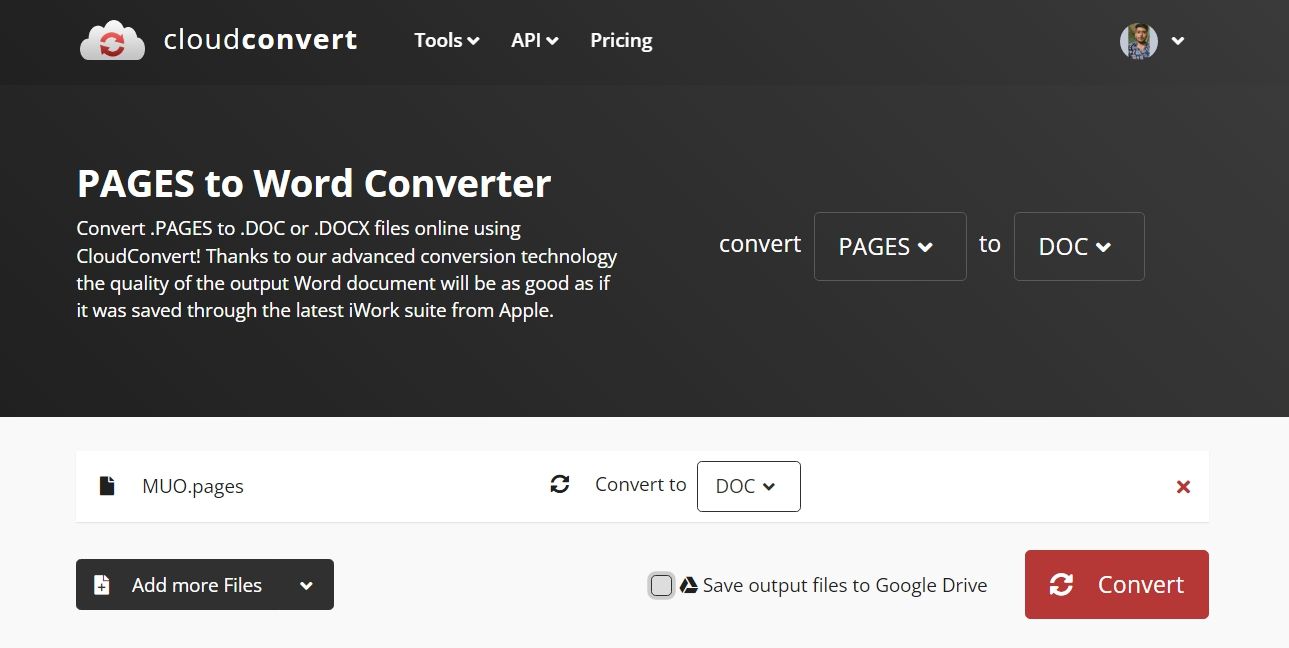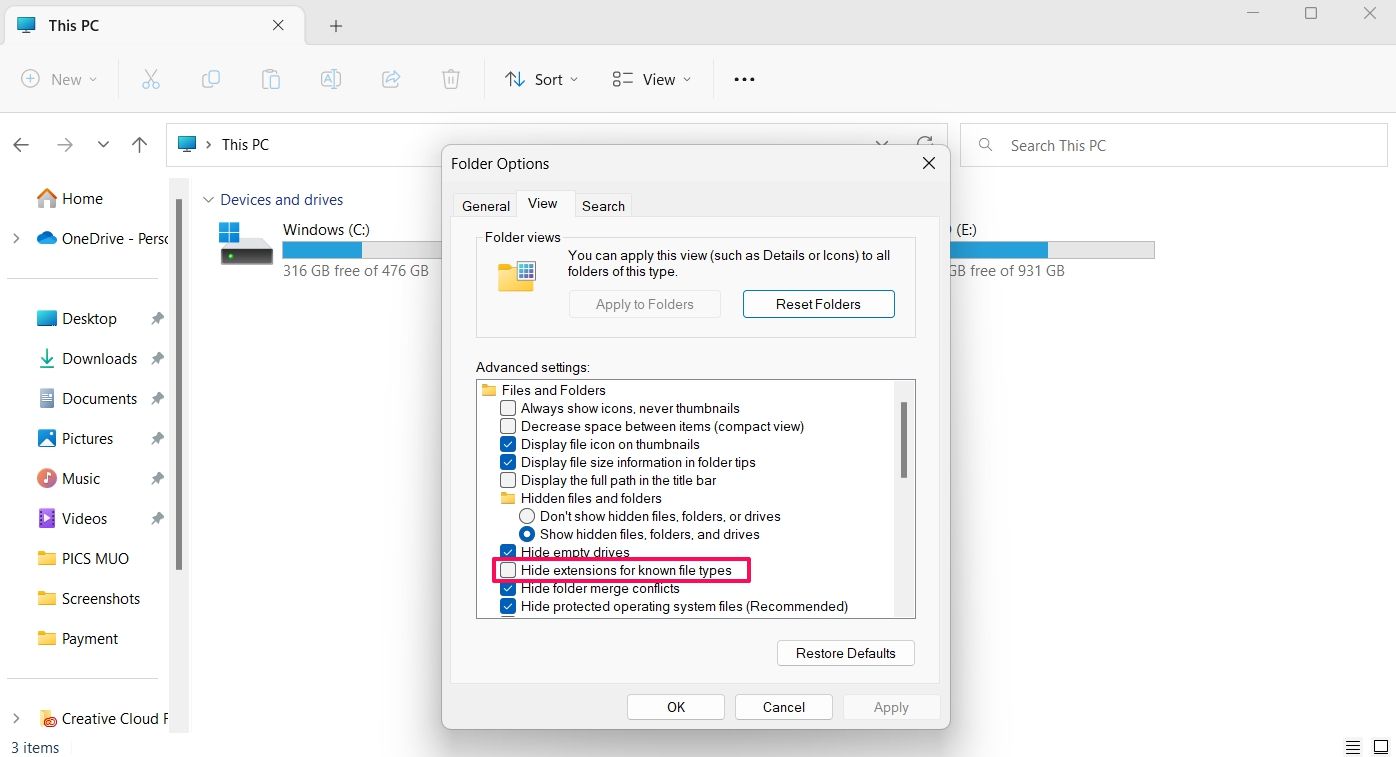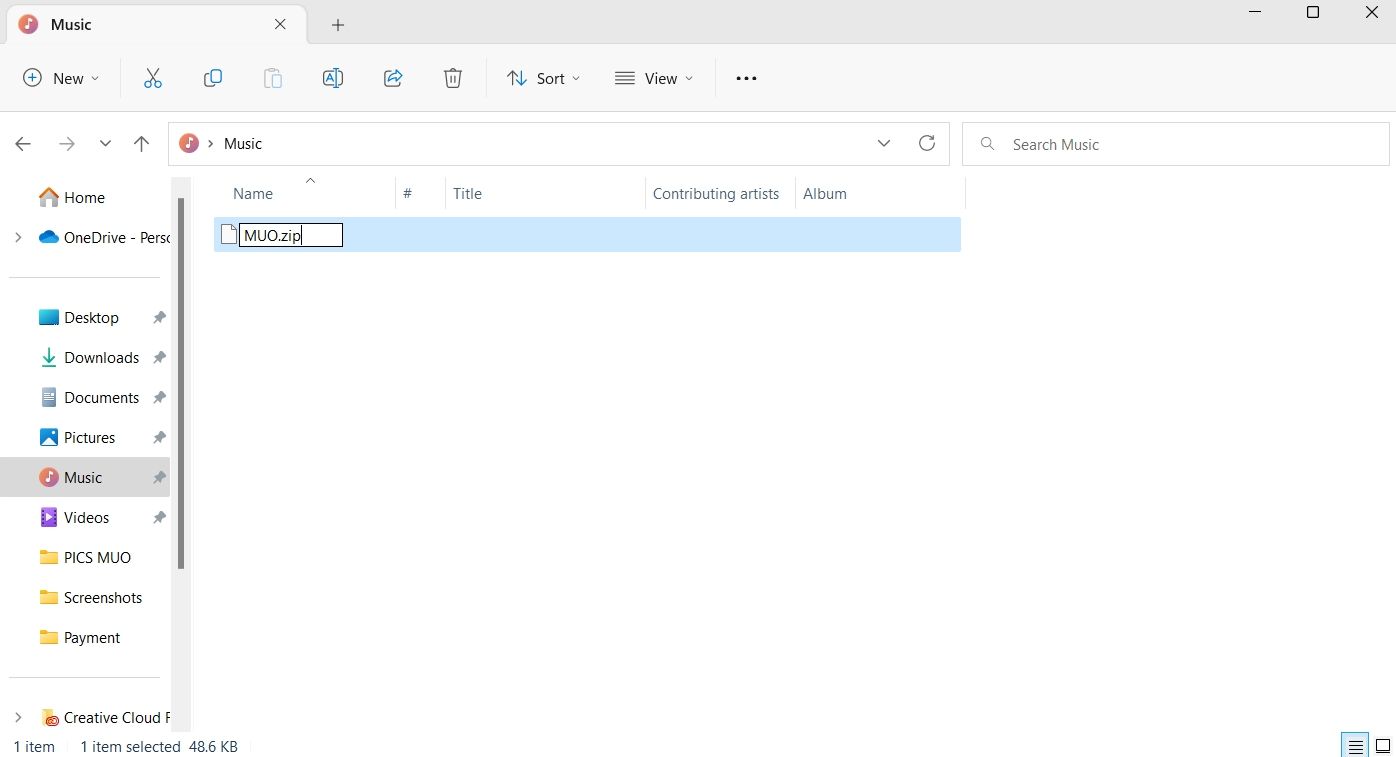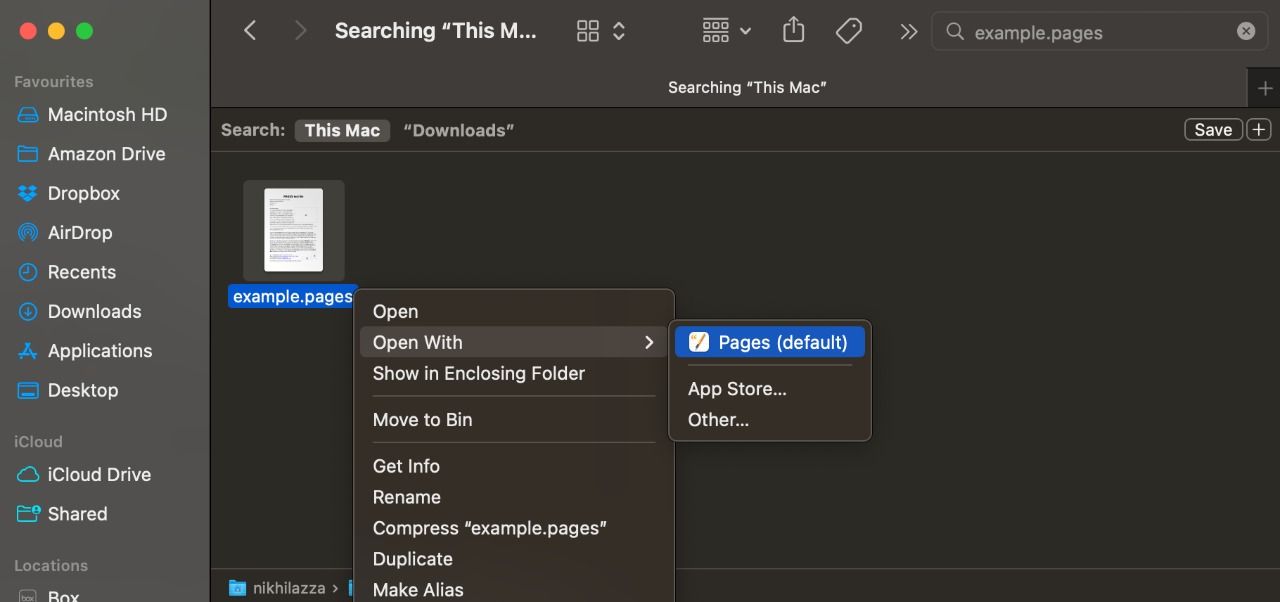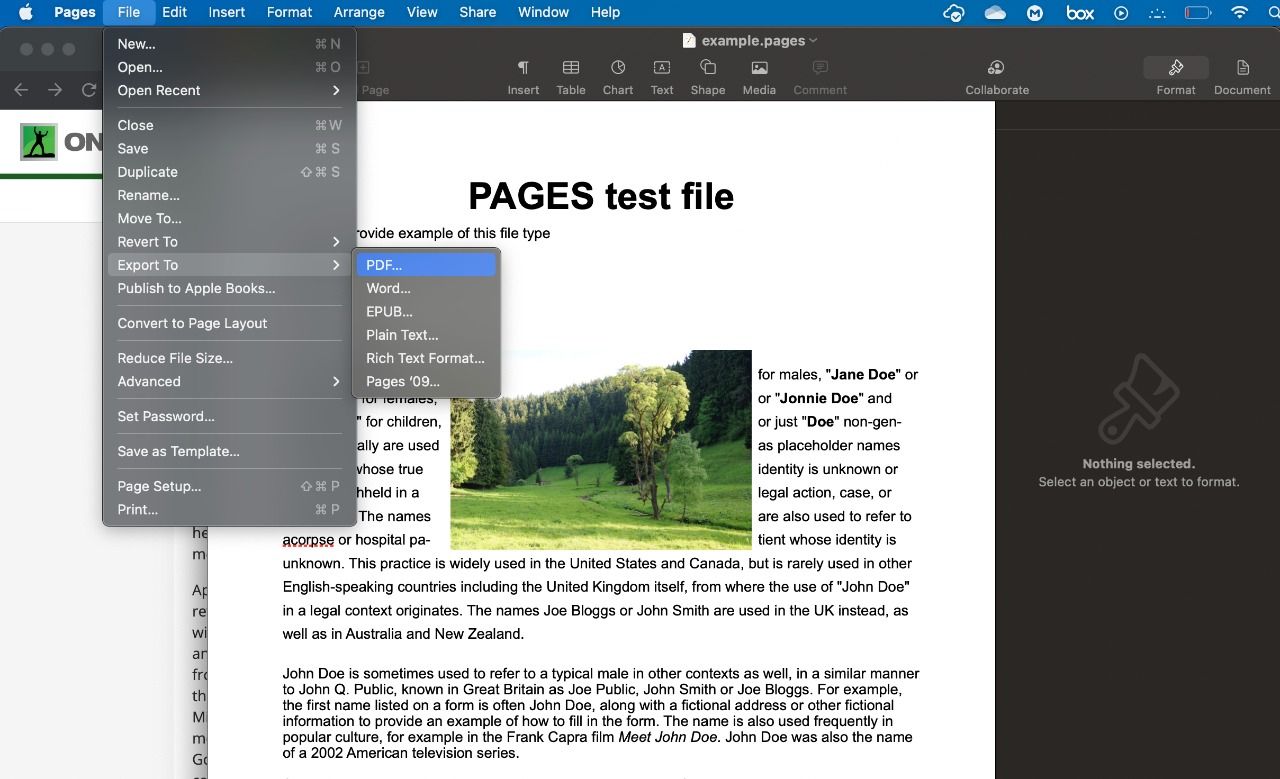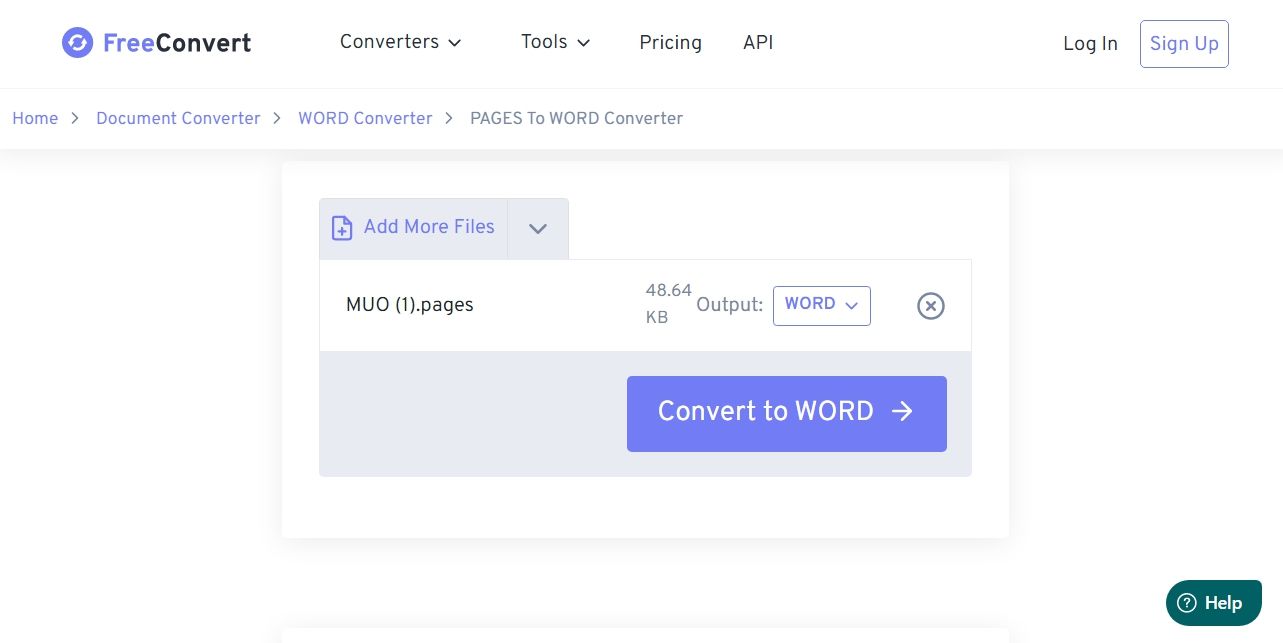How to Open an Apple Pages File on Windows 11
The Pages file format is Apple’s main word processor that you can use to create documents. Unfortunately, there is no direct method to open a Pages file on Windows. You must convert the document to a Word-compatible format to open it in Windows.
This article will show you how to open a Pages file on Windows 11.
How to open a Pages file on Windows 11 with iCloud
iCloud is the Apple version of Google Drive. It securely stores your important documents and allows you to access them from any device.
The good news is that you can open a Pages file on a Windows PC using your iCloud account. Here’s how:
- Open a browser and visit iCloud.com.
- Enter your credentials to sign in with your Apple ID.
- Choose pages from the home screen. The Pages web app opens in a new tab.
- If the Pages file is on your computer, click the upload icon, select the file and click Open. The file is uploaded to iCloud Pages.
- Click on that three points in the lower right corner of your file.
- Choose Download a copy from the context menu.
- Choose either pdf or Word from the window that pops up.
The Pages file will be downloaded to your computer in the selected format.
How to open a Pages file on Windows 11 with Google Drive
Google Drive has a built-in file converter known as CloudConvert which converts a Pages file into Windows-compatible formats. To use this converter, you must first upload the Pages file to Google Drive. That’s how it’s done:
- Open Google Drive and click the New option on the left side of the screen.
- Choose file upload from the context menu.
- Select the Pages file and click Open.
After the file has been successfully uploaded to Google Drive, it’s time to convert it. To do this, follow the instructions below:
- In your Google Drive account, right click on the uploaded Pages file, hover over Open with option and select CloudConvert from the context menu.
- If you haven’t used CloudConvert before, you’ll need to create a new account on it.
- After creating the account, you will be redirected to the CloudConvert homepage. The selected Pages file already exists on the home page.
- If the file is not available, click the choose file option, select the Pages file and click Open.
- Click on the drop down icon next to convert to and select one of the available formats.
- You can disable the option Save output files to Google Drive if you don’t want to save the converted copy to Google Drive.
- click Convert. Wait for the file to convert.
- When you’re done, click Download Button.
The Pages file will download to your computer.
How to open a Pages file on Windows 11 by changing the extension
Another way to access Pages file on Windows PC is to change its extension. Unfortunately, this method only lets you preview the file on your computer. If you want to edit the file, you must use the other methods in this guide.
To open the Pages file by changing the extension:
- Open File Explorer and click the three points on the top bar.
- Choose options.
- Switch to outlook Tab.
- Deactivate Hide extensions for known file types Possibility.
- click Apply > OK.
- Now right click on the Pages file and select the Rename Symbol.
- Substitute .Pages extension with .Postal code and press Enter.
- click Yes to the confirmation box that pops up.
That’s it. Now extract the ZIP archive file on your computer. Open the preview file to view the Pages file.
How to open a Pages file on Windows 11 with a Mac computer
If you have a Mac, you can easily convert the Pages file to Word and share it with your Windows PC. To do this, run:
- Control-click the Pages document you want to convert and move your cursor there Open withand choose pages from the menu. The document will now open in the Pages app.
- click file Hover your cursor on the top bar Export to and choose Word.
- click Next.
- Give the file a proper name and choose the location where you want to save it.
- click export.
The Pages document is exported to the selected location. Next, share the document from your Mac to your Windows computer.
How to open Pages files on Windows 11 with iPhone or iPad
You can use an iPhone or iPad to open a Pages file on your Windows PC. Here’s how:
- Open the Pages app on your iPhone or iPad.
- Open the Pages document you want to view on Windows.
- press the three points in the top right corner of the screen.
- Choose export.
- Choose Word Format.
- Choose how you want to share your Pages document.
After you share the document, on your Windows computer, open the platform where you shared the document and download it to your computer.
Use a third-party website to convert Pages files to a Word-compatible format
There are many third-party websites that you can use to convert a Pages file to a Word document. Some of these websites are Zamzar, FreeConvert, and Online Convert.
How to convert Pages file to Word format with FreeConvert.
- Open FreeConvert in a browser.
- Click on the drop down icon next to Choose filesand select the platform where the file is saved.
- Select the Pages file and click Open.
- Click on the drop down icon next to output and choose Word. You can also choose any other format if you want.
- press the Convert to Word Possibility.
Wait for the file to convert. When you’re done, click Download DOCX to save the file to your computer. You can also click the drop-down icon next to the download button to choose a different download location.
Access your Pages file on Windows 11
From now on you can open a Pages file on your Windows 11. You can use the above methods to convert Pages file to Windows compatible format.
In the meantime, you may be interested in opening WPS documents in Windows 11.