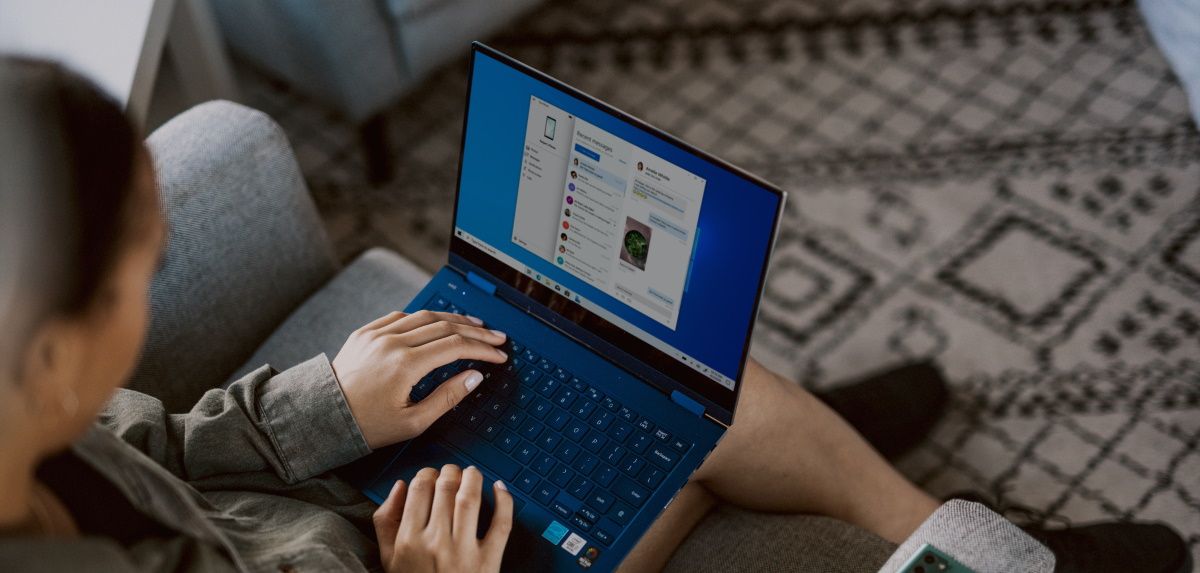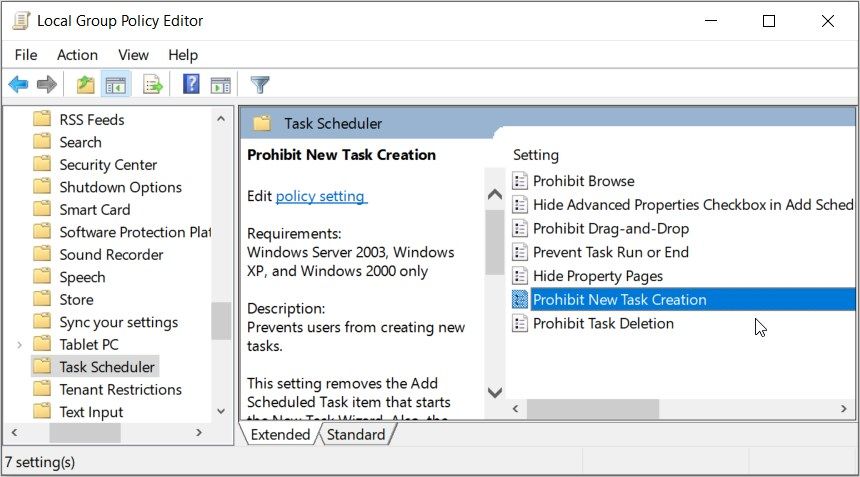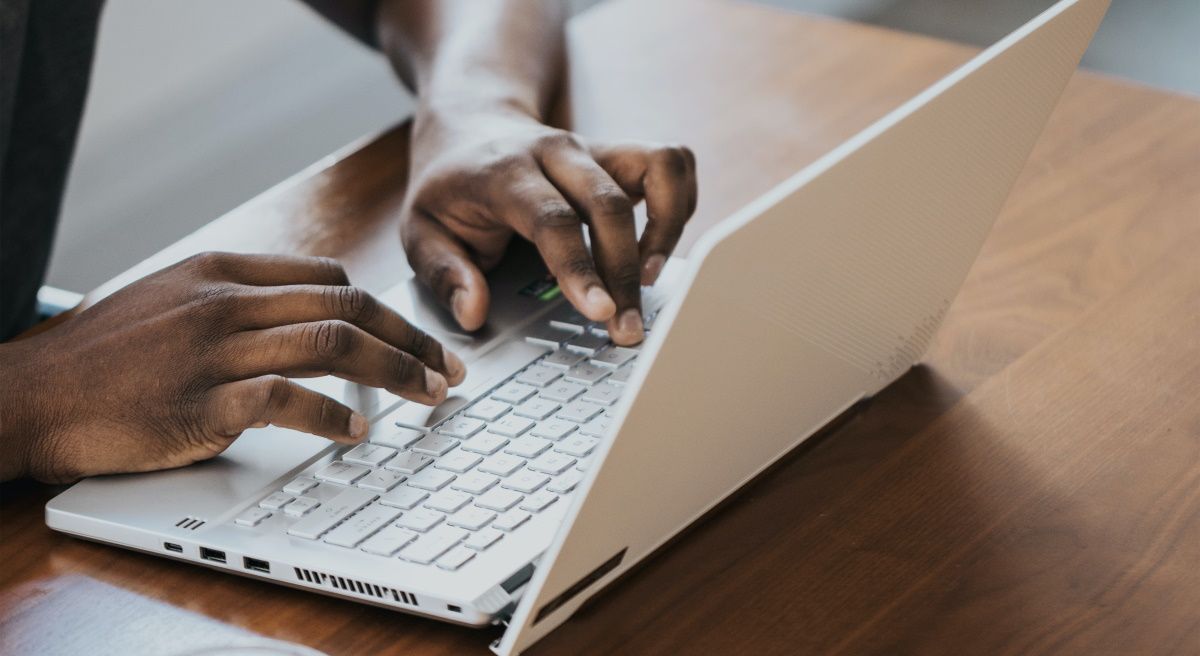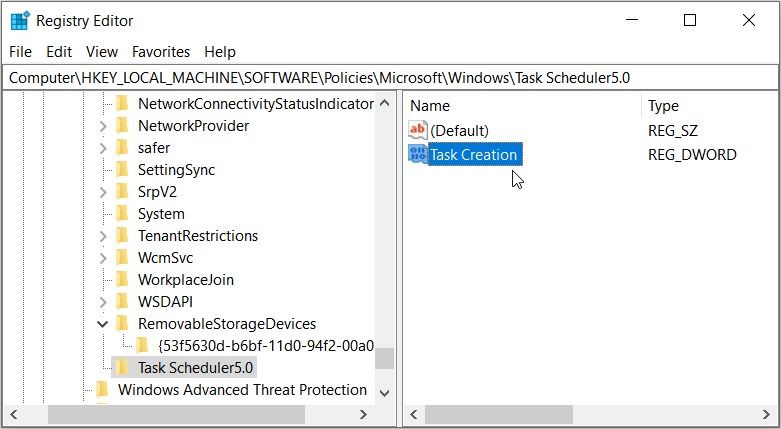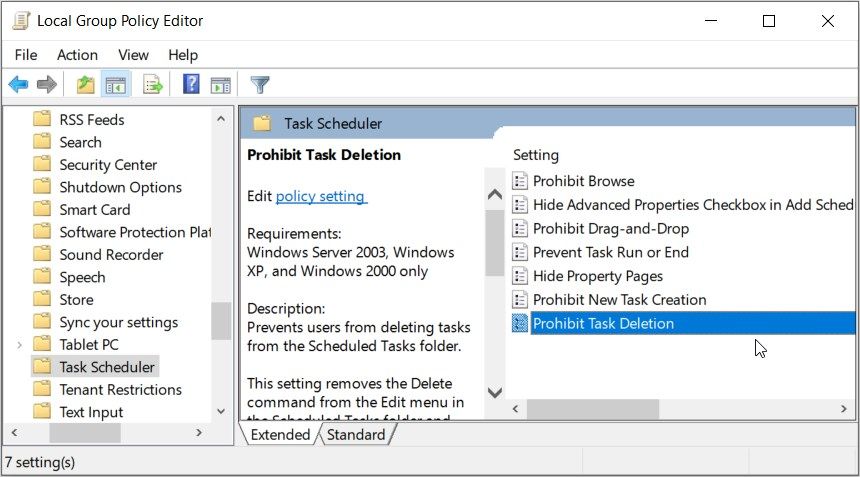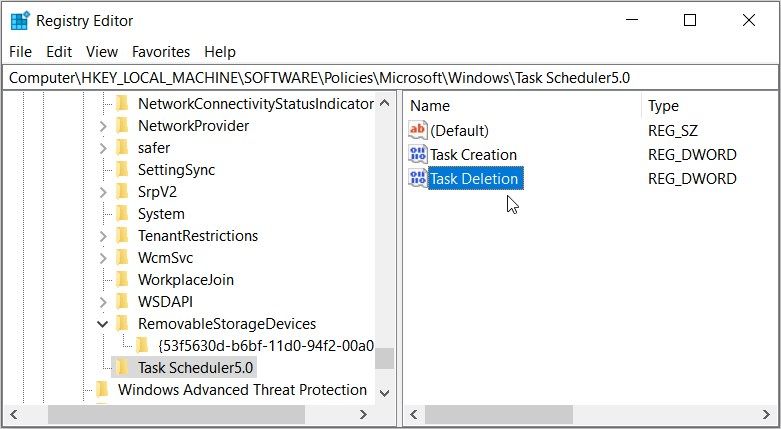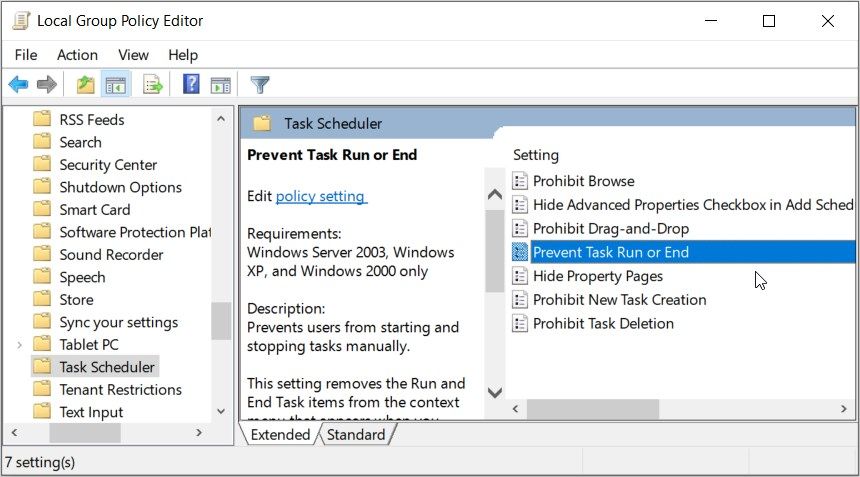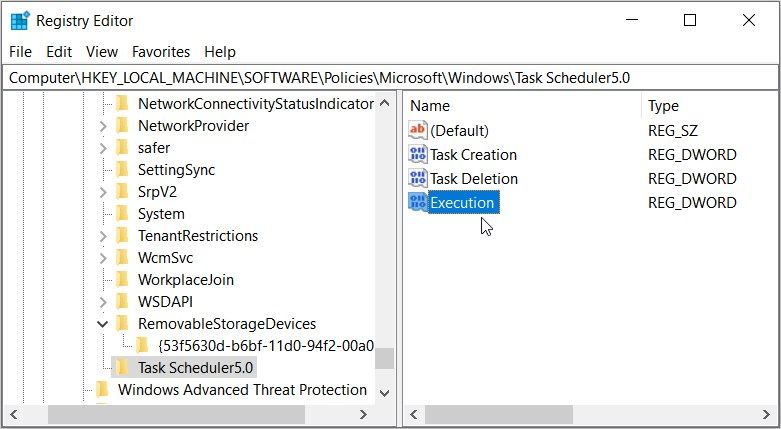How to Prevent Others From Creating, Deleting, or Running Tasks in the Windows Task Scheduler
Task Scheduler makes it easy to automate tasks on your Windows device. However, it is irritating when others make changes to Task Scheduler without your permission.
To fix this problem, we will show you how to prevent others from creating, deleting, running or stopping tasks in Task Scheduler.
How to prevent others from creating tasks in Task Scheduler
Let’s look at how to prevent others from creating tasks in Task Scheduler.
Using the Local Group Policy Editor
The Local Group Policy Editor (LGPE) makes it easy for you to configure Task Scheduler settings. In fact, you can also use this tool to prevent other printers from being deleted or added on Windows.
To use LGPE to prevent others from creating tasks in Task Scheduler:
- Press victory + R Type the following to open the Run Command dialog box gpedit.mscand then press Enter.
- When the LGPE opens, navigate to Computer Configuration > Administrative Templates > Windows Components > Task Scheduler.
- Double-click the Prohibit creation of new tasks options on the right.
To prevent others from creating tasks, select Allowed on the next screen. From there, close the LGPE and reboot your device to save these changes.
Are you considering restoring the default settings? Here are the steps you can follow:
- open that LGPE and navigate to task scheduler Option as in previous steps.
- To allow task creation, double-click Prohibit creation of new tasks and choose either Disabled or Not configured.
- Close the LGPE and restart your PC.
Using Registry Editor
Alternatively, you can use the registry editor. To avoid problems, you should back up the registry before proceeding.
To use Registry Editor to prevent others from creating tasks in Task Scheduler:
- Press victory + R Type the following to open the Run Command dialog box regeditand then press Enter to open the registry editor.
- Next, copy and paste the following command into the address bar and press Enter:
HKEY_LOCAL_MACHINE\Software\Policies\Microsoft\WindowsClick on that Task Scheduler5.0 Key. If it’s missing, create it by right-clicking the window button and selection New > Key. From there, name the key Task Scheduler5.0.
When you are on the Task Scheduler5.0 button, right click on an empty space on the right side and select New > DWORD (32-bit) value. Name this value as task creation.
To prevent others from creating tasks, double-click the task creation value and put the reading how 0. Otherwise put the reading how 1 allow others to create tasks. Finally, close the registry editor and restart your device to save these changes.
How to prevent others from deleting tasks in Task Scheduler
Now let’s see how to prevent others from deleting tasks.
Using the Local Group Policy Editor
To use LGPE to prevent others from deleting tasks in Task Scheduler:
- Press victory + R Type the following to open the Run Command dialog box gpedit.mscand then press Enter to open the LGPE.
- Navigate to Computer Configuration > Administrative Templates > Windows Components > Task Scheduler.
- Double-click the Forbid deleting tasks options on the right.
To prevent others from deleting tasks, select Allowed on the pop-up screen. From there, close the LGPE and restart your PC to save the changes.
If you want to allow others to delete tasks, do the following:
- open that LGPE and the task scheduler Option by applying the previous methods.
- Double click Forbid deleting tasks and choose either Disabled or Not configured.
- Finally, close the LGPE and restart your PC to save these changes.
Using Registry Editor
Here’s how Registry Editor can help you prevent others from deleting tasks in Task Scheduler:
- Press victory + R Type the following to open the Run Command dialog box regeditand then press Enter to open the registry editor.
- Next, copy and paste the following command into the address bar and press Enter:
HKEY_LOCAL_MACHINE\Software\Policies\Microsoft\WindowsClick on that Task Scheduler5.0 Key. If it’s not available, create it by right-clicking the window button and selection New > Key. Next, name the key as Task Scheduler5.0.
From there, click the Task Scheduler5.0 button and then right click on an empty space on the right. Next, select New > DWORD (32-bit) value and then name the value as task deletion.
To prevent others from deleting tasks, double-click the task deletion value and put the reading how 0. In the meantime, set these up reading how 1 to allow others to delete tasks. From there, close the registry editor and restart your PC to save these changes.
How to prevent other tasks from running or stopping in Task Scheduler
Now let’s look at how you can prevent others from running or ending tasks.
Using the Local Group Policy Editor
To use LGPE to prevent others from running or stopping tasks in Task Scheduler:
- Type Edit Group Policy in the search bar of the start menu.
- Right click on the Best Match Result and select Execute as administrator.
- When the LGPE opens, navigate to Computer Configuration > Administrative Templates > Windows Components > Task Scheduler.
- Next, double-click the Prevent the task from running or stopping options on the right.
Next, select Allowed to prevent others from running or stopping tasks. Finally, close the LGPE and restart your device to apply these changes.
Want to allow others to run or stop tasks in Task Scheduler? Follow these steps:
- open that LGPE and the task scheduler Option as in previous steps.
- Double-click the Prevent the task from running or stopping option and select one of the two Disabled or Not configured.
- Close the LGPE and restart Windows to apply these changes.
Using Registry Editor
Lastly, here’s how to use Registry Editor to prevent others from running or stopping tasks in Task Scheduler:
- Type regedit in the search bar of the start menu.
- Right click on the Best Match Result and select Execute as administrator.
- From there, copy and paste the following command into the address bar and press Enter:
HKEY_LOCAL_MACHINE\Software\Policies\Microsoft\WindowsScroll down and find the Task Scheduler5.0 Key. If it’s missing, right-click on it window button, select New > Keyand then name the key as Task Scheduler5.0.
Then click on the Task Scheduler5.0 button and then right click on an empty space on the right. Choose from there New > DWORD (32-bit) value and then name the value as execution.
To prevent others from running or stopping tasks, double-click the execution value and put the reading how 0. Otherwise put the reading how 1 to allow others to perform or stop tasks. Finally, close the registry editor and restart your device to apply the changes.
No more unwanted changes in your task scheduler
It’s quite annoying when you find new, unwanted tasks in Task Scheduler. Also, it’s annoying when other users delete your automated tasks. To get rid of such problems, simply apply any of the methods we have covered.
And if Task Scheduler suddenly stopped working, there are some solutions you can try.