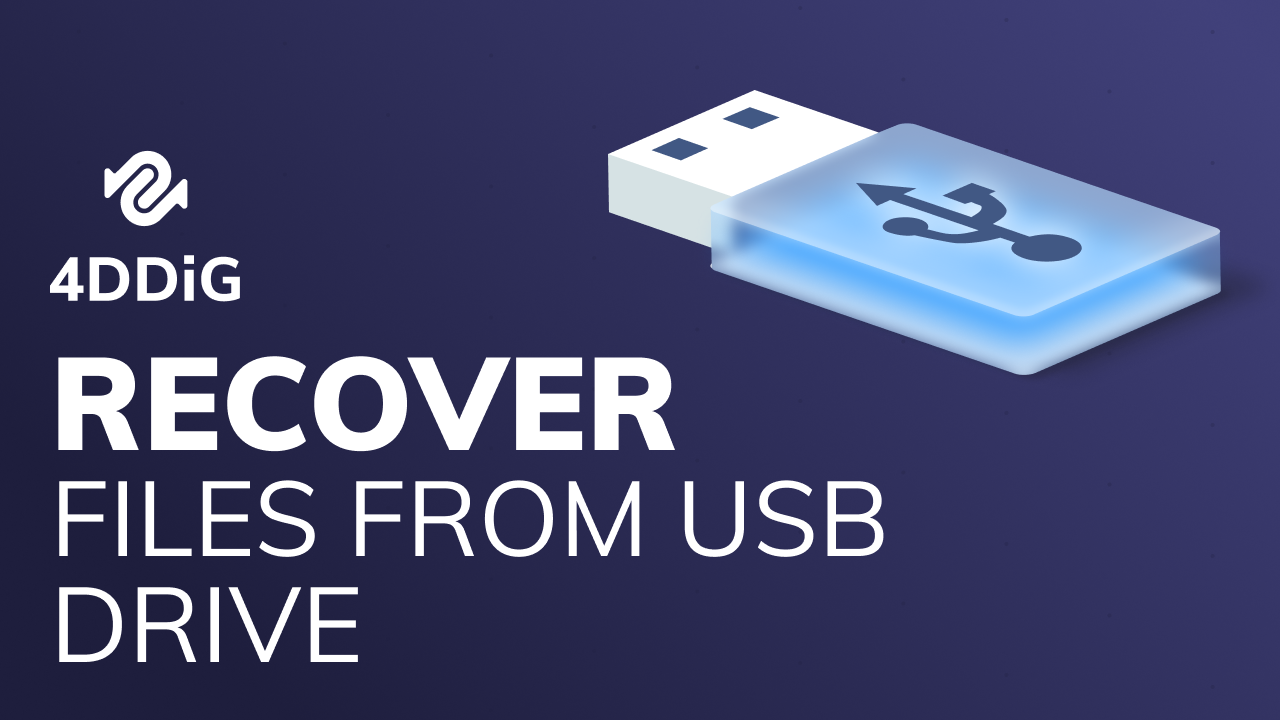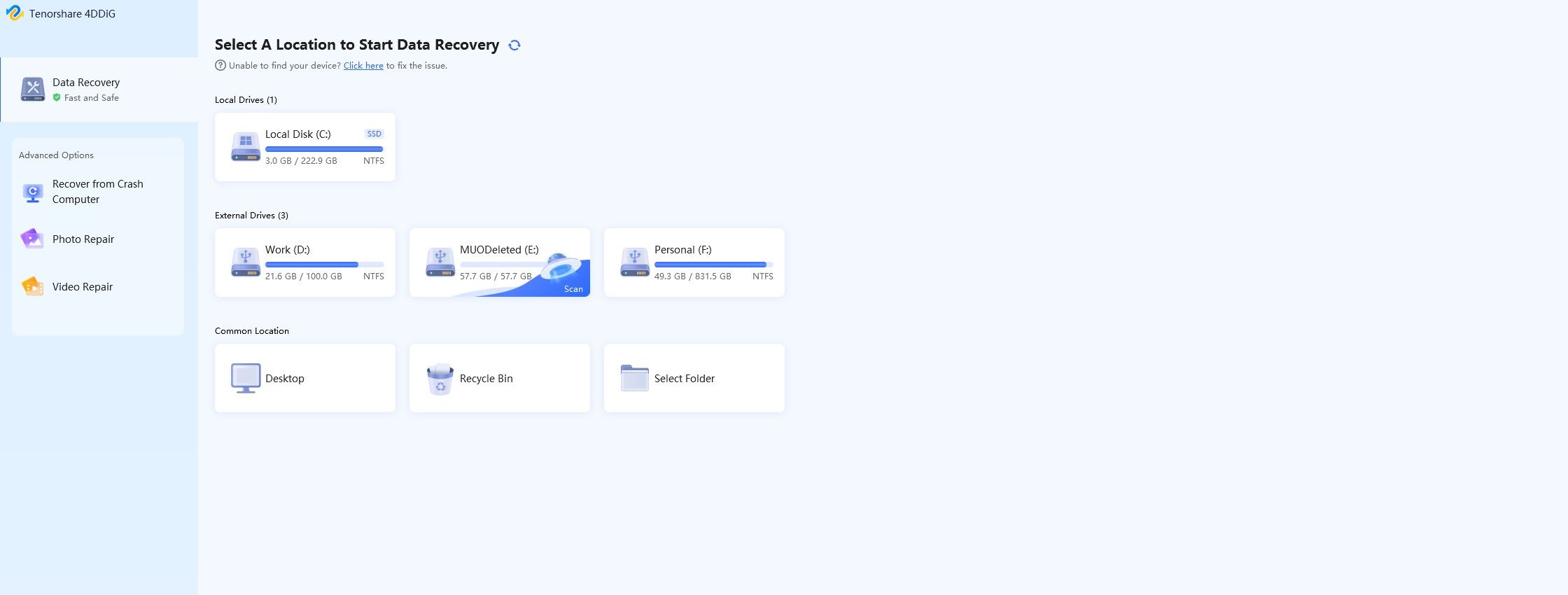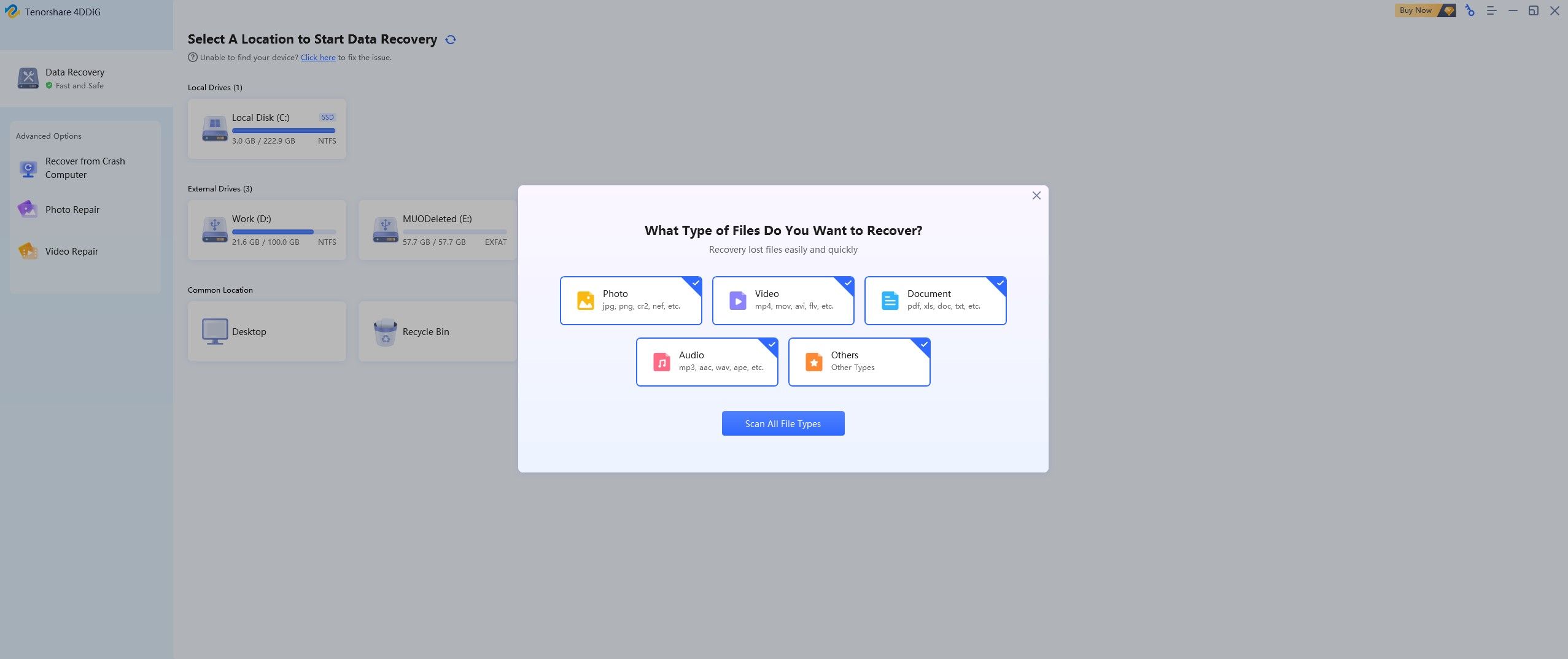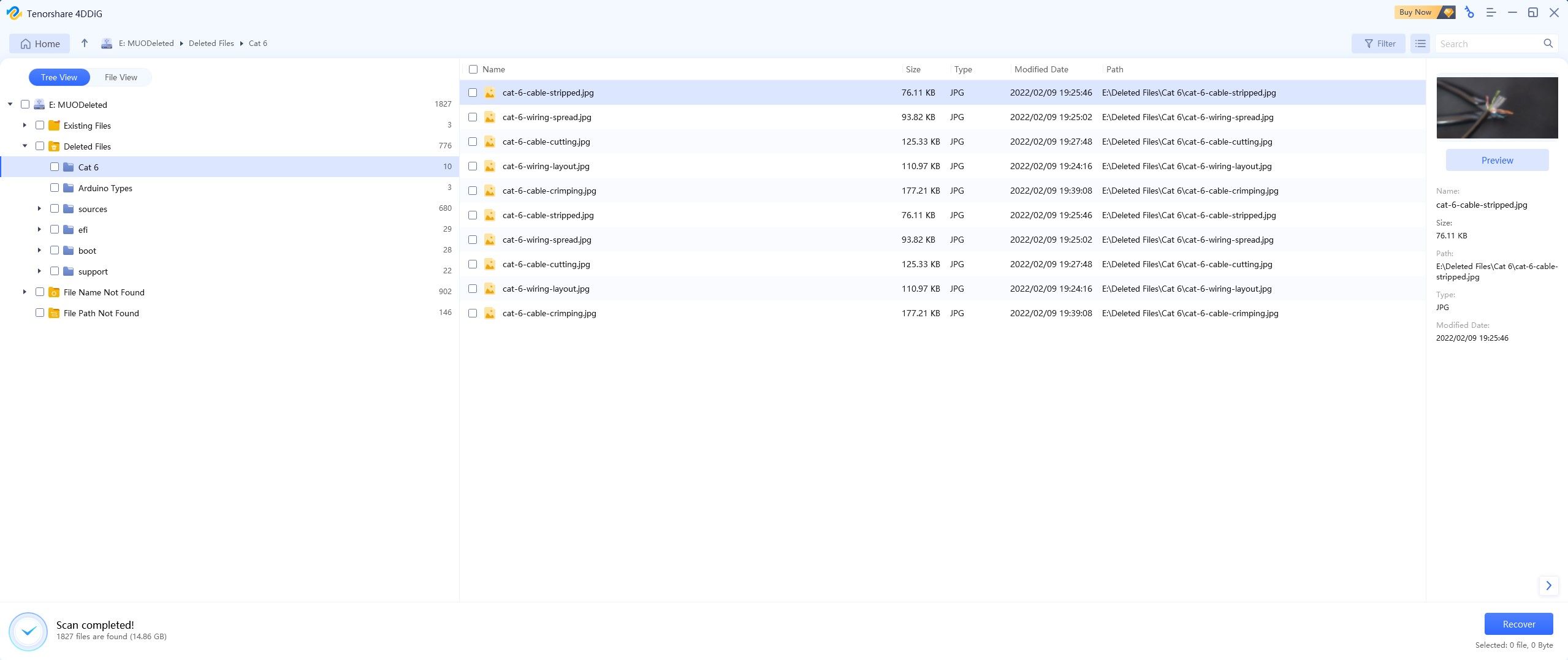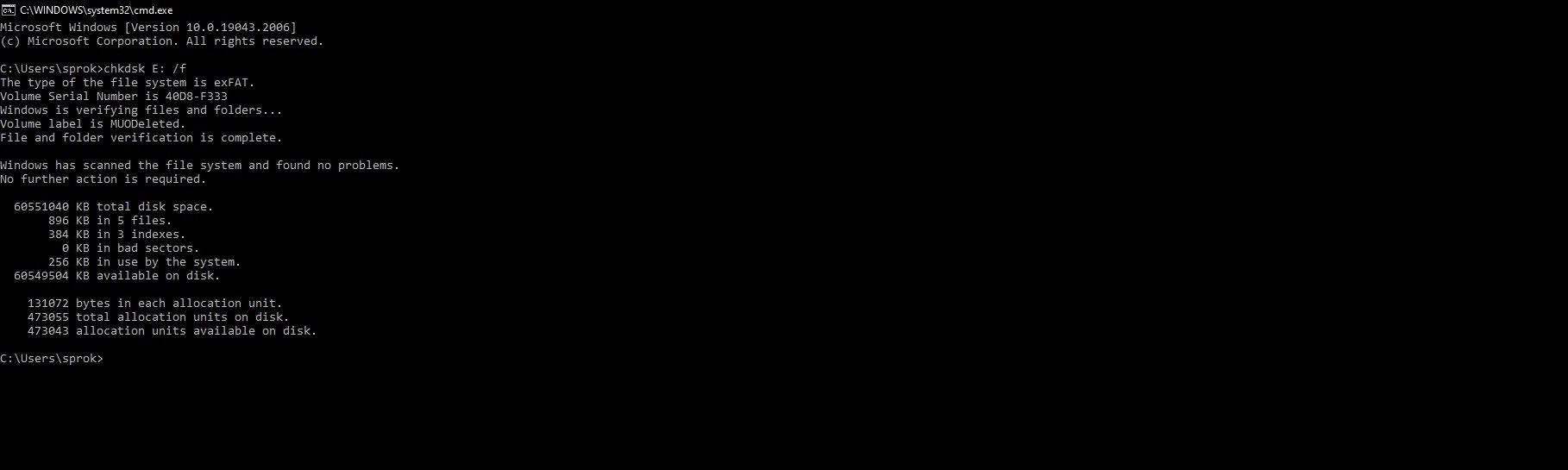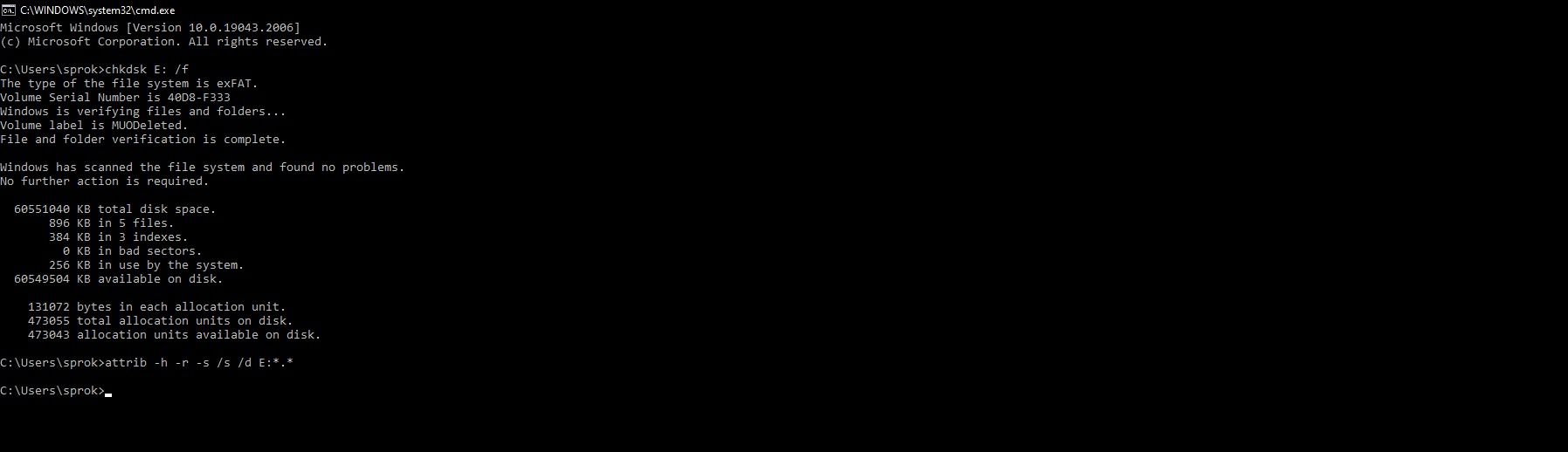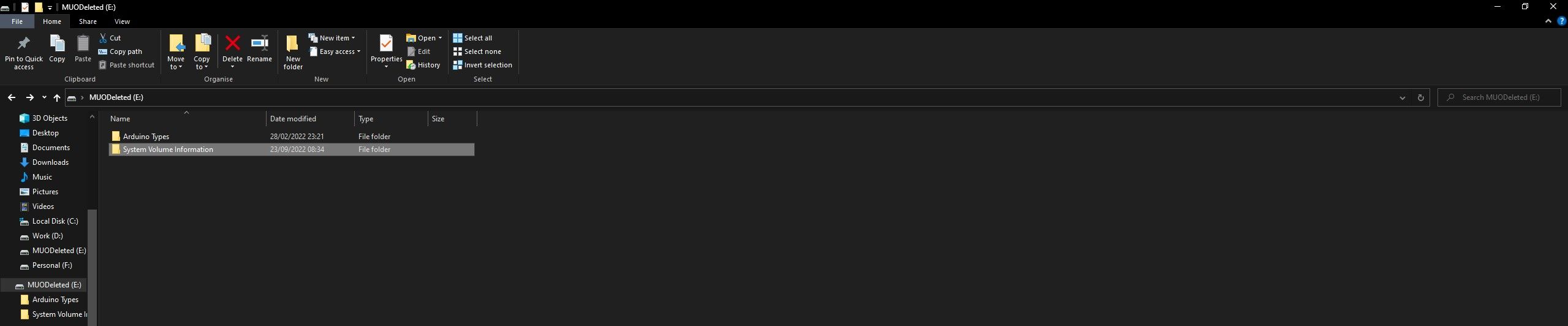How to Recover Deleted Files from USB Flash Drive
It is not uncommon that you find yourself in a situation where you need to recover deleted files from USB flash drive. No matter you deleted the files intentionally or accidentally deleted, recovering your lost files quickly and safely is a priority. But how are you supposed to recover deleted files from flash drive by yourself?
How to Recover Deleted Files from USB Flash Drive with Tenorshare 4DDiG?
Tenorshare 4DDiG makes it as easy as possible to recover flash drive files. It only takes a few steps to get started and you don’t have to do the complex work yourself. Instead, follow the steps below and you should get your deleted data back in no time.
Step 1: Download and install Tenorshare 4DDiG
Go to Tenorshare 4DDiG website and click on it FREE DOWNLOAD on the main page. This will download an executable file that you can open. Click on the file and follow the on-screen instructions to install Tenorshare 4DDiG in the desired location. It is important that you install Tenorshare 4DDiG in a different location than your deleted files, e.g. B. on your main hard drive or SSD.
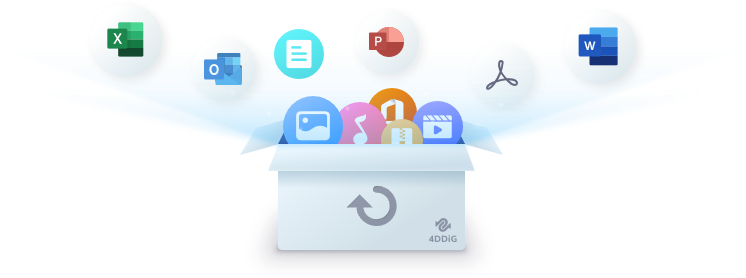 Step 2: Select the USB flash drive to recover
Step 2: Select the USB flash drive to recover
Open Tenorshare 4DDiG software and wait for your drives to be scanned. Once opened, you should see a list of all storage drives connected to your PC. Hover over the USB drive you are working with and select Scan.
A new window will open with a list of file types to choose from. Knowing which files have been deleted can help refine and speed up the recovery process. If not, you can proceed with all selected file types.
Tenorshare 4DDiG will perform an initial quick scan of your files, followed by a deep scan to ensure nothing is missing. You don’t have to wait for the deep scan to finish to recover your files.
Step 3: Find and recover the deleted files
Once the scan is complete, you can browse the files found by Tenorshare 4DDiG to recover your deleted files. Start by walking deleted files Section. Files that have been recently deleted should appear in this area once the deep scan is complete.
Browse for the file you want to recover, select it and click the recovered button at the bottom right of the screen. Remember to choose a safe place to save your recovered file and consider using a backup copy to avoid losing it in the future.
Why choose Tenorshare 4DDiG?
It’s no secret that Tenorshare 4DDiG is not the only file recovery tool out there. So why would you choose this option for your own file recovery needs?
- Fast & Safe: Tenorshare 4DDiG is designed to be fast and secure. This means it runs great on any computer while keeping your data safe by storing it locally on your PC.
- Easy recovery: Tenorshare 4DDiG makes deleted file recovery incredibly easy, saving you the time and effort you would have to spend to do the process manually.
- Flexible & fair prices: You can choose from a range of flexible and fair pricing options for Tenorshare 4DDiG, and the software is often on sale to ensure you get the best price.
It is possible to recover deleted files from a flash drive without using any recovery tool. The methods below are the best options for those who want to go down this route, although it’s worth noting that it won’t be as easy as using a tool like Tenorshare 4DDiG.
Solution 1: Recover Deleted Files from Backup
Most people don’t back up their flash drives. However, if you create backups of your USB drives, you can use them to recover the deleted files you are looking for. You just need to find the backups you made and find the deleted files in them.
Solution 2: Recover Deleted Files Using CMD
Next, you can try to recover your files using your PC’s built-in Command Prompt tool. open that start menuType CMDand hit Enter to open the command prompt. From here you can start by issuing a simple chkdsk command to ensure your USB drive has no bad sectors. Type chkdskE: /f into the command prompt and press Enter (you may need to replace E: with the correct drive letter).
As long as there are no errors, you can proceed to recover your files. To do this, you need to use the CMD attrib command, which should look like this attrib -h -r -s /s /d E:*.* (Replace E: with your own drive letter again).
The command prompt window does not return anything if the command is successful. Instead, you need to navigate to the USB drive to see if new files have been added. All recovered files are in .chk format by default, but you can change this by right-clicking on the file and selecting it Characteristics.
Solution 3: Recover Deleted Files with Previous Versions
Windows has a neat feature called File History that can be very helpful when trying to recover deleted files from a USB flash drive. As long as you have it turned on, Windows creates shadow copies of all your files so they can be recovered if they are lost.
Locate the folder that would contain your deleted files, right click on it and select it Characteristics from the drop-down list. As long as you have File History enabled, you should see a tab labeled previous versions. Navigate to this tab and locate the correct version of the folder before clicking Restore at the bottom of the window.
Avoid deleted files on your USB flash drive
It is much better to avoid accidental file deletion than to go through the file recovery process. Creating backups can help with this, but it also makes sense to consider the importance of your files before hitting delete. The Windows Recycle Bin is used by default for deleted files. This means that you can often find the deleted files in the Recycle Bin and just click Recover to get them back.
Frequently Asked Questions (FAQs)
- Can you recover deleted items from a USB flash drive?
Yes, as long as you have a backup or shadow volume or the files have not been completely overwritten by the USB drive.
- Where do deleted files go from a USB flash drive?
Deleted USB flash drive files are made invisible and unimportant until new data overwrites them. This means that deleted files can still be available even after they have been erased from the drive.
- How to Recover Deleted File from Flash Drive for Free?
You can use backups, your PC’s command prompt, and previous file versions to recover deleted files from a flash drive. Each of these methods requires proper settings before getting started while Tenorshare 4DDiG works without any preparation.
Surprise with Tenorshare 4DDiG Back-to-School Sales
To celebrate the back-to-school season, Tenorshare is running a series of promotions between September 7th and October 10th, 2022. You can win prizes, get huge discounts on Tenorshare software and even get your hands on software for free. This action is divided into three parts.
- flip for 100%: Choose from seven cards representing Monday through Sunday with a 100% chance of winning. Prizes include $100 Amazon gift cards, big Tenorshare discounts ($5, $10, or $15), and free software licenses.
- Up to 75% discount on Tenorshare software: Tenorshare 4DDiG is available at $41.95/year (up to 65% OFF) and 4DDiG Duplicate File Deleter is available at $24.95/year (up to 75% OFF).
- Buy one get one free: Buy Tenorshare 4DDiG license ($45.95/month) and get Tenorshare Duplicate File Deleter for free.
Visit the Tenorshare 4DDiG website to learn more about this promotion and see how you can participate.
Recover deleted files easily
With Tenorshare 4DDiG you can recover your deleted files in a few simple steps. Now you don’t have to worry if you deleted the wrong files from your flash drive or accidentally deleted something you should have kept.