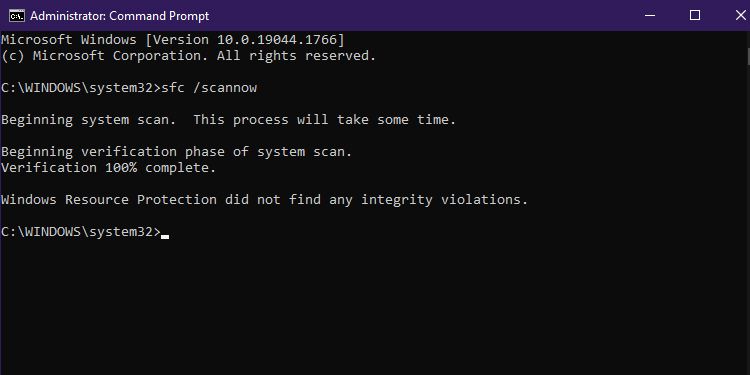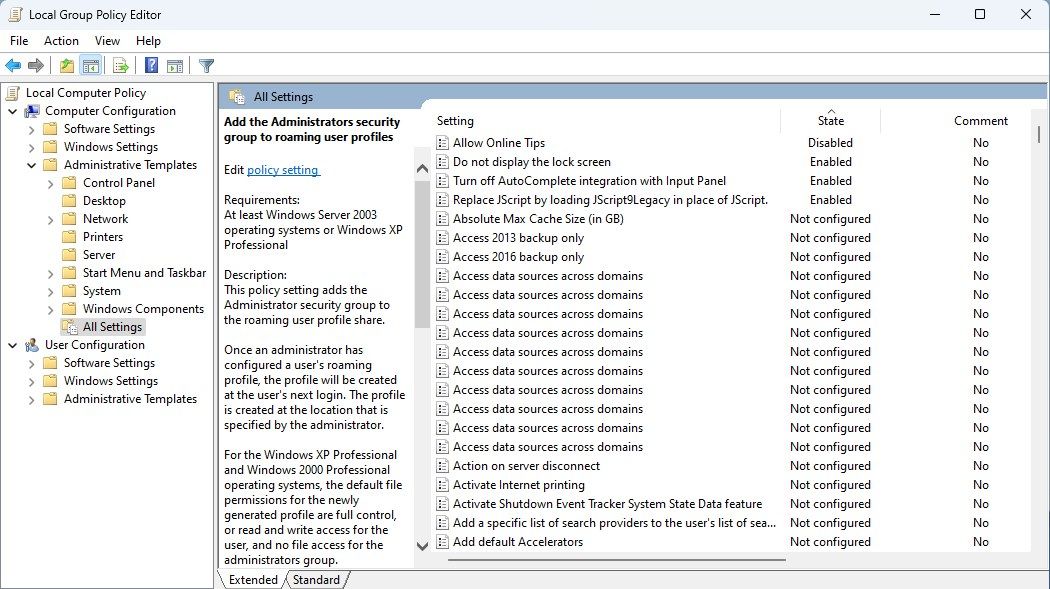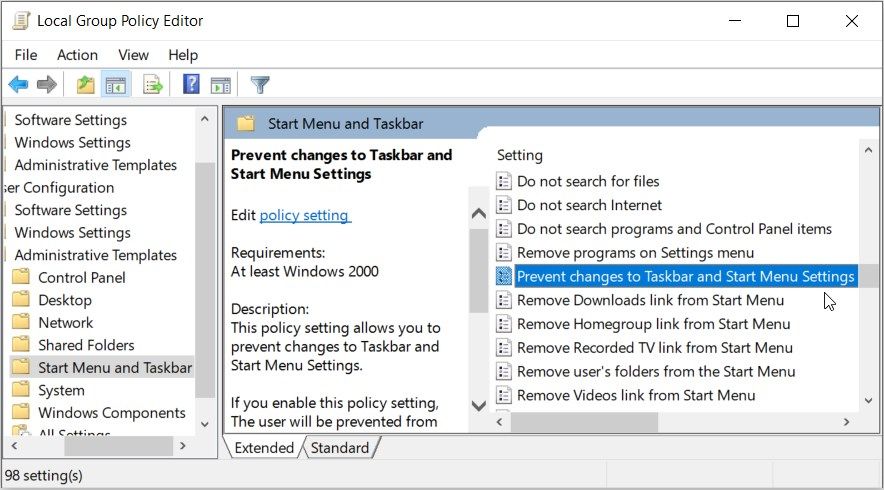How to Repair a Corrupted Local Group Policy in Windows 11
Group Policy is a powerful tool in Windows that allows administrators to manage various settings and configuration options for computers on a network. If you suspect that your Group Policy has been corrupted, there are a few steps you can take to fix the problem. In this article, we will show you how to fix corrupted Group Policy in Windows 11.
What is Local Group Policy?
Local Group Policy is a Windows feature that allows administrators to manage security and configuration settings for groups of computers in an Active Directory environment.
This tool includes a variety of advanced features that are particularly useful for network operators, but you can use it to change the configuration of a single computer. With it, you can restrict access to specific files or folders, prevent users from installing unauthorized software, and enforce compliance with corporate IT policies.
Local Group Policy can also be used to deploy software packages and updates to multiple computers at the same time. Windows Home Edition does not include Local Group Policy by default as it was not designed for home users. The feature is only available in Windows Professional, Ultimate and Enterprise editions. However, home users can try a local group policy workaround to access it.
What Causes Corruption in Local Group Policy?
Corruption of any kind is never a good thing. But when it comes to Logical Group Policy in Windows 11, it can be particularly troublesome.
There are a number of things that can cause local group policy corruption. These are some of them:
- Corrupted Windows installations can result in corrupted local group policies.
- Unauthorized changes to local group policy settings can cause corruption.
- A malware program may corrupt local group policy settings on a system.
- Sometimes third-party software conflicts with local group policy settings and leads to data corruption.
Now that we’ve covered what’s causing Local Group Policy corruption, let’s explore how to fix it.
Corrupted system files can be responsible for corrupt local group policy. In such a case, you can try running the System File Checker utility and see if it fixes the problem.
System File Checker tool is a handy utility that can help you repair corrupted Group Policy files in Windows 11. Follow the steps below to use the tool:
- Right-click Start and select To run from the power user menu. Alternatively, you can also press victory + R to start the run command directly.
- In the Run dialog box, type the following cmd and press Ctrl + Shift + Enter.
- When UAC appears on your computer screen, click Yes Continue. This will open Command Prompt with admin access.
- In the Command Prompt window, copy and paste the following command and press Enter:
sfc /scannow
The process will take some time. If you want, you can perform other tasks while the program scans for corrupt or missing system files. Once the scan is complete, the System File Checker tool will automatically repair any corrupted Group Policy files it finds.
If the SFC scan finds nothing, the Deployment Imaging Service and Management Tool (DISM) is the next best option. This tool can also scan and repair any local group policy issues.
- Open Command Prompt as Administrator.
- Copy and paste the following commands into the Command Prompt window, then press Enter:
Dism.exe /online /cleanup-image /restorehealth
The process may take a while. Restart your computer after running the DISM command and see if that fixes the problem. If the problem persists, move on to the next one.
3. Rebuild the Registry.pol file
Rebuilding a new Registry.pol file is another way to fix this problem. This file contains all local group policy settings. So if it’s corrupted, rebuilding it can often fix the problem.
- Press the victory + E Keys to open Windows File Explorer.
- Once inside, navigate to C:\Windows\System32\GroupPolicy\Machine\.
- On the next page, look for the registry.pol file. If you find this file, delete it or move it to a new folder.
- Having done this, you now need to re-create the file. To do this, open the command prompt with administrator access.
- Copy and paste the following command
gpupdate /force - Now restart your PC to complete the process
4. Rebuild the Secedit.sdb file
If you have a corrupt Secedit.sdb file, you can fix it by rebuilding the file from scratch. To do this, you must first delete the existing file and then create a new one. That’s how it’s done:
- Open File Explorer.
- Navigate to the following location: C:\Windows\security\Database
- Look for it on the next page secedit.sdb and delete it.
After completing the above steps, restart your computer to create the file again.
5. Reset local group policy to default
Group Policy is a feature in Windows 11 that allows administrators to control various settings on their computers. If you find that your local group policy has become corrupt, you can reset it to the default values.
- Open the Run Command dialog box.
- Type gpedit.msc in the text field and press Enter to open the Local Group Policy Editor.
- In the left side panel of the Group Policy Editor, go to the following path:
Local Computer Policy > Computer Configuration > Administrative Templates > All Settings - In the right pane, click the Federal State Column to sort policies by state.
- Right-click Policy and select To edit from the context menu.
- Change the status of the policy from Allowed or Disabled to Not configured.
- Click on Apply > OK to save the changes.
- Changes to other policies must be made using the same process.
- After making the above changes, navigate to the following path:
Local Computer Policy > User Configuration > Administrative Templates > All Settings - Click the on the right side of the page Federal State Pillar.
- Double click on the policies and select Not configured.
- When you’re done making changes, click Applythen OK.
Apply the same process to all modified policies. After making the above changes, restart your computer and see if it works.
6. Perform a system restore
If you have tried all of the above methods but are still facing issues, you should perform a system restore on your Windows PC. The tool restores your computer to the state it was in before the problem occurred. If nothing else seems to work, consider using it as a last resort.
Repair your corrupted group policy
When it comes to repairing corrupted Group Policy in Windows 11, there are several methods to do it. In most cases, simply running the gpupdate /force command will suffice.
However, if that doesn’t help, you can try running System File Checker or even reset Group Policy completely. Hopefully the solutions listed above helped you to fix the corrupted files.