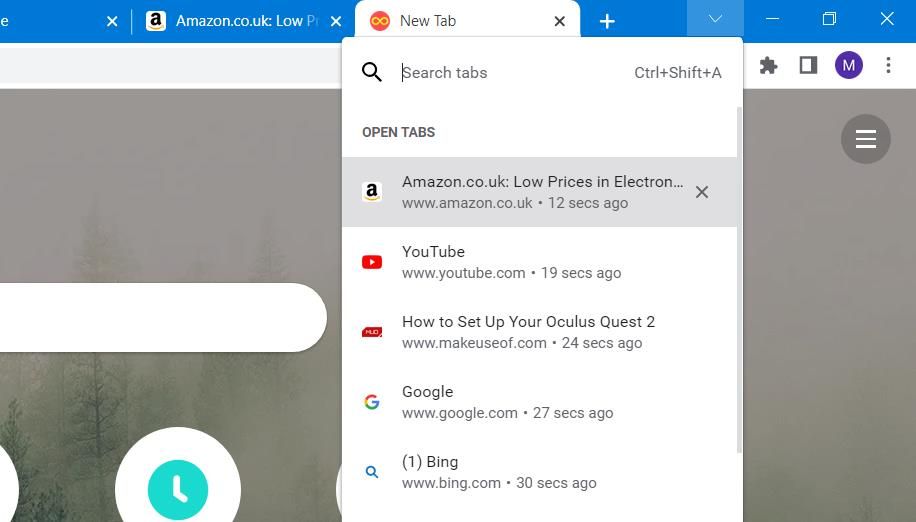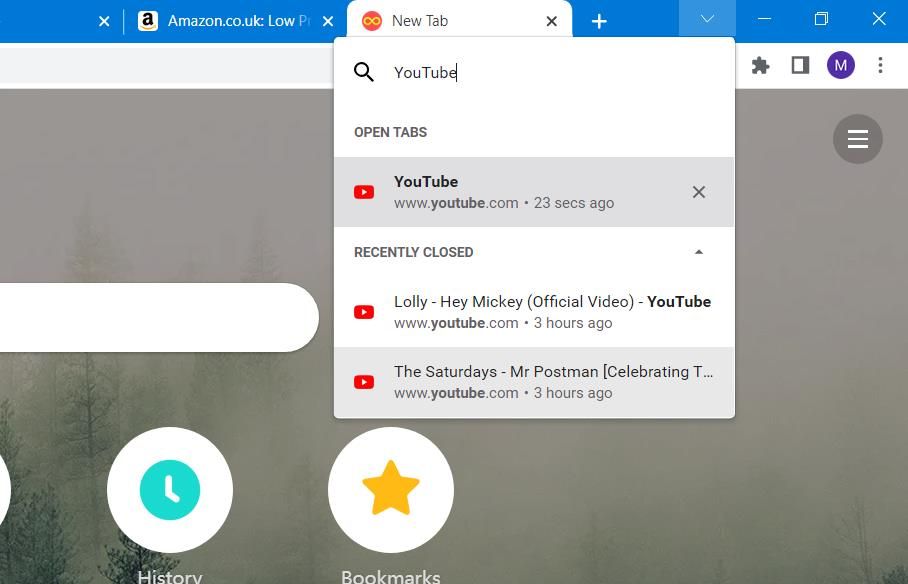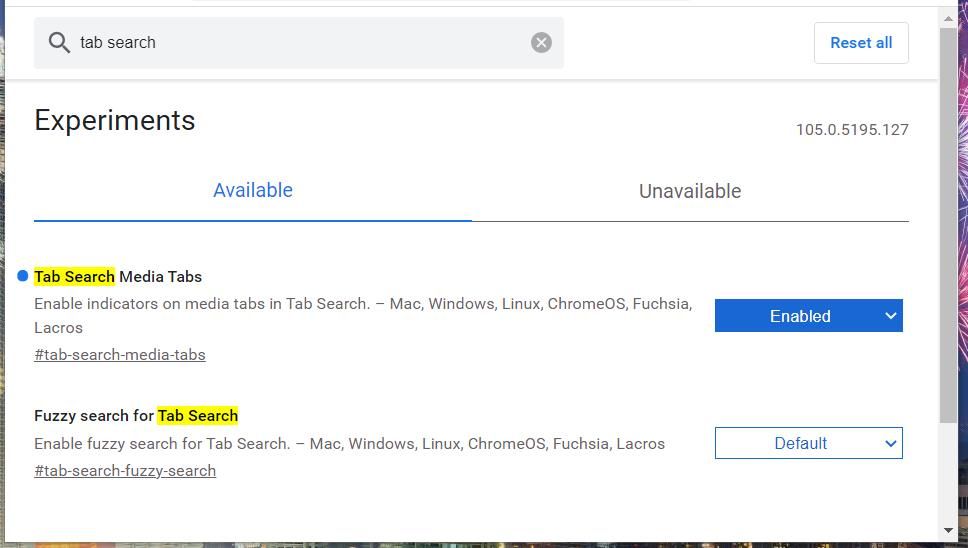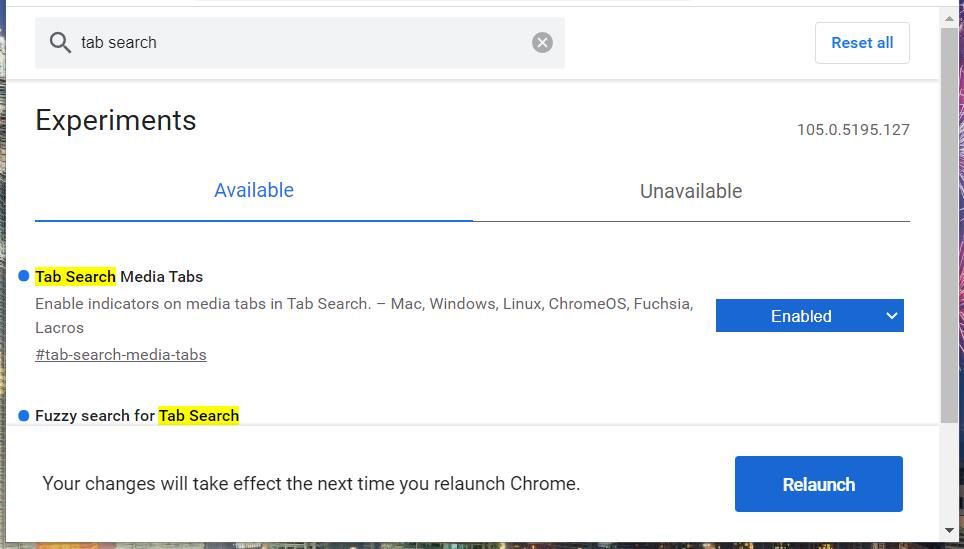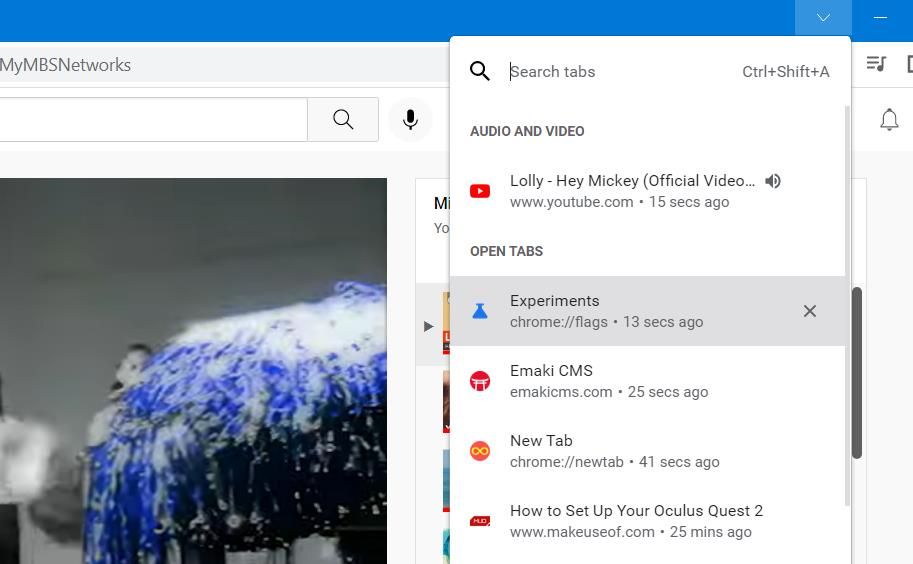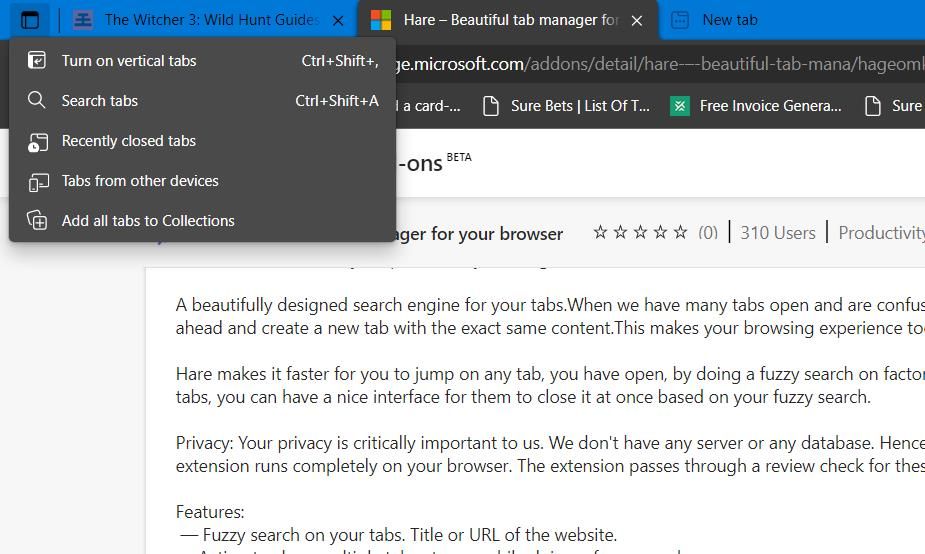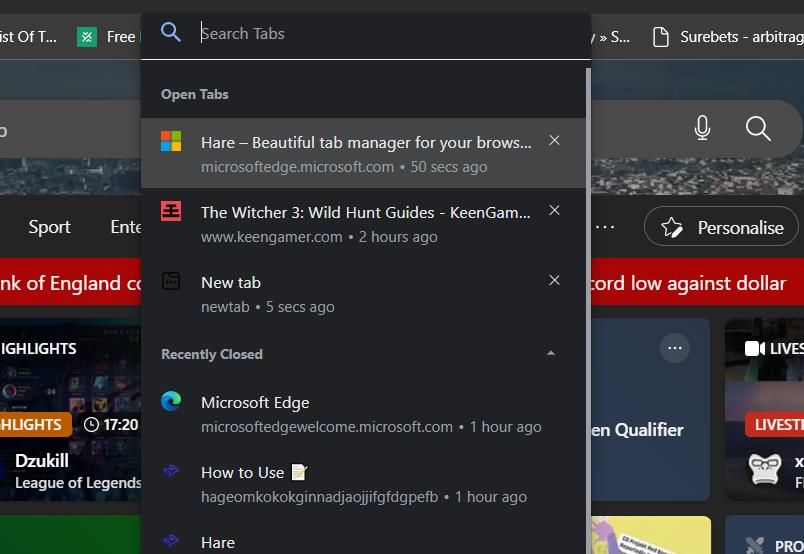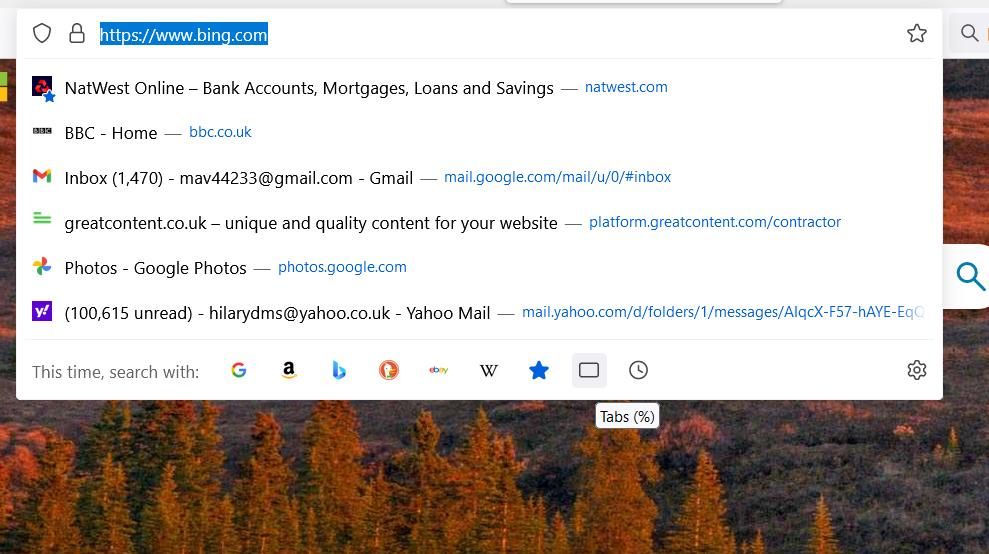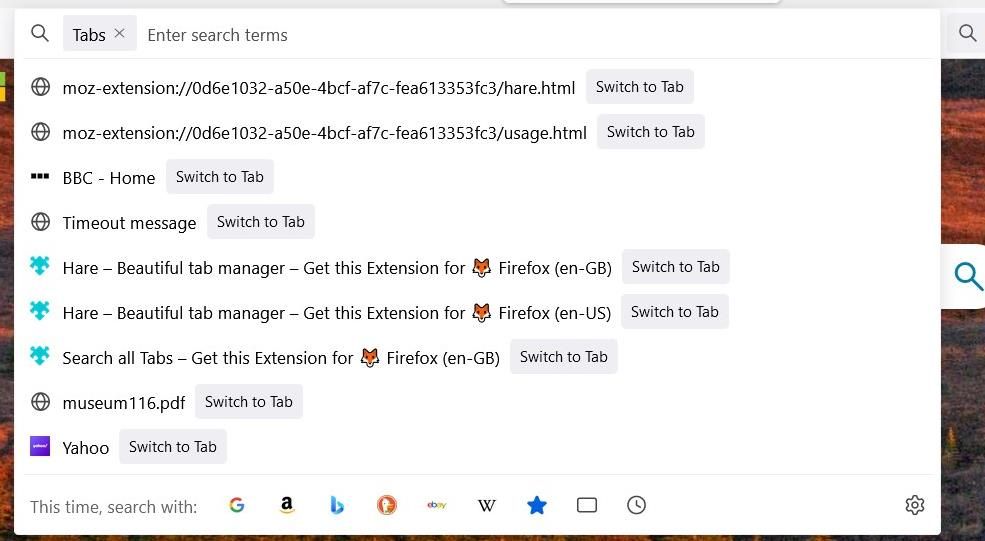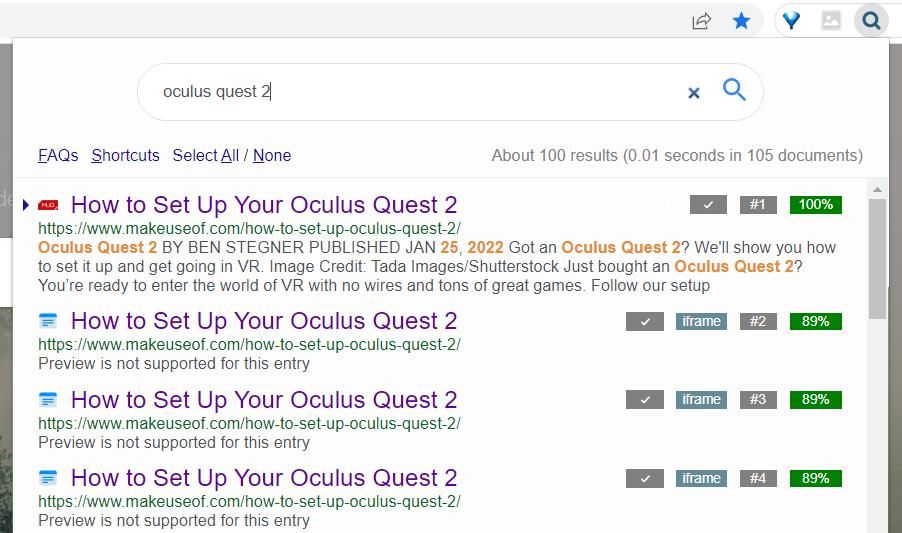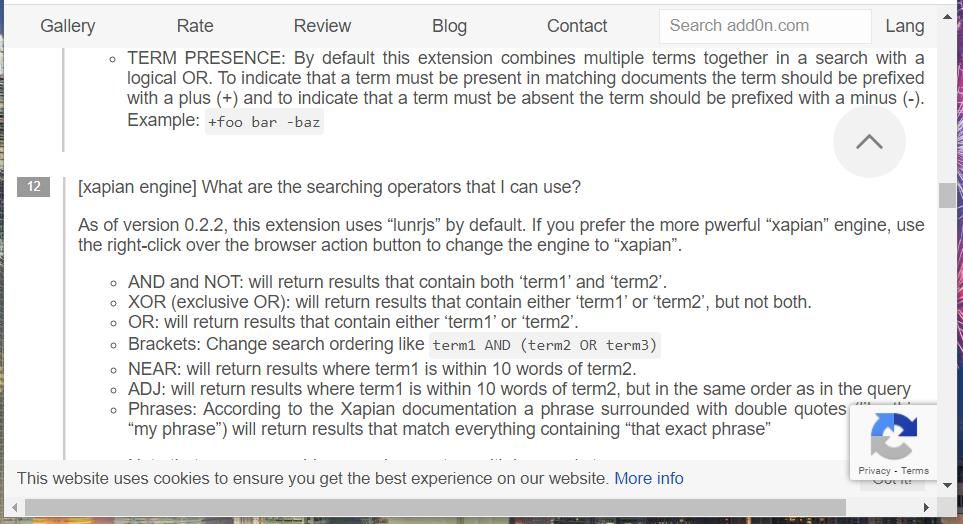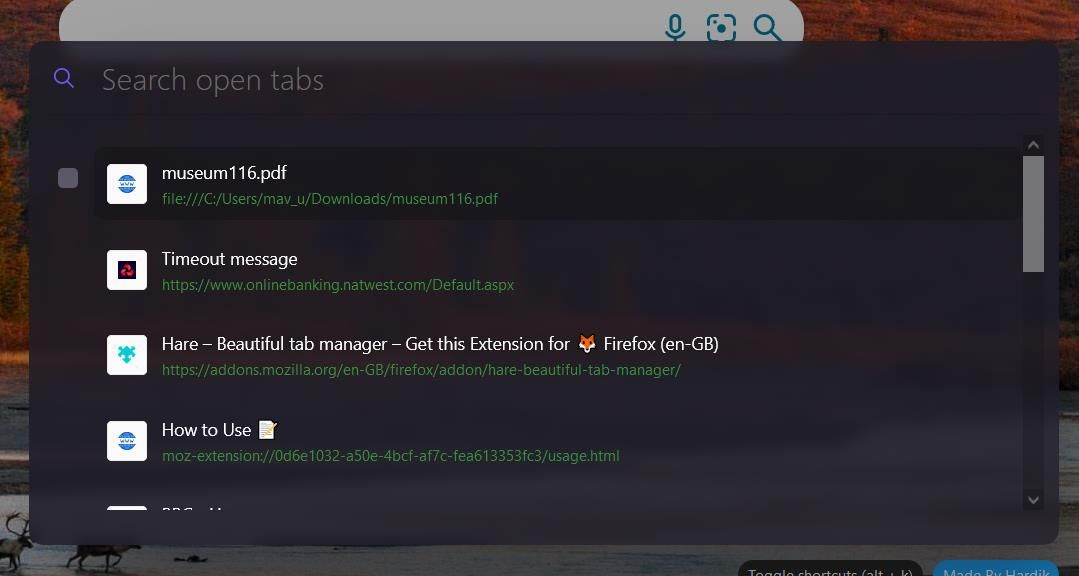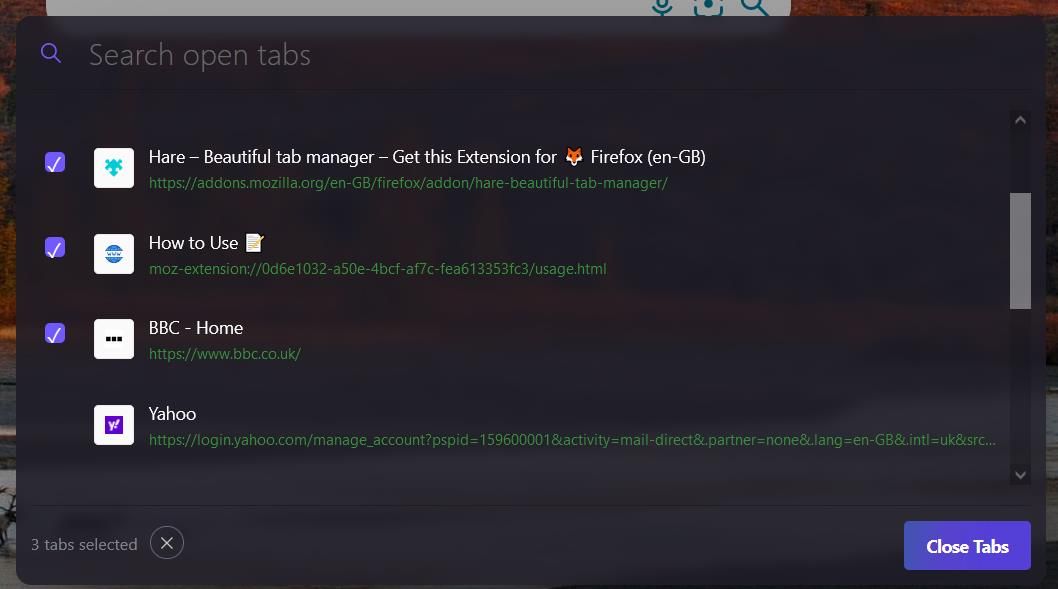How to Search Open Page Tabs in Chrome, Edge, and Firefox
Microsoft, Google, and Mozilla have improved tab management features over the past few years. Users have historically relied heavily on tab management extensions. So it’s reassuring to see that Chrome, Firefox, and Edge now have built-in tab search capabilities.
Tab search boxes are undoubtedly useful when you have a large number of pages open in your browser. They allow you to find pages open in a browser by typing in keywords, which can be faster than scrolling through a cluttered tab bar. Here’s how you can search open tabs in Chrome, Edge, and Firefox.
How to find tabs in Google Chrome
Google introduced a tab search field in Chrome in 2021. Now it’s no longer an experimental feature, Chrome’s tab search box is enabled by default. You can browse tabs in Google’s flagship browser as follows:
- Click the down arrow on Chrome’s tab bar. Or you can press a ctrl + change + A hotkey for it.
- Enter a keyword to find a web page in Search tabs Crate. Entering the title of a website is sufficient if you only have one page of it open.
- Click on a page found in the search results to view it. Or you can press the up and down arrow keys and Enter to choose one.
- Alternatively, you can select any page in the search tool open tabs List to view them without typing a keyword.
Google Chrome’s search tab tool also has some experimental features that aren’t enabled. Chromes Experimental The Features tab contains flags that allow you to enable media tabs and fuzzy search phrases for this search utility. You can enable these features as follows:
- To view the Experimental Tab, Input chrome://flags/ in Chrome’s address bar and click Enter.
- Then enter tab search within the search flags Crate.
- Choose Allowed for the Browse media tabs tab Flag.
- click Allowed on the Fuzzy search for tab search drop down menu.
- Press the Experimental tabs reboot Button.
Activate the Browse media tabs tab flag adds media indicator icons for tabs playing music, videos, etc. For example, try playing a YouTube video. You’ll see a speaker icon next to the tab playing the video in Chrome’s search tab tool.
That Fuzzy search for tab search This option allows you to find tabs with less unique keywords. For example, typing YT into Chrome’s search tool will find YouTube with fuzzy search enabled. This allows you to find tabs with less specific keywords.
There are many more experimental features you can enable with flags in Google Chrome. For more info on how to update this browser with it, check out our guide to Chrome’s best flags.
How to search tabs in Edge
Edge’s tab search tool is pretty similar to Chrome’s. It lists open and recently closed tabs in a pop-up window and shares the same hotkey. However, this search tool isn’t integrated into Edge’s tab bar in the same way. To find tabs using Edge’s search tool:
- press the Tab Actions Menu button in top left corner of Edge.
- Choose Search tabs Possibility.
- Enter a keyword in the text box of the search utility.
- Now you can use the up/down keys or mouse click on a tab in the search results to view its page.
How to find tabs in Firefox
Firefox’s tab search tool is a little different than Chrome’s in Edge. The URL bar in Firefox contains that browser’s tab search utility. You can find tabs using the Firefox website address bar in the following steps:
- Press the + Open a new tab button in Firefox.
- Click in the Firefox website address bar to select it tabs (rectangular icon) option.
- Then Firefox’s tab search feature will display a list of open page tabs. You can click on those Switch to the tab Options there to view listed pages.
- Or enter a search term in the URL bar to find a specific tab. Then click on it Switch to the tab Possibility.
How to find tabs with browser extensions
While tab search extensions are no longer essential for Chrome, Firefox, and Edge, there are still some good tab search tools you can add to these browsers.
Search all tabs
The Search All Tabs extension allows you to find tabs with search operators.
If you’ve added Search All Tabs to Chrome or Edge, you can access this search tool by clicking extensions button and select it from there. Firefox users can click Search all tabs directly from Fox’s URL toolbar.
Then enter a search term in the extension’s search box. It finds open page tabs in your browser that contain words that match your entered keyword. The extension displays percentages for found tabs to highlight how closely they match the keyword you entered. From there, click a tab search result to view its page.
You can also include numerous operators in your searches. For example, try searching for tabs by putting an AND operator between two keywords. Then “Search All Tabs” finds pages that match both keywords. To view the full list of extension operators, click FAQ link below his search box and scroll down to question 12 which lists them.
Downloads: Search all tabs for Google Chrome | edge | Firefox (free)
Rabbit
Hare is another free tab search add-in that you can install for Firefox and Edge. However, this extension no longer seems to be available in the Chrome Web Store.
After installing Hare, click this add-on button in Firefox’s URL toolbar or Edge’s extensions Menu. Then you see a big one Search open tabs Field that lists your page tabs. You can click any tab listed there without searching or entering a search keyword.
Hare has a variety of hotkeys that you can use to take advantage of this extension. To view them, click on the Toggle shortcuts button at the bottom of the search tool.
Hare’s search tool also lets you close multiple side tabs. To do this, click the checkboxes next to the pages you want to close. Then press the close tabs Button. This is a useful tab-closing feature that is not included in either Firefox’s built-in search tools or Edge.
Downloads: Bunny for Firefox | edge (free)
Find your tabs better in Google Chrome, Firefox and Edge
The Google Chrome, Firefox and Edge tab search tools provide a clear view of the pages open in your browser. They come in handy for uniquely identifying and finding specific tabs when you have a lot of webpages open.
The additional options to open recently closed pages and close webpages in Chrome and Edge’s search tools are also useful additional tab management features.