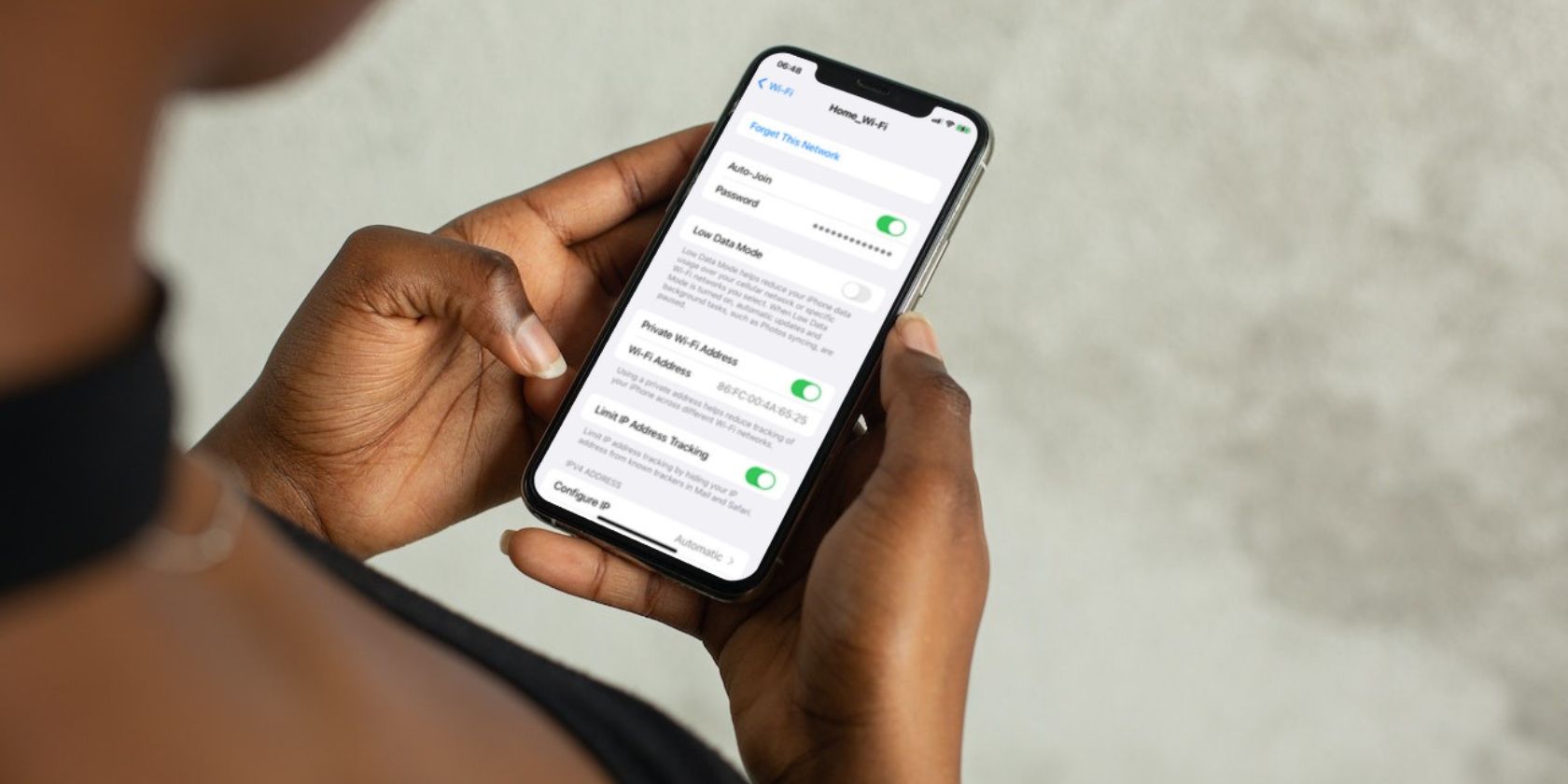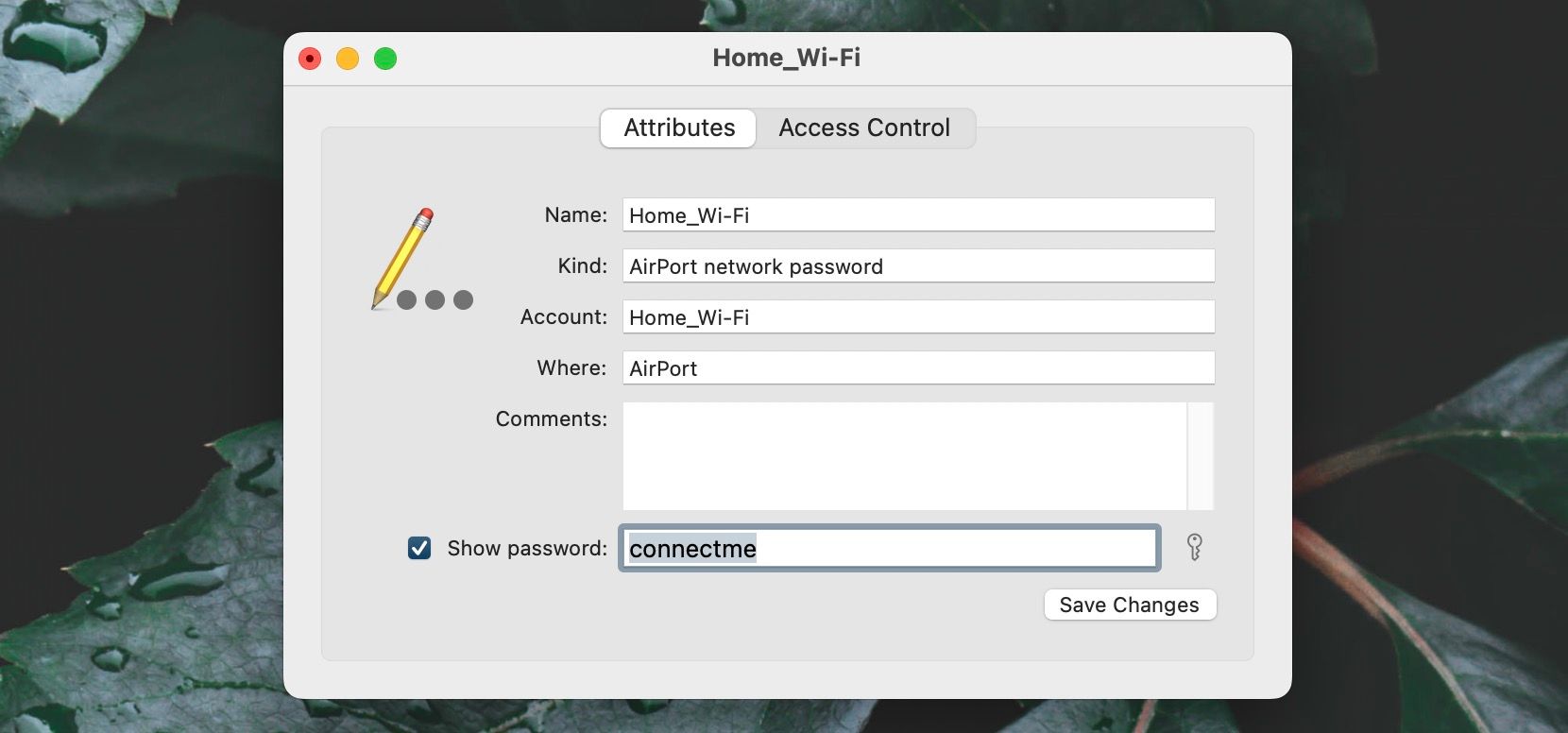How to See Wi-Fi Passwords on an iPhone
Finding the password for a Wi-Fi network is easier if you’re using a newer version of iOS, but it’s still possible. Learn what to do.
Want to find a Wi-Fi network password on your iPhone so you can share it with someone else? This is pretty easy in iOS 16 and later, but not so much in older system software versions.
Note, however, that you can only see the passcode for a saved Wi-Fi network on your iPhone, i.e. a network you were previously connected to. Well, without further ado, here’s what you need to do to see Wi-Fi passwords on an iPhone.
How to see Wi-Fi password on iPhone from Settings (iOS 16 and later)
If your iPhone is running iOS 16 or later, you can check the password for any previously connected Wi-Fi network with a quick visit to the Wi-Fi settings screen. Just follow these steps:
- Open the Settings app and tap Wireless Internet access.
- Tap the More info Icon next to a Wi-Fi network.
- Tap on password.
- Authenticate with Touch ID, Face ID, or device passcode.
- Tap and select the password field Copy if you want to copy the password to your iPhone’s clipboard.
How to Find WiFi Password Using Keychain on Mac (iOS 15 and Older)
If your iPhone is still running iOS 15 or earlier, you don’t have a direct way to view Wi-Fi passwords. Instead, you’ll need to sync the passwords to a Mac — where you’re signed in with the same Apple ID — and use Keychain Access in macOS to find them.
Sync passwords from iPhone to Mac
Start syncing your passwords from iPhone to your Mac. To do that:
- Open Settings on your iPhone and tap AppleID > iCloud.
- Turn on the switch next to it keychain.
- open that Apple menu on your Mac and select system settings.
- Next go to AppleID > iCloud and turn on the switch next to it keychain.
It’s that simple. The passwords on your Mac will now be synced to your iPhone.
View Wi-Fi passwords in Keychain Access
You can now use the Keychain Access app on your Mac to view WiFi passwords. Follow these simple instructions:
- Open the launchpad and select Miscellaneous > keychain access.
- Choose iCloud on the sidebar.
- Enter the network name in the Keychain Access search bar.
- Double-click the network name in the search results.
- Check the box next to Show password.
- Authenticate your action with your Mac user account password (or Touch ID if your Mac supports it).
You can now copy the password to your Mac’s clipboard if you like. Thanks to the Universal Clipboard feature, the password should automatically be copied to your iPhone’s clipboard.
Learn how to find your WiFi passwords
As you just learned, finding Wi-Fi password on your iPhone is effortless in newer versions of iOS. If you haven’t already, update the system software to make things easier.
However, if you just want to share a Wi-Fi password with another iPhone user, you don’t need to do any of the above steps. Instead, you can share the information instantly via Bluetooth and AirDrop.