How to set a different home screen wallpaper on iOS 16
One of the most exciting new features in iOS 16 is the ability to customize your lock screen with new animated wallpapers and effects. You can even set up multiple custom lock screens and switch between them on the fly or based on the focus mode you’re using.
This extra flexibility is fantastic, but the downside is that with so many options, it can get harder to figure out how to change your current home screen wallpaper — especially if you want it to be different from what’s on your use lock screen .
The good news is that this is not as complicated as it might seem at first glance. Although iOS 16 tries to force you to use matching wallpapers, you can simply override this and use any image in your photo library. Also, iOS 16 now lets you blur your home screen wallpaper, which is a nice touch if you’re having trouble distinguishing your icons from your wallpaper.

Jesse Hollington / Digital Trends
How to set a custom home screen wallpaper when configuring your lock screen
When you create a new lock screen wallpaper or edit an existing one, your iPhone will offer a blurred version of the same wallpaper for your home screen background. It will guide you to select this with a prominent Set as wallpaper pair button, but you don’t have to accept this by default.
Step 1: On your iPhone’s lock screen, press and hold any space to open the lock screen chooser.
Step 2: Create a new lock screen by selecting plus sign in the lower right corner.
You can also edit an existing lock screen to change its home screen wallpaper. However, there is an easier way to change the wallpaper of your current home screen, which we’ll cover in the next section.
Step 3: Customize your new lock screen to your liking. For more information on what you can do here, see our article on how to customize your iPhone lock screen on iOS 16.
Step 4: When you’re done, select Add to (or Finished when editing an existing lock screen). A preview of your lock screen and home screen wallpapers will appear.

Jesse Hollington / Digital Trends
Step 5: Choose Customize home screen to choose a different wallpaper for your home screen. A new home screen wallpaper edit view will open.
Step 6: Exit options below original selected to keep the same wallpaper as your lock screen; choose colour or gradient to choose a static background; or choose photos to select an image from your photo library.
Step 7: The color and gradient options are preset to use a background that matches your lock screen background. To choose a different color or gradient, select colour or gradient Press a second time to bring up the color picker.

Jesse Hollington / Digital Trends
Step 8: Choose Blur to choose whether to blur the background image of your home screen. This option is only available if you use a suitable lock screen wallpaper or a custom photo. It is not active when using a color or gradient, as there is nothing to smudge in that case.
Step 9: When you have customized your home screen wallpaper to your liking, select Finished in the upper right corner.
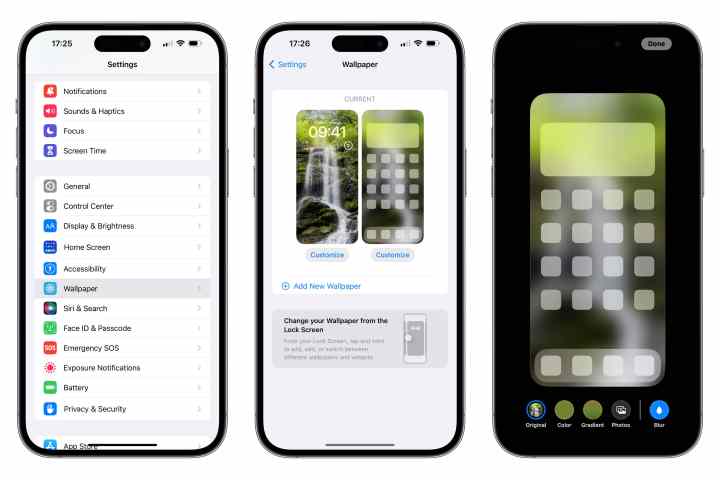
Jesse Hollington / Digital Trends
How to change the wallpaper of your current home screen
You can also quickly choose a new home screen wallpaper for your current lock screen, just like you set wallpapers in previous versions of iOS. This will skip the step of opening the lock screen wallpaper editor and instead take you straight to choosing a home screen wallpaper.
Note that this method only works for changing the wallpaper for the currently active home screen. If you want to change the wallpaper for another home screen without activating it, you need to go through the process of editing your lock screen as described in the first section.
Step 1: Open the Settings app on your iPhone.
Step 2: Choose background. A preview of your current lock screen and home screen wallpapers will appear.
Step 3: Choose To adjust Button on the right below the home screen wallpaper preview. The editing view for the background image of the home screen opens.
Step 4: Choose from the options below original use the same background as your lock screen, colour or gradient to choose a static background, or photos to select an image from your photo library.
Step 5: Choose Blur to toggle the blur of a wallpaper.
Step 6: When you are happy with your home screen wallpaper, select Finished in the upper right corner to save your selection and return to the background settings.
If you’ve customized your wallpaper to use a color, gradient, or separate photo and later decide you want to go back to using the paired wallpaper from your lock screen, repeat the steps above and select original Possibility.
Editor’s Recommendations