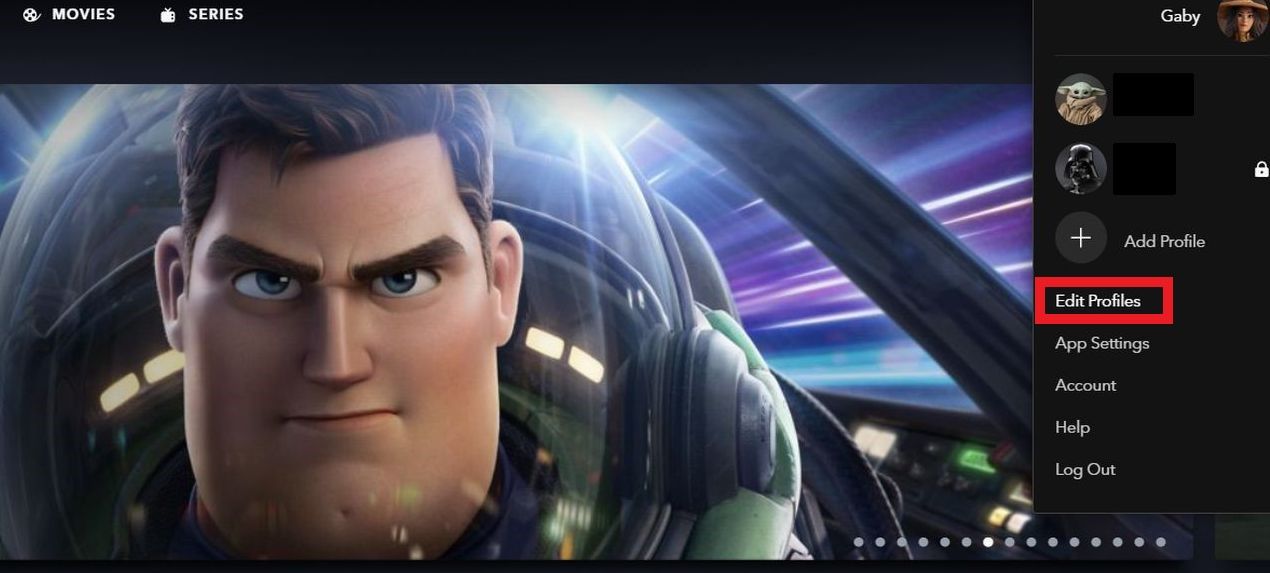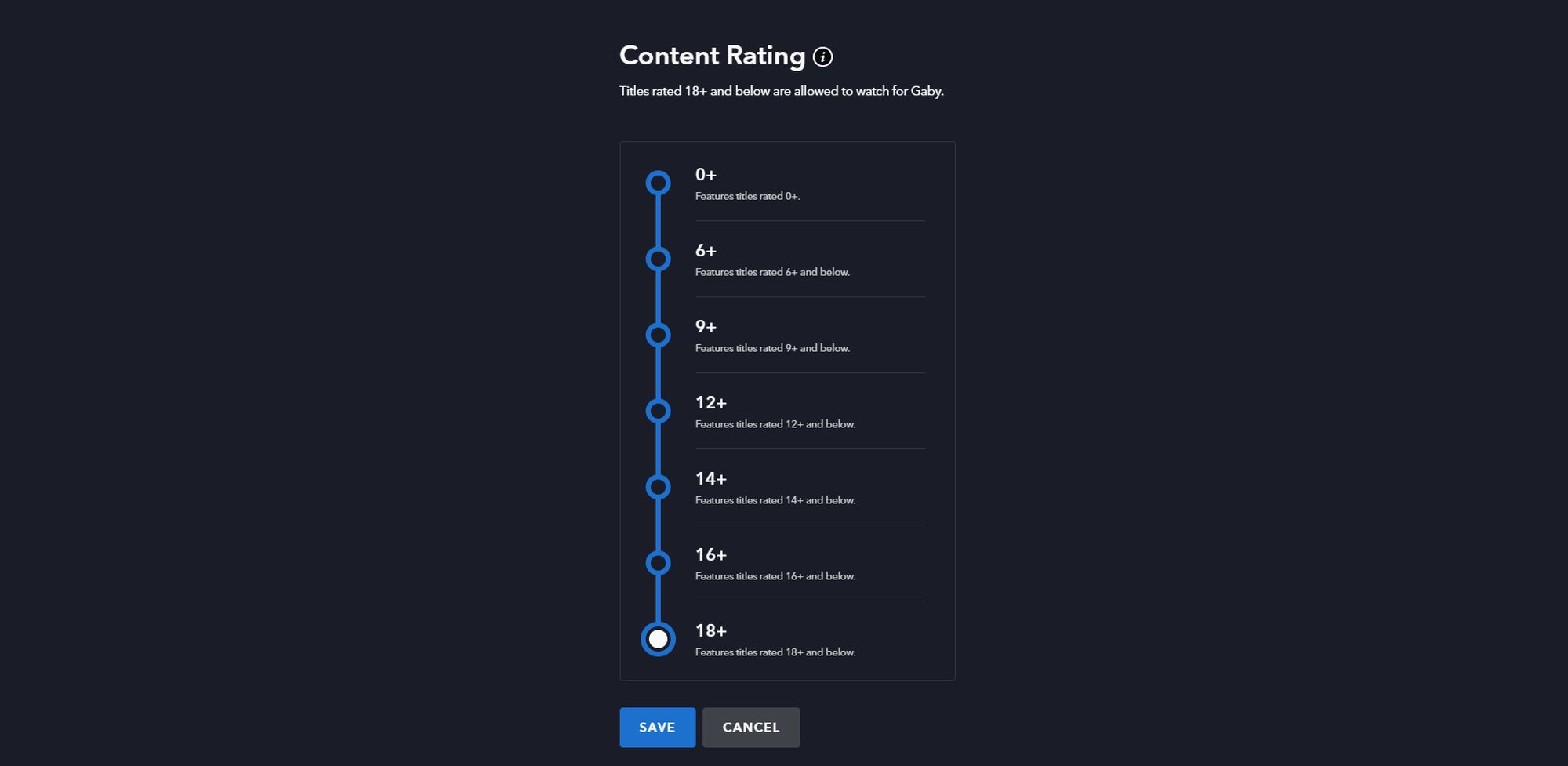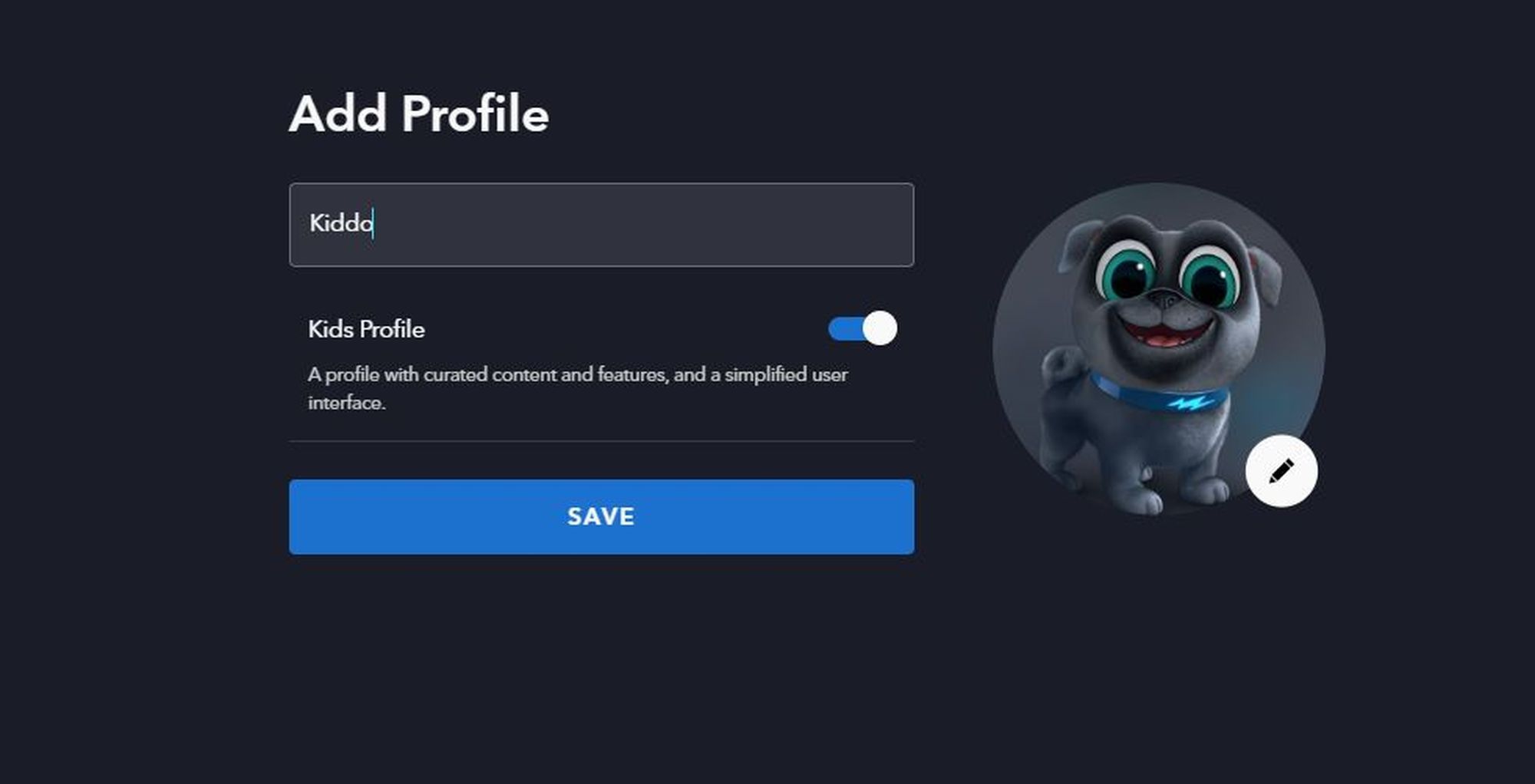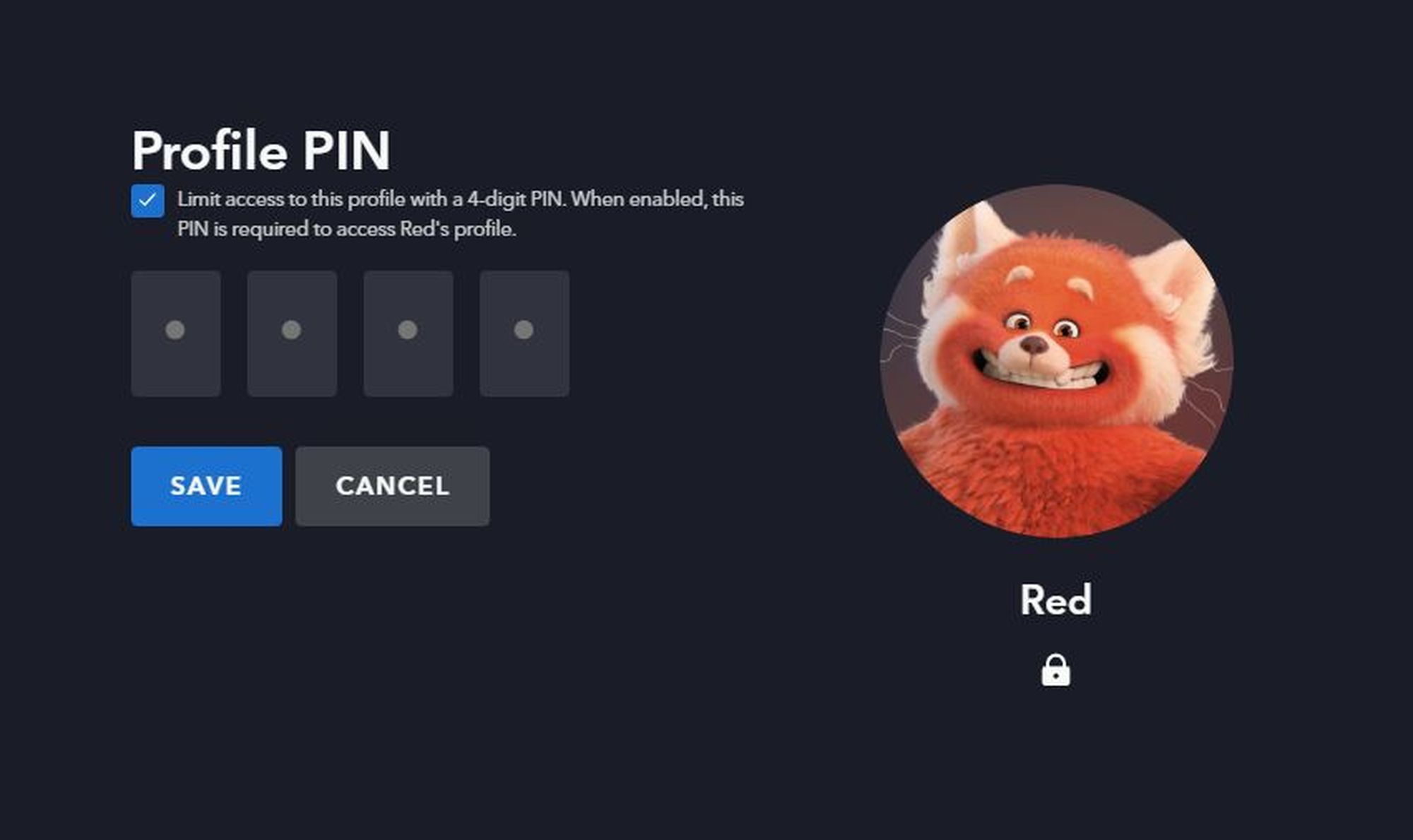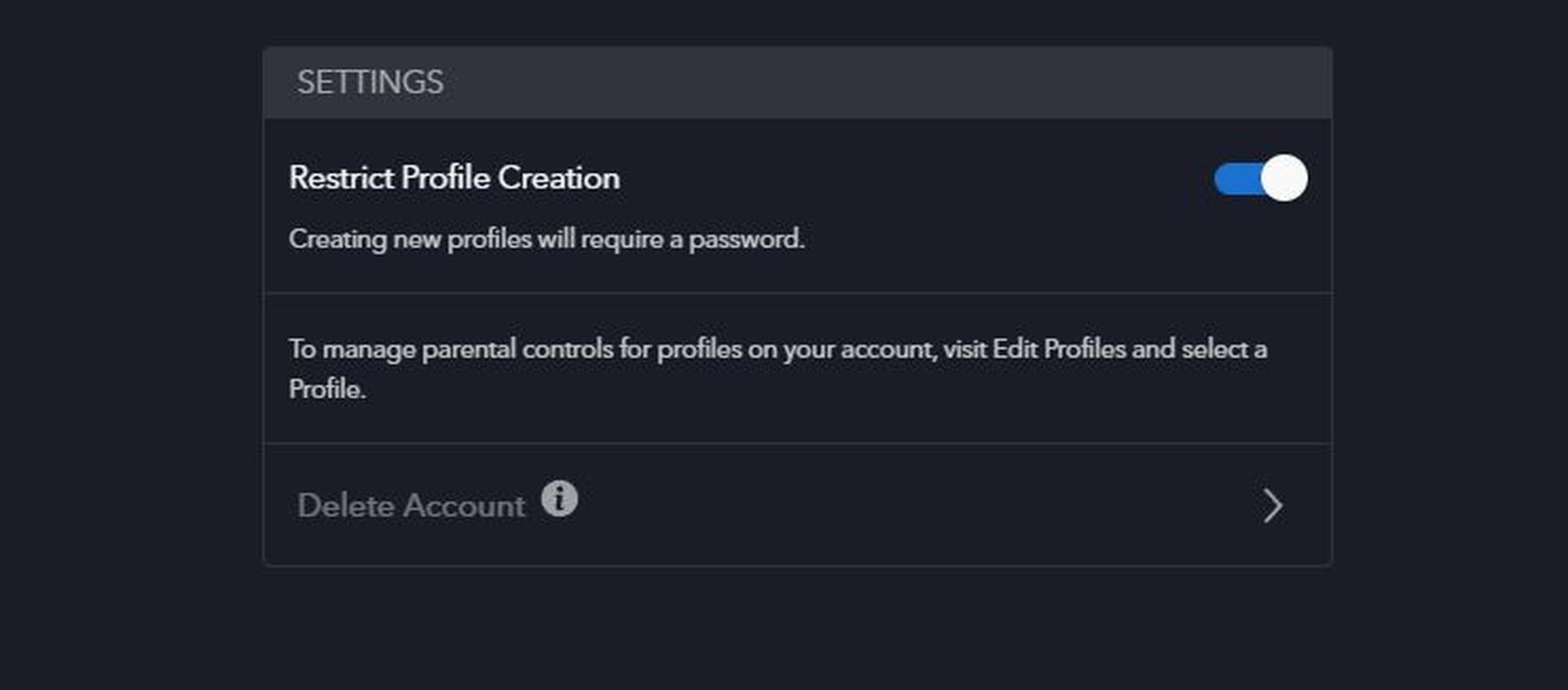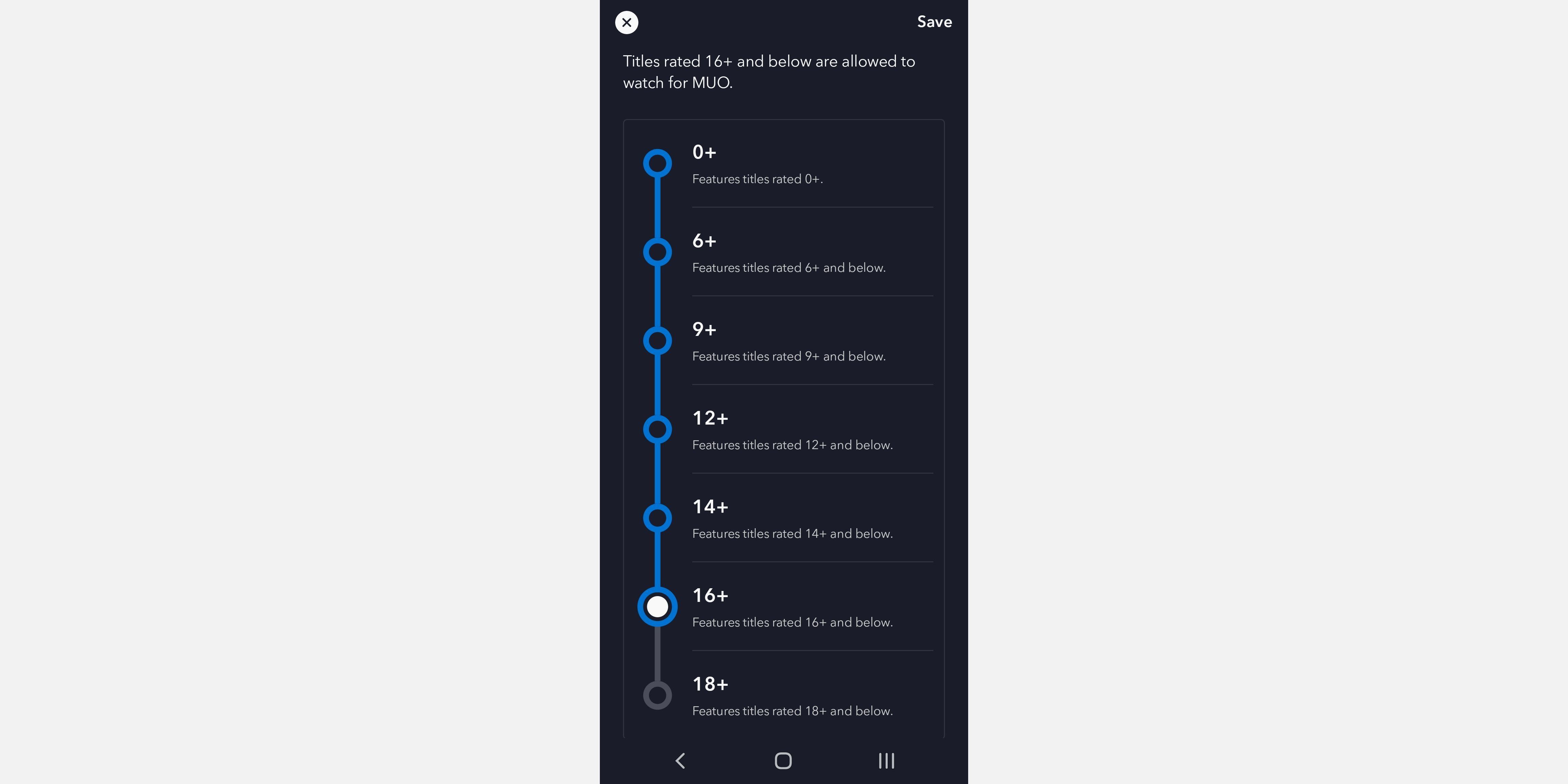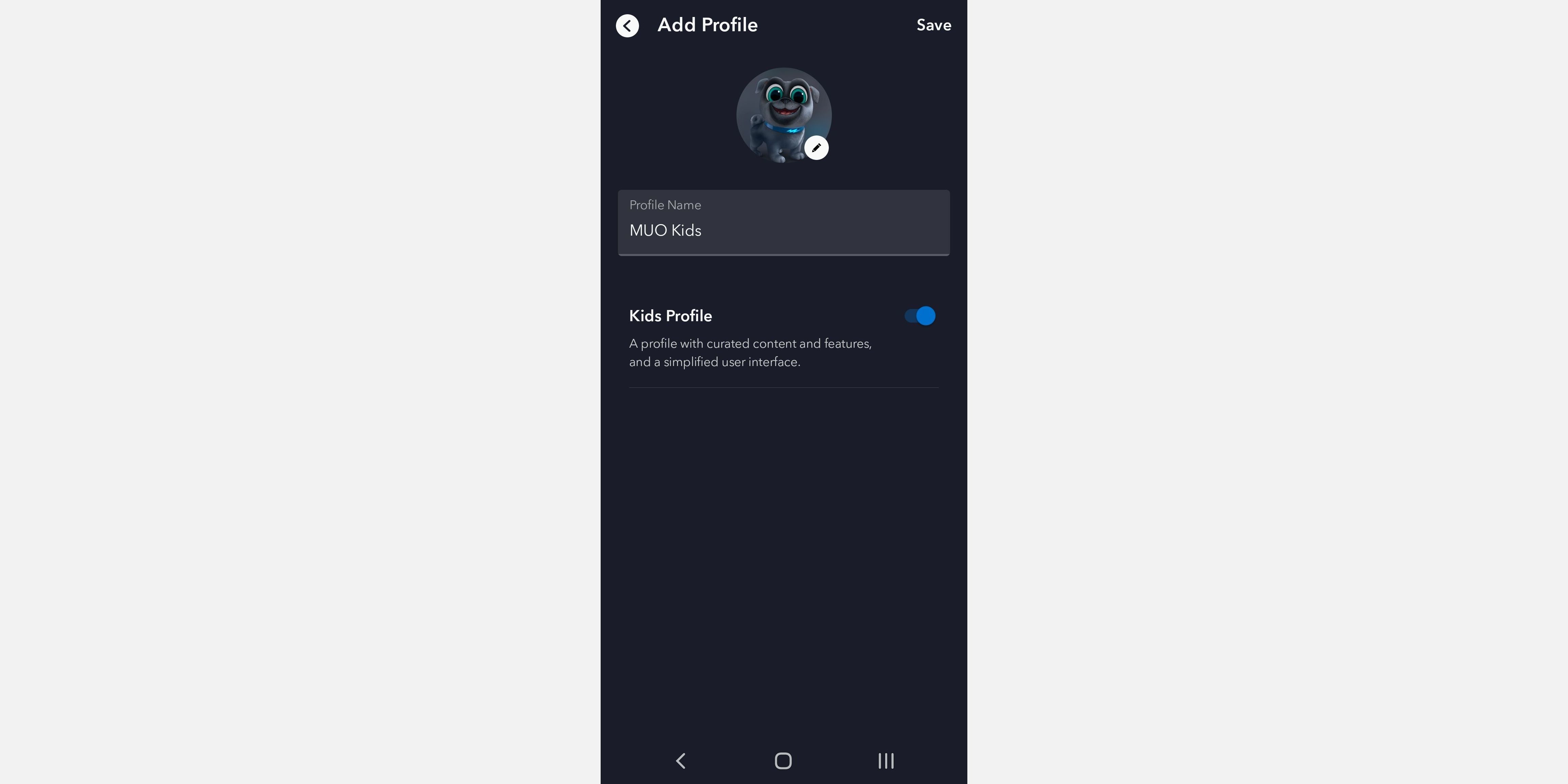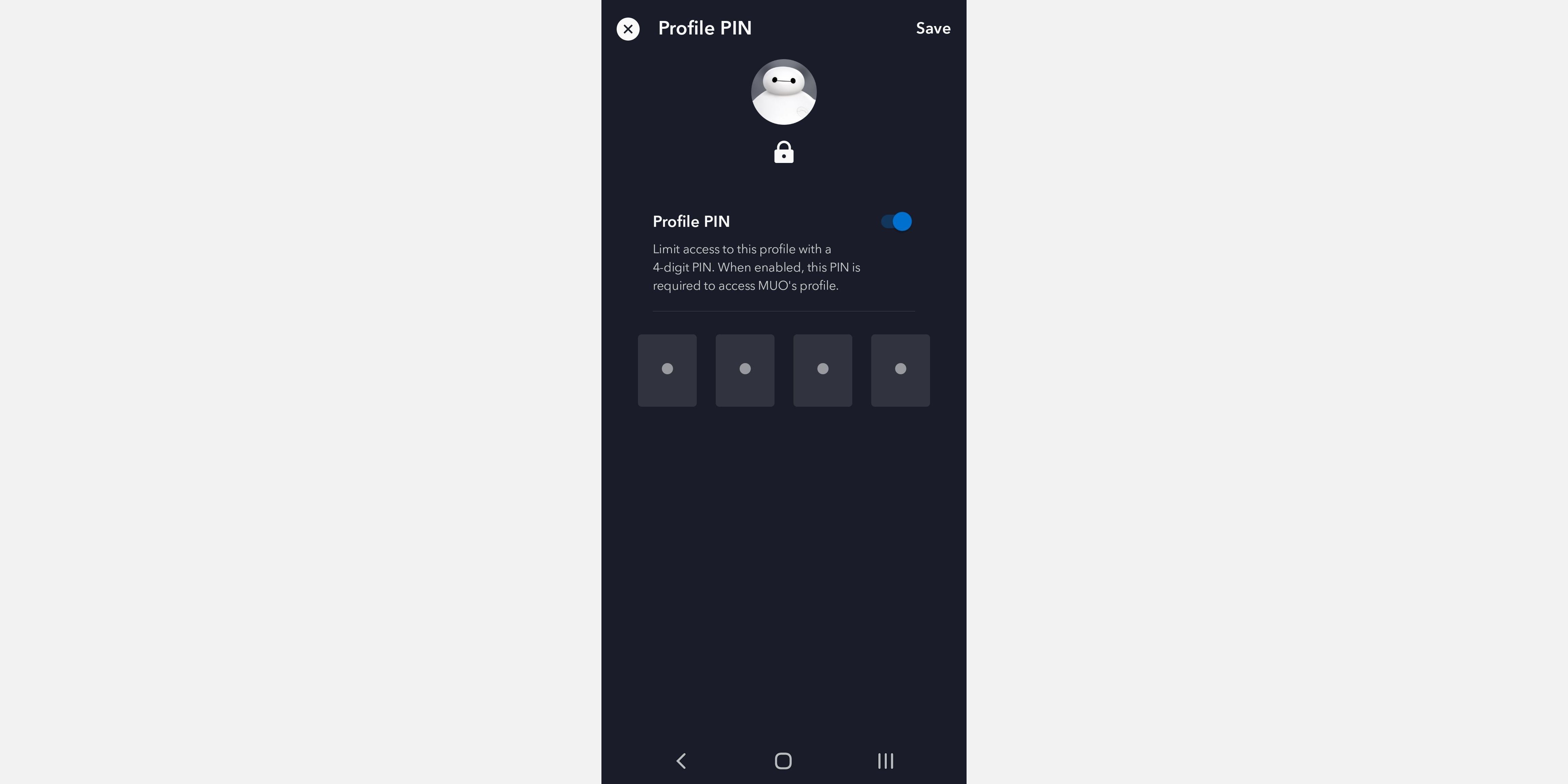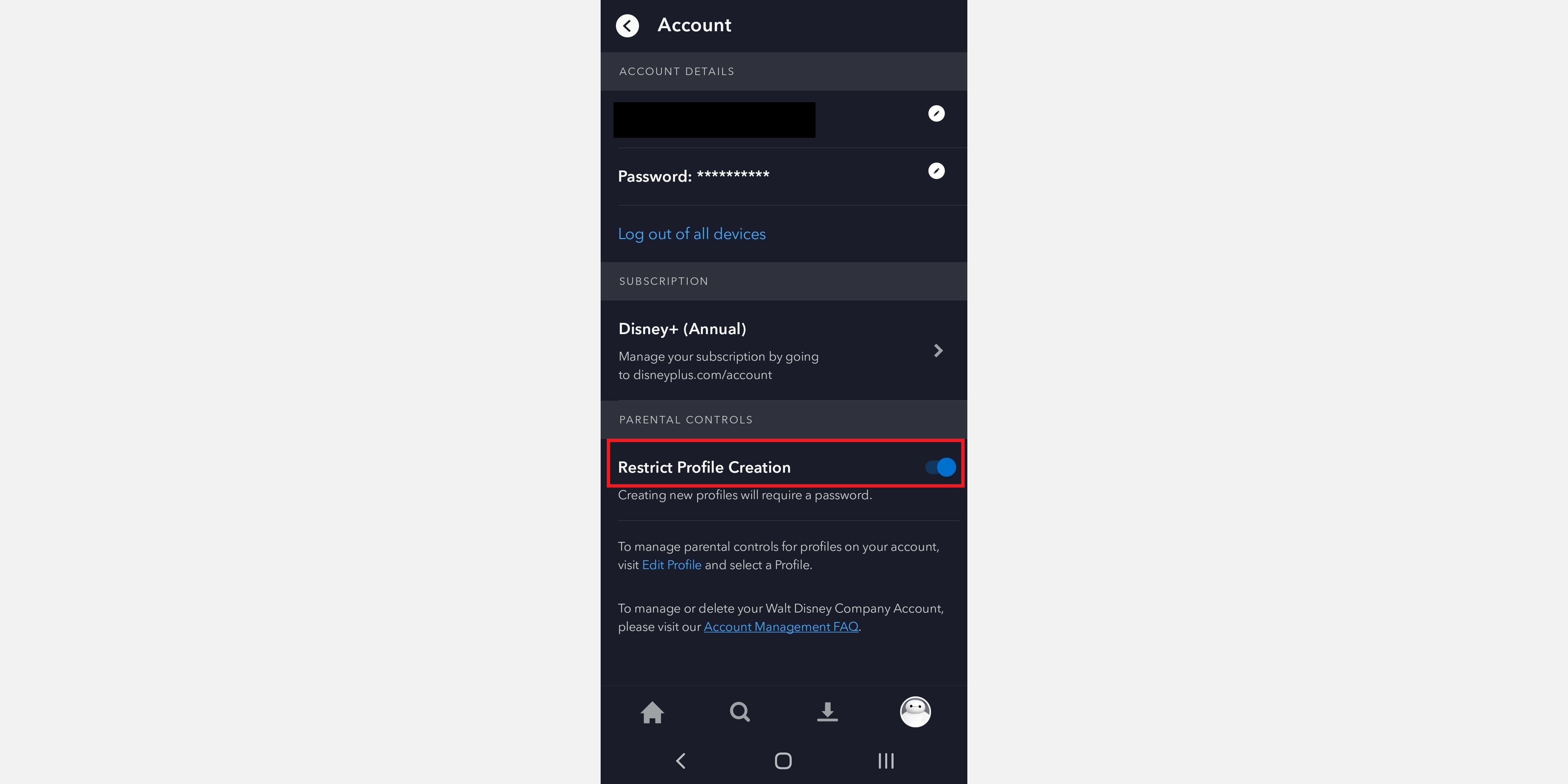How to Set Up and Use Parental Controls on Disney+
It’s a difficult task to keep track of what content your kids are watching, but things are a little easier with Disney+. If there’s one thing the platform got right, it’s parental controls.
Luckily, you can make any necessary adjustments to Disney+’s parental controls so you know your kids are only watching age-appropriate content.
What parental controls Disney+ offers
Disney+ offers a ton of content, from shows and movies that are appropriate for young audiences to titles that aren’t appropriate for the youngest members of the family, like Marvel movies, Star Wars, and more. Outside the United States, where Hulu content ends up on Disney+, for example, under the Star hub, the challenge is even greater.
As such, the platform has implemented several security features to ensure parents are in control of everything, which is one of the reasons why you should subscribe to Disney+.
age ratings
First of all, all content comes with it age ratings. This allows you to customize all profiles to only show age-appropriate content.
child profiles
Second, you can easily create a child profile on Disney+. Marking a profile as a child automatically restricts the content they can access and provides them with curated content and features. Also, the user interface has been simplified for easier access.
Profile PIN
Another thing Disney+ has implemented is profile PINs, which are required to enter adult profiles. Every time you switch profiles or start Disney+, you have to enter the PIN for security reasons.
Profiling Limitations
Also, smart kids can’t trick you by creating new profiles while you’re not looking. If you wish, you can ensure that you are the only one who can create and manage your Disney+ profiles by requiring a password before a new profile is created.
How to Use Parental Controls on Disney+ (Desktop)
Setting up parental controls for your Disney+ account is not very difficult. Nevertheless, let us guide you through all the steps.
Choose the right age ratings for your children
- Load Disney+ in your browser, hover over your profile icon and go to Edit profiles.
- Select the profile you want to edit.
- Scroll down to child lock and choose content rating.
- If necessary, enter your password.
- Select the age rating you want. Choose between 0+, 6+, 9+, 12+, 14+, 16+ and 18+. Your selection will limit the content available for that specific profile to titles appropriate for that specific age and under.
- click Save on computer.
Create a child profile
- Go to Disney+ and click Add profile.
- Choose one of the available avatars.
- Enter the profile name.
- Turn the slide over child profile to create a profile with curated content and a simplified user interface.
- click Save on computer.
Use a profile PIN
- Load Disney+, hover over your profile and click on it Edit profile.
- Select your profile to see all options. Scroll down to child lock and choose Profile PIN.
- If applicable, enter yours password keep going.
- Create a four-digit PIN to access your profile and click on it Save on computer.
If you forget the PIN, you will need to reset it again using your password.
Restrict profiling
- Load Disney+ in your browser, hover over your profile and go to Account.
- Scroll down to settings and turn the slide under Restrict profiling.
- Enter your password to confirm the changes.
How to Use Parental Controls on Disney+ (Mobile)
Luckily, it’s just as easy to play around with parental controls on your mobile device. This can come in handy when you are not at home and your child is bored and wants to see something.
Choose the right content rating
- Launch the Disney+ app and tap your profile avatar in the lower-right corner of your screen.
- Beat Edit profiles. Select the profile for which you want to set content ratings.
- Scroll down to Parental Controls and tap content rating.
- If necessary, enter your password.
- Select the required rating and tap Save on computer button in the top corner of the screen.
Create a child profile
- Launch Disney+ on your device and tap your profile in the bottom right corner of the screen.
- Choose Add profile.
- If required, enter your password.
- Choose one of the available ones avatars and fill in a profile name.
- Turn the child profile Switch and type Save on computer.
Set up a profile PIN
- Launch the Disney+ app and go to your profile in the bottom right corner of your screen.
- Beat Edit profiles at the top of the screen.
- Tap on the profile you want to edit and scroll to the bottom of the screen.
- Choose Profile PIN and fill out yours password.
- Turn the Profile PIN option to restrict access to your profile and create the four-digit PIN. Beat Save on computer.
Restrict profiling
- Open the Disney+ app, enter your profile and tap your profile picture in the bottom corner.
- Go to Account.
- Choose child lock.
- Switch Restrict profiling enabled to ensure that nobody can create new profiles.
- Fill out yours password and confirm the changes.
Control what your kids watch on Disney+
Controlling what kids watch is super easy on Disney+, and the options are more extensive than pretty much any other streaming service, which can enhance your streaming experience.