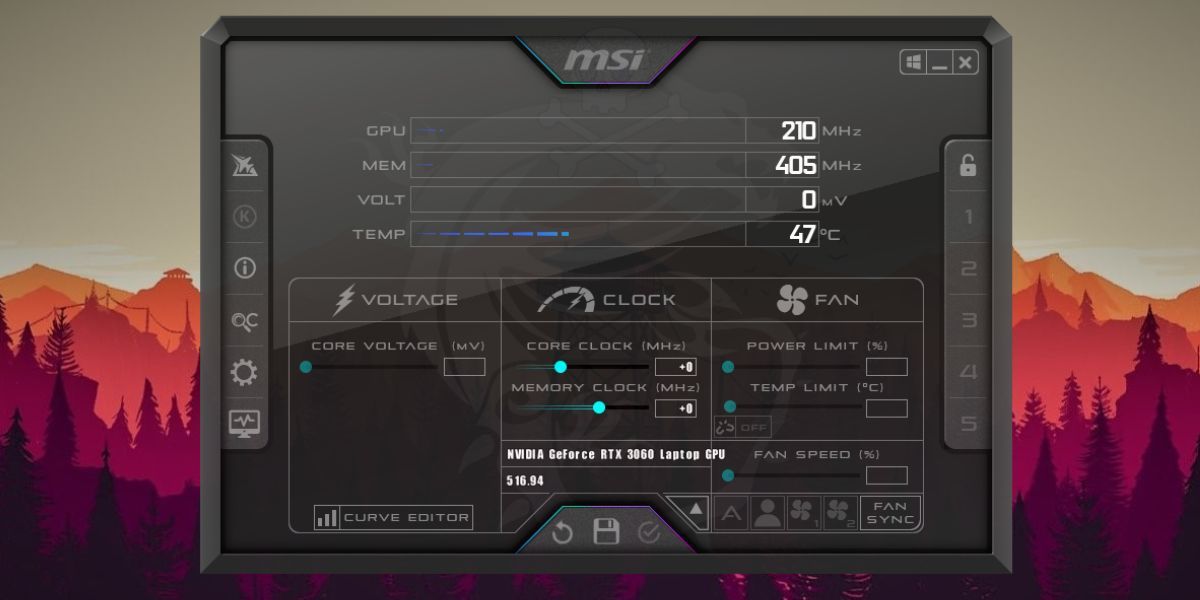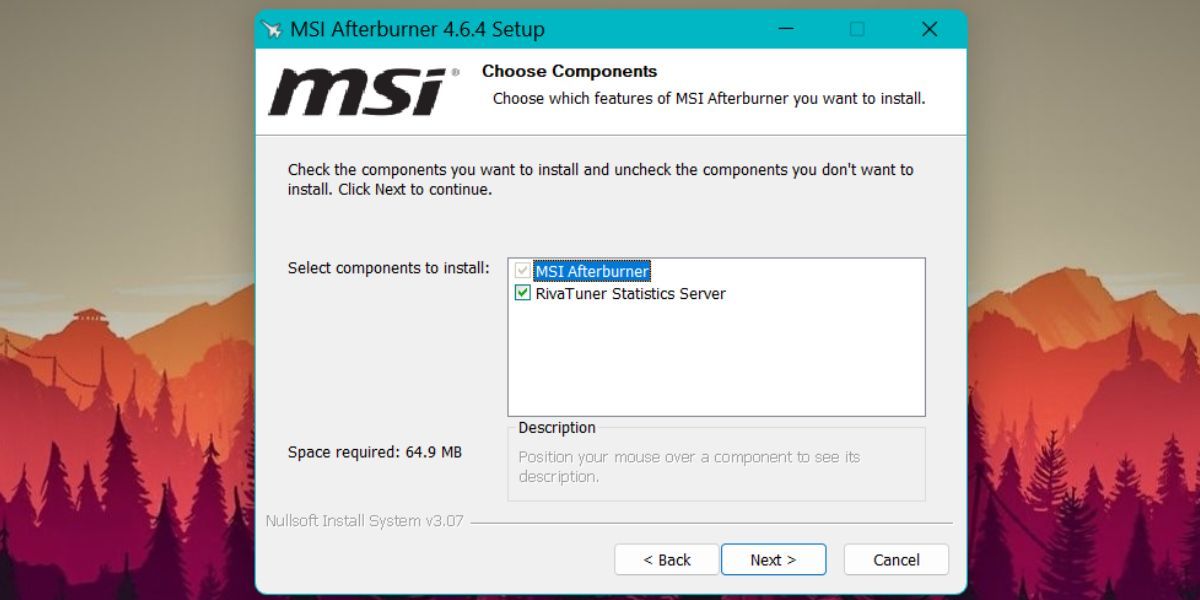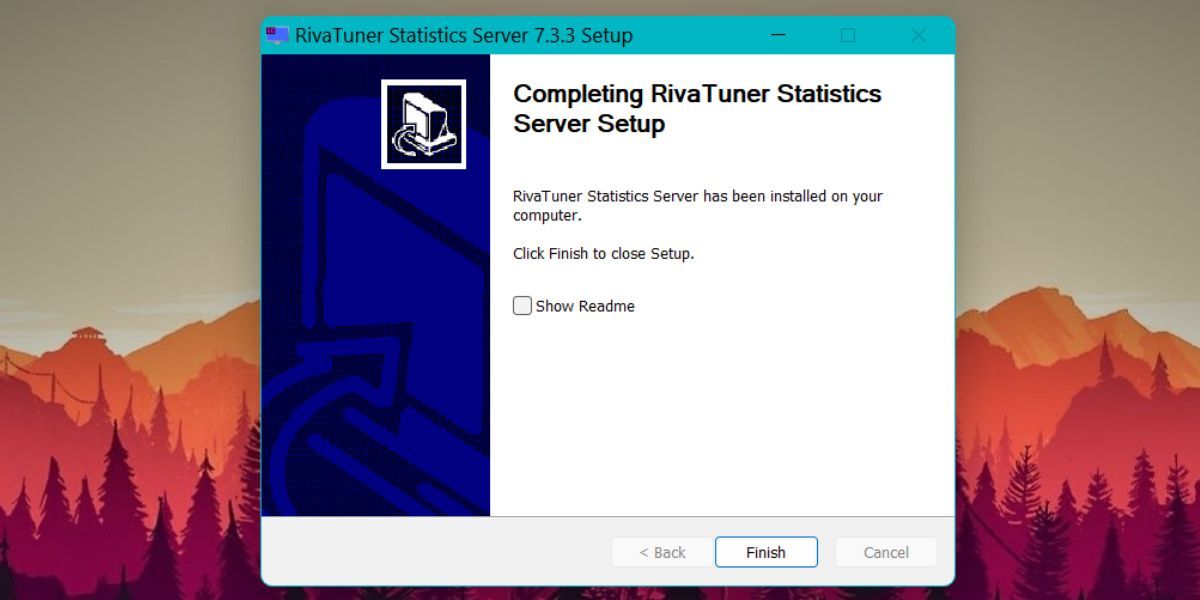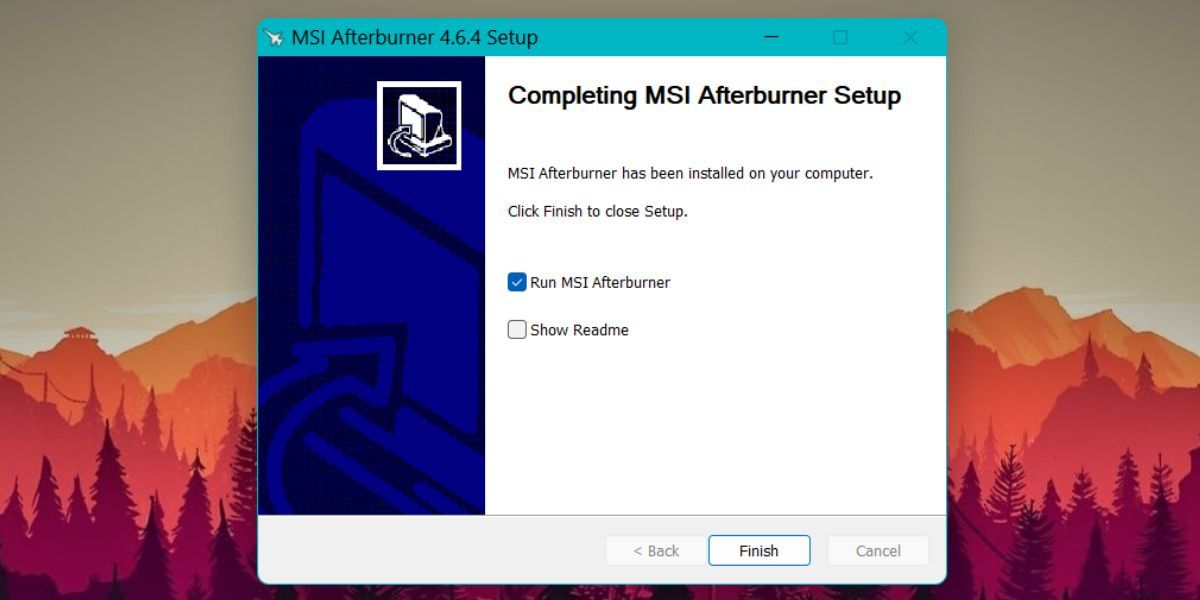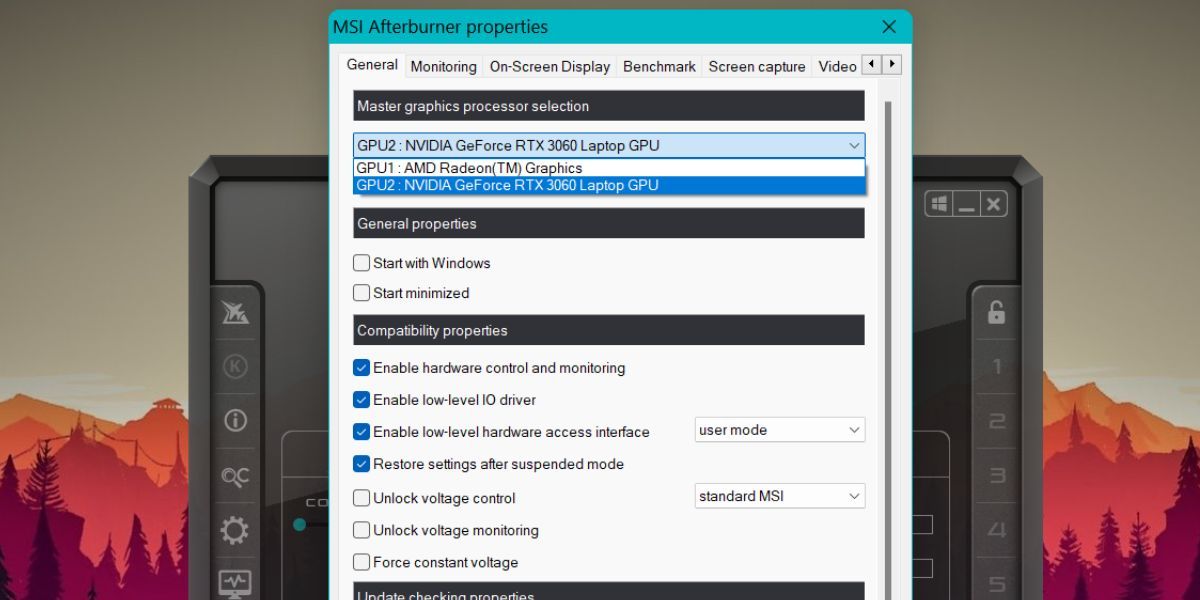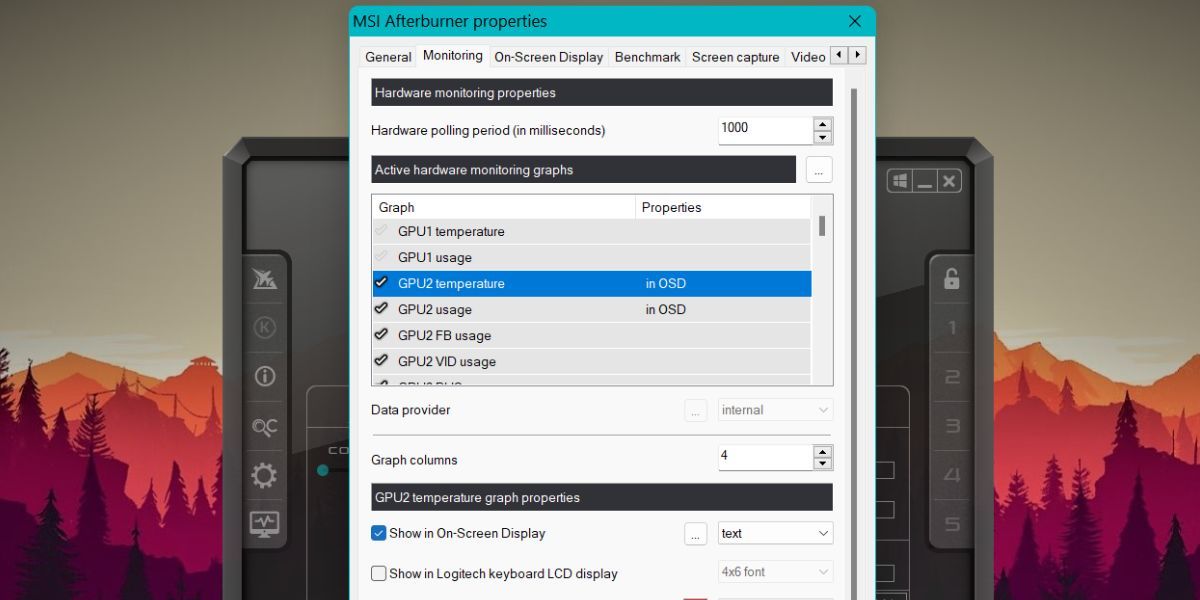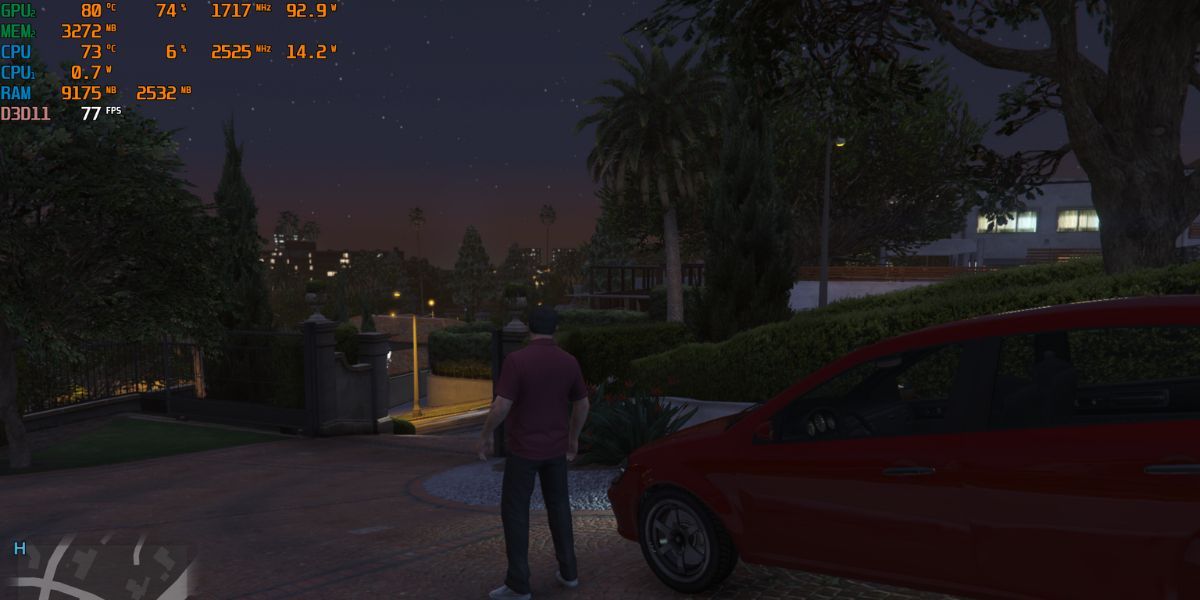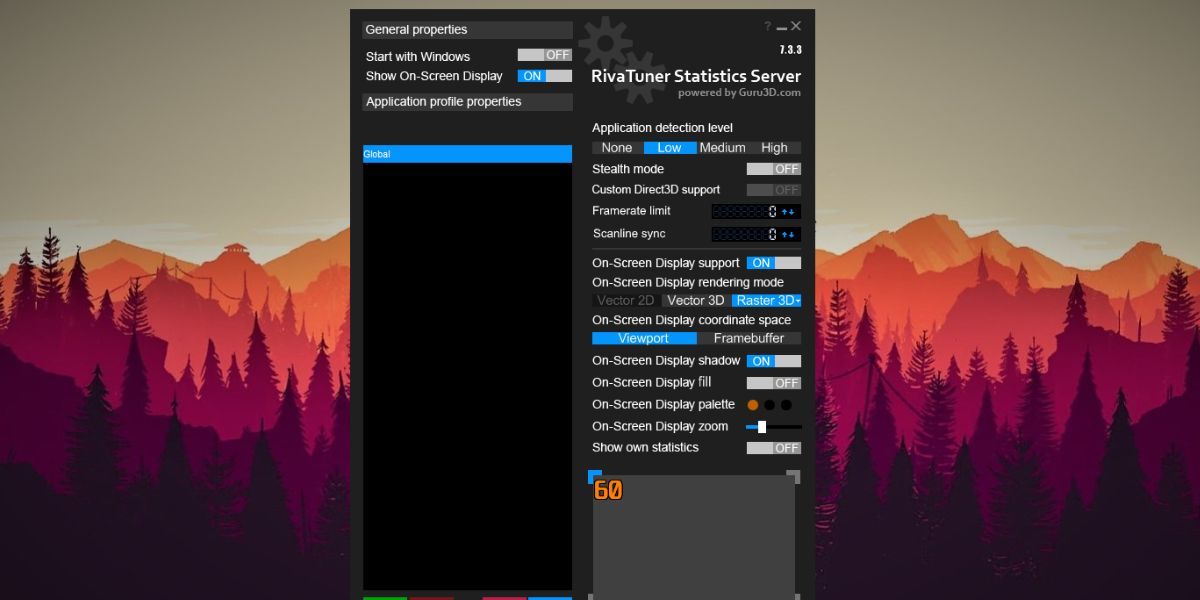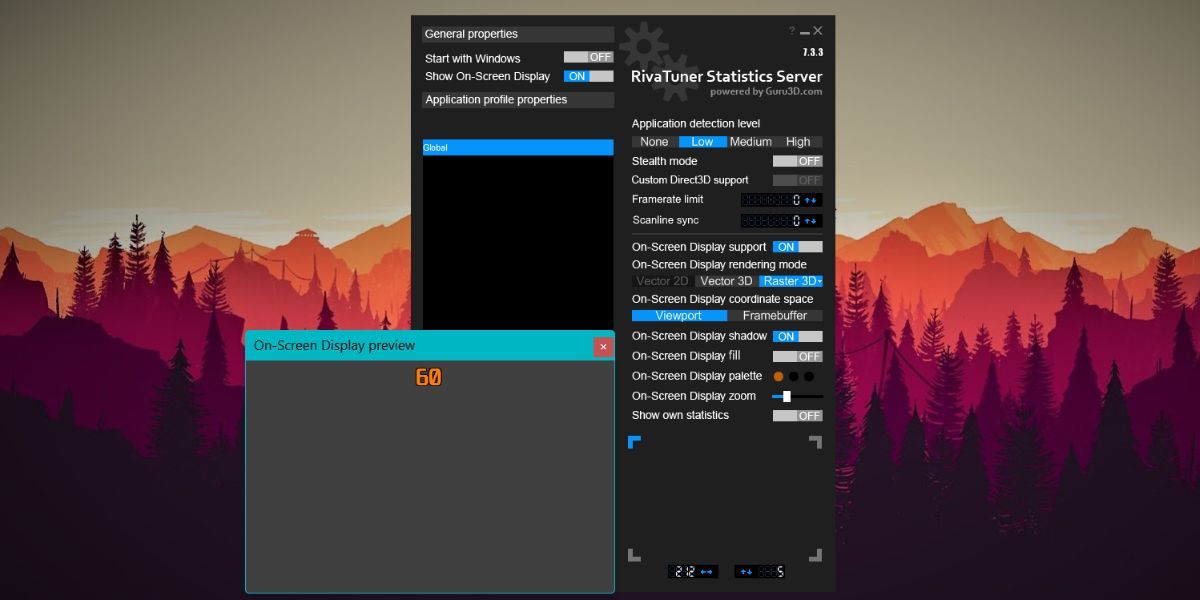How to Set Up MSI Afterburner to Display Stats While Gaming on Windows 11
A decade ago, gaming was all about playing games on whatever settings your hardware could support. But the landscape has since changed. Games have become visually appealing and require more computing resources than ever before. You are wondering how to check the statistics of the system resource used while playing the game.
With MSI Afterburner it is possible to track various stats of components like CPU, GPU, RAM and more. But it doesn’t work right out of the box. We’re going to cover MSI Afterburner and how you can configure it to show system stats while gaming.
What is MSI Afterburner?
MSI Afterburner is a GPU overclocking utility developed and distributed by MSI. You can use it to optimize the performance of the graphics card in your system. In addition, this utility works with all brands of graphics cards, including GPUs manufactured by MSI.
MSI Afterburner is free to use and has improved a lot since its release in 2010. You can allow MSI Afterburner to search for and apply the best possible GPU overclock settings. Or you can take the reins and tweak everything yourself. All in all, pretty much everything related to GPU performance is available with this tool. Check out our in-depth guide on using MSI Afterburner to learn more about overclocking your GPU.
Can you use MSI Afterburner to monitor important statistics?
Yes. You can use MSI Afterburner to view and monitor hardware stats on screen. Most users consider MSI Afterburner just an overclocking utility. However, the app uses the RivaTuner Statistics Server (RTSS) which allows it to display the hardware stats and frame rates on screen.
MSI Afterburner relies on RivaTuner Statistics Server to display statistics of hardware resources used. You cannot see statistics on screen if you don’t install RivaTuner Statistics Server. The main purpose of RivaTuner stats server is to offer MSI Afterburner OSD features. If you only install RTSS, you can only see the FPS counter and nothing more. Therefore, installing MSI Afterburner and RTSS is crucial.
How to install MSI Afterburner
How to install MSI Afterburner and RivaTuner Statistics Server at once.
- Go to MSI Afterburner official landing page.
- Scroll down and click the Download Afterburner Button. A ZIP file will download in your browser.
- right click in the setup file and select the Run as administrator option. UAC is displayed. Click on that Yes button to continue.
- Keep the language English and click the OK Button. Then click the Next button and accept the EULA.
- The setup prompts you to select the components. The RivaTuner Statistics Server check box is automatically selected. Do not disable it, otherwise you will have to install it separately.
- Then follow the on-screen instructions until you see that To install Button. click on it to start the installation.
- The RivaTuner Statistics Server installer will appear during the installation. Follow the on-screen instructions to install it and click the Finished button to close the setup.
- Then click the Finished Button to close the MSI Afterburner setup as well. MSI Afterburner will automatically start on your system.
How to set up MSI Afterburner to show statistics on Windows 11
After successfully installing MSI Afterburner, you need to configure its settings. You must select the components whose stats you want to view during a game.
To set up MSI Afterburner to show statistics on Windows 11:
- MSI Afterburner will start as soon as you close the setup window. Now click on the gear Icon in the app window to show the advanced properties window.
- Under the General tab, click on the drop-down list to select the GPU you want to monitor. Most laptops have both integrated and discrete GPUs embedded in them. So you have to choose the one you want to monitor. Here we have selected the discrete Nvidia GPU.
- Now switch to the Monitoring tab by clicking on it. Switch to the Active hardware monitoring diagrams Section. You’ll find all the charts to view while running a game.
- To display a parameter in the OSD, click on the checkmark icon in front to select it. You cannot see a chart unless you enable it with the tick icon next to it.
- Now scroll down to Chart Properties section and click on the Show in OSD check box.
- Likewise, you need to enable any graphs you want MSI Afterburner to display while running a game.
- Click on that Apply button to apply the latest changes, and then click OK Button. Don’t exit the app or you won’t see any stats on the screen.
- Start a game on your system. You will notice that system stats are displayed in the top left area of the screen in the game window. If you switch to another window, you won’t see them.
If you want to hide the system stats and continue playing the game, press the insertion key to turn off the on-screen display. You can even go to the Settings tab and change the hotkey to toggle the screen display.
How to adjust the screen display for better visibility
By default, the stats displayed on the screen appear very small and difficult to see. However, you can change the size of the system statistics text displayed on the screen. You can even reposition the screen display to any area of the screen.
How to adjust the screen display for better visibility.
- Start MSI Afterburner. Now go to the system tray icon area and click on the icon Arrow Button.
- Click on that RivaTuner statistics server icon to launch the app.
- Now look for them Zoom the screen display option in the app window. Draw Slide the slider to the right to enlarge the screen display. You can check how big it will look by checking its appearance in the preview area below.
- Don’t increase the size too much or it will block your visibility while playing.
- Now go to the preview area and click and stop the screen indicated by the number 60. Draw to reposition the screen display.
- To change the color of the on-screen text, click display palette on the screen Possibility. Choose a color from the palette and click on that OK button to apply it.
- Now start a game on your system. You’ll see that the text on the screen is now larger and in a new color scheme. Press the Ins key to show or hide the on-screen display.
View your system stats easily with MSI Afterburner
MSI Afterburner is a free tool that allows you to easily view hardware stats on screen while gaming. You can check the system resources used as well as the number of FPS you are getting with the current PC. In addition, you can adjust the size and other properties of the screen display for better visibility.