How to set up Personalized Spatial Audio in iOS 16
AppleInsider is supported by its audience and as an Amazon Associate and Affiliate may earn commissions on qualifying purchases. These affiliate partnerships do not affect our editorial content.
Apple has expanded the use of spatial audio in iOS 16. How to personalize your listening experience with Spatial Audio.
“Personalized Spatial Audio will deliver the most immersive listening experience by precisely placing sounds in a space tuned just for you,” said Mary-Ann Rau, AirPods firmware senior engineer, at Apple’s September 2022 event.
Here are the devices that support Personalized Spatial Audio and how to set it up.
Supported headphones and devices
Almost all of Apple’s current wireless headphones support spatial audio and its listening experience. The only wireless headphones that don’t support Spatial Audio would be the second-gen AirPods.
Both generations of AirPods Pros support Personalized Spatial Audio, so it doesn’t matter if you have the first or second generation earbuds.
While almost all AirPods support personalized spatial audio, so do Beats Fit Pro. Setting up and using the feature with compatible Beats headphones works the same as it does with AirPods.
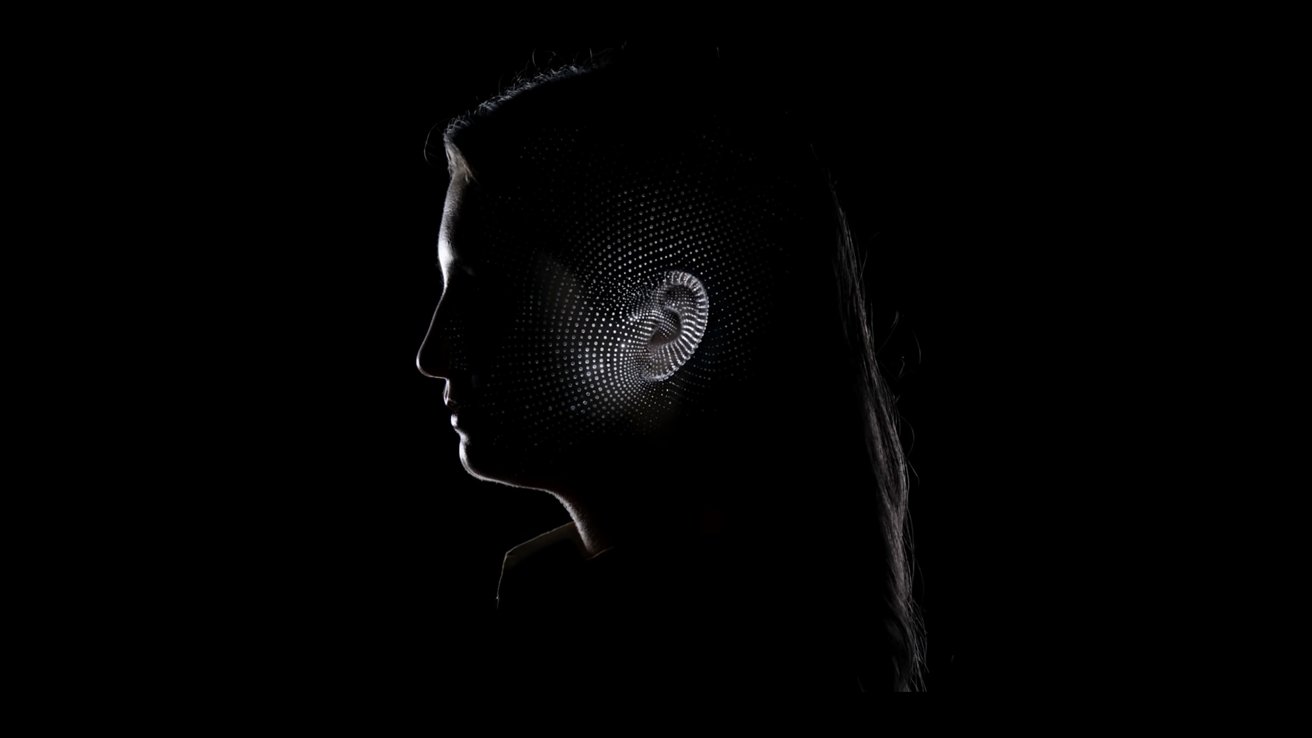
Any iPhone or iPod touch running iOS 16 supports the use of Personalized Spatial Audio. iPads running iPadOS 16.1 – which will be released in October 2022 – will also support the feature.
How to set up personalized spatial audio on iPhone
Setting up personalized spatial audio is easy and can be completed in just a few steps. You must have an iPhone with a true depth camera to capture your ears and face for the feature to work.
- Connect your AirPods or Beats to your iPhone with the True depth camera
- Open settings
- An option for your device will appear under your name. You can also go inside Bluetooth and tap the option for more details on your headphones
- Scroll down the options and tap Personalized spatial audio
- Tap on Set up personalized spatial audio
- First you will Scan the front of your face again (like resetting Face ID)
- From there you will be guided on how to do it Scan each ear
- Start with the right ear and move your right arm 45 degrees to the rightthen turn your head slowly to the left
- You will see visual guides and Hear audio confirmation as soon as your iPhone catches your ear
- You will repeat the same steps for yours left earbut this time, hold your iPhone in your left hand and turn your head slowly to the right
- Once you’re done scanning your ears, you’ll get confirmation that you are done and that Personalized Spatial Audio is set up
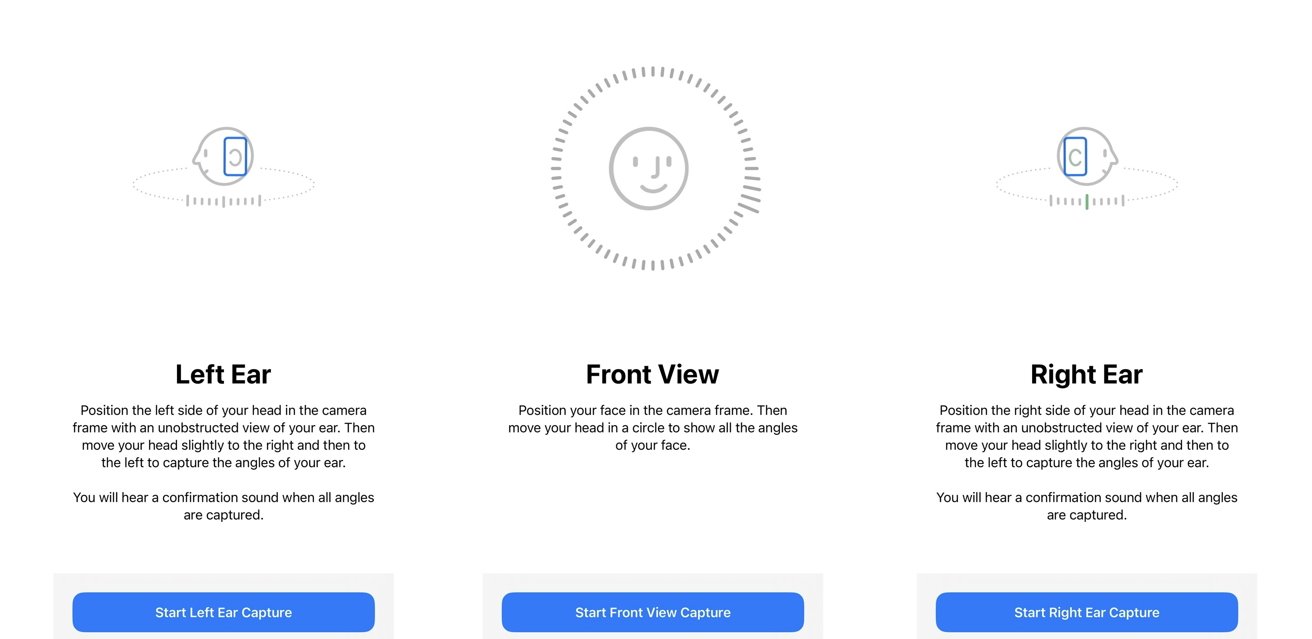
How to Disable Personalized Spatial Audio on iPhone
- Go in settings
- Tap on your headphones
- Scroll down and tap Personalized spatial audio
- Tap on Stop using personalized spatial audio
Camera data used to profile your face and ears is stored entirely on the device and cannot be parsed by Apple. The transfer is end-to-end encrypted via your iCloud account.
Immerse yourself further in the music
Personalized Spatial Audio is a great way to get even deeper into your music, with sound tailored to the size and shape of your ears for the best listening experience possible.
Everyone perceives sound in a unique way based on the size and shape of their head and ears, and this feature aims to provide the best experience for every size and shape out there. Personalized Spatial Audio takes the magic of spatial audio and pushes the boundaries even further.
Personalized spatial audio is now available on all devices and headphones that support the feature in Apple’s 2022 iOS, iPadOS, watchOS, tvOS and macOS updates.