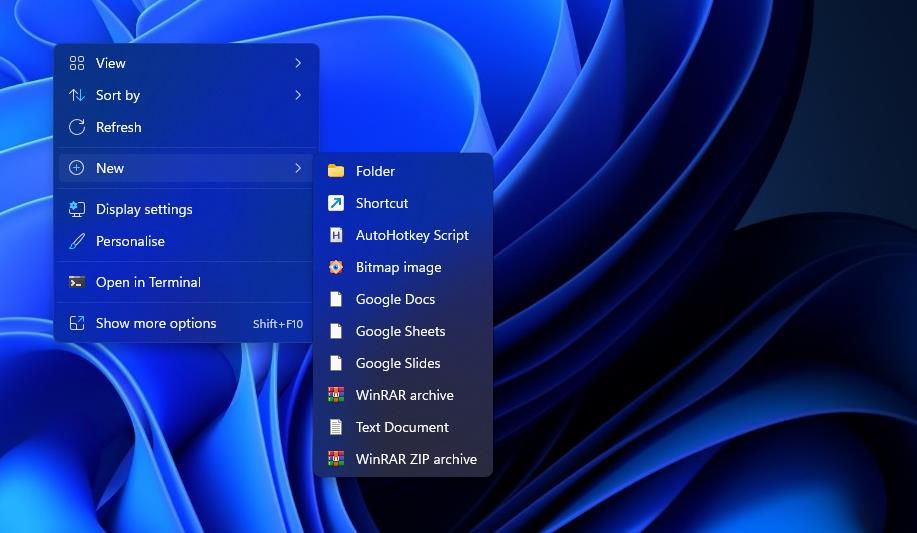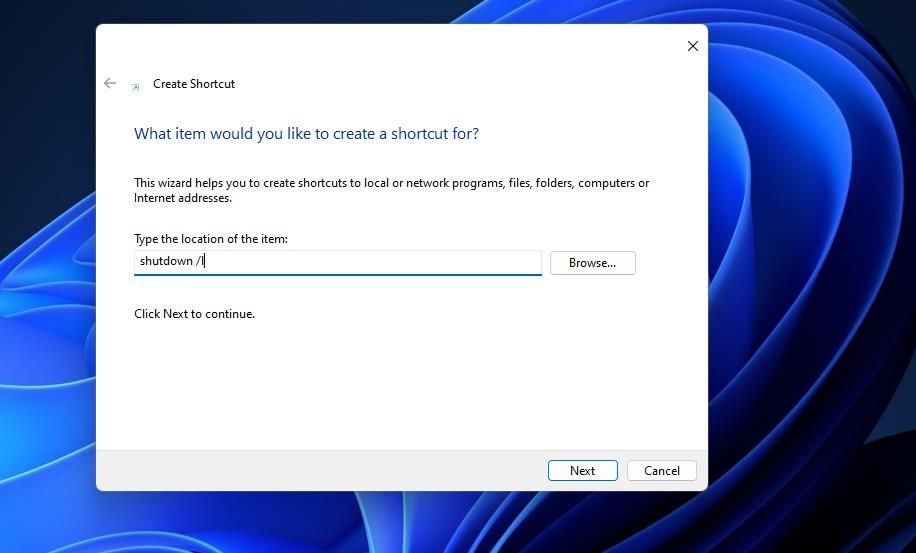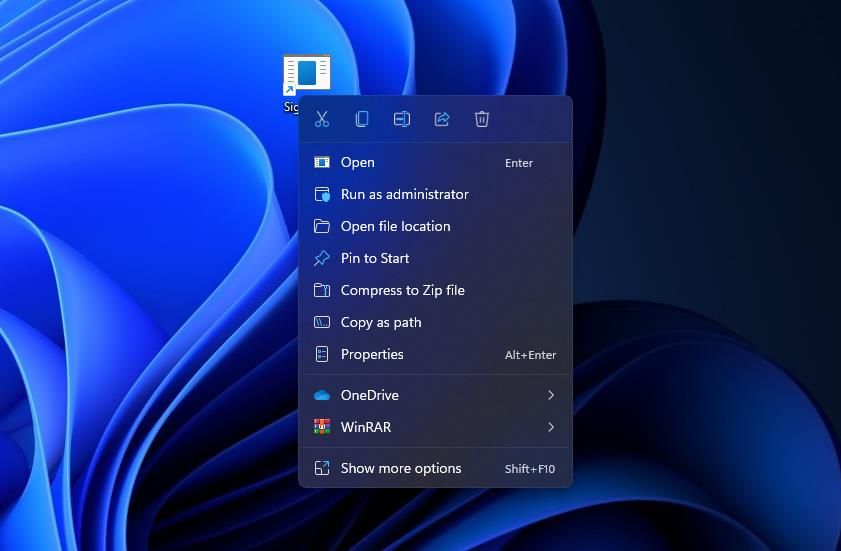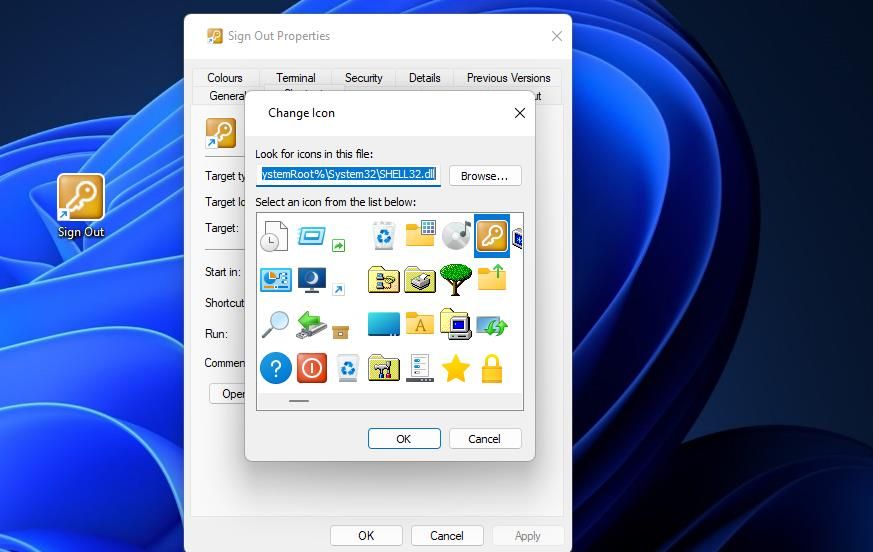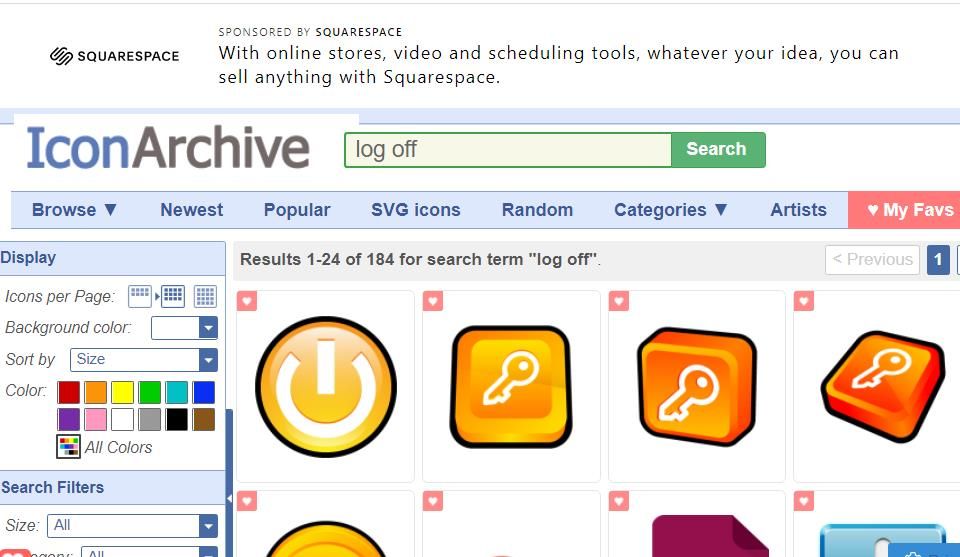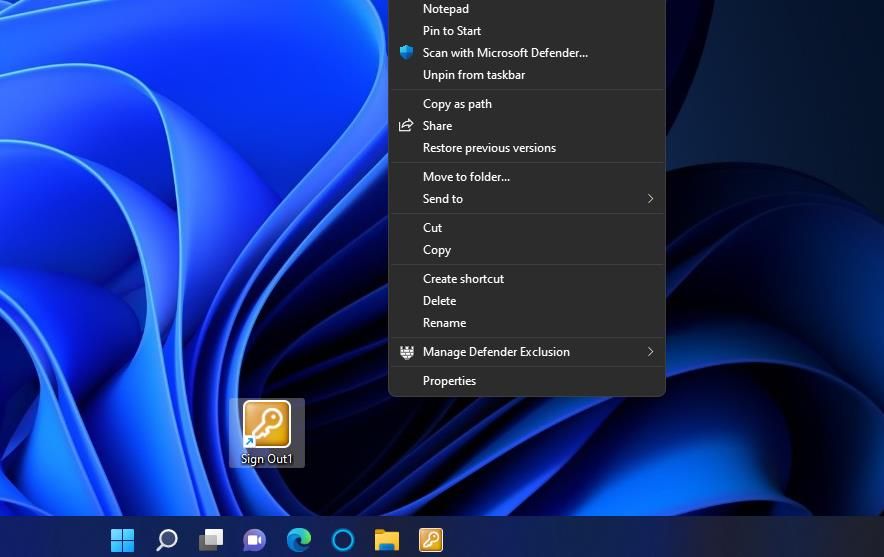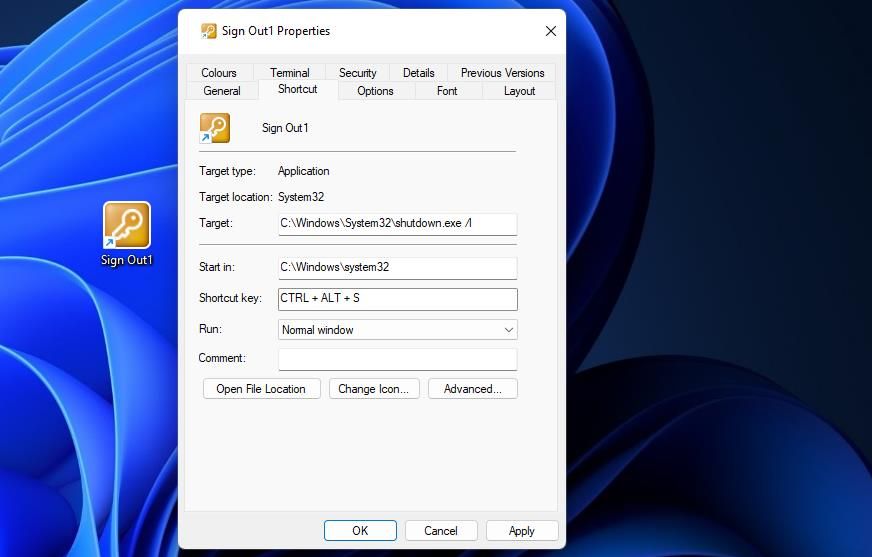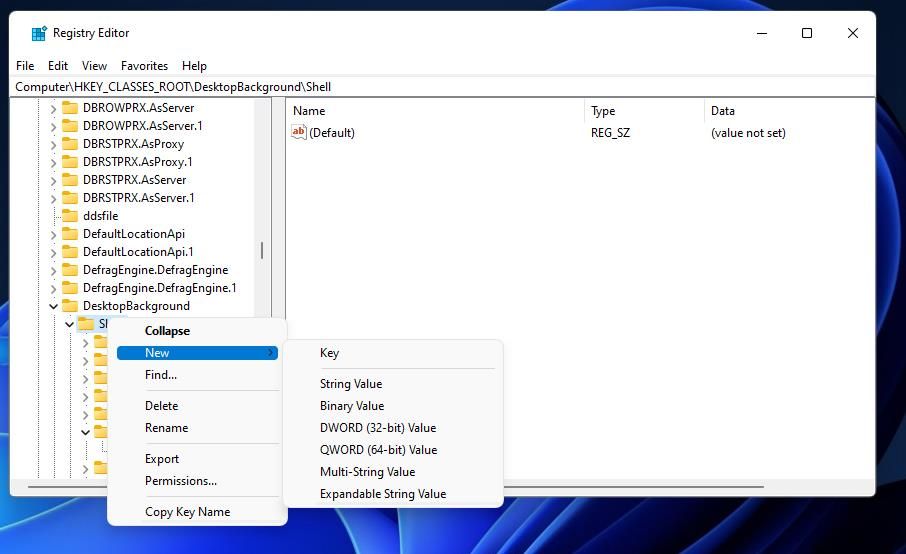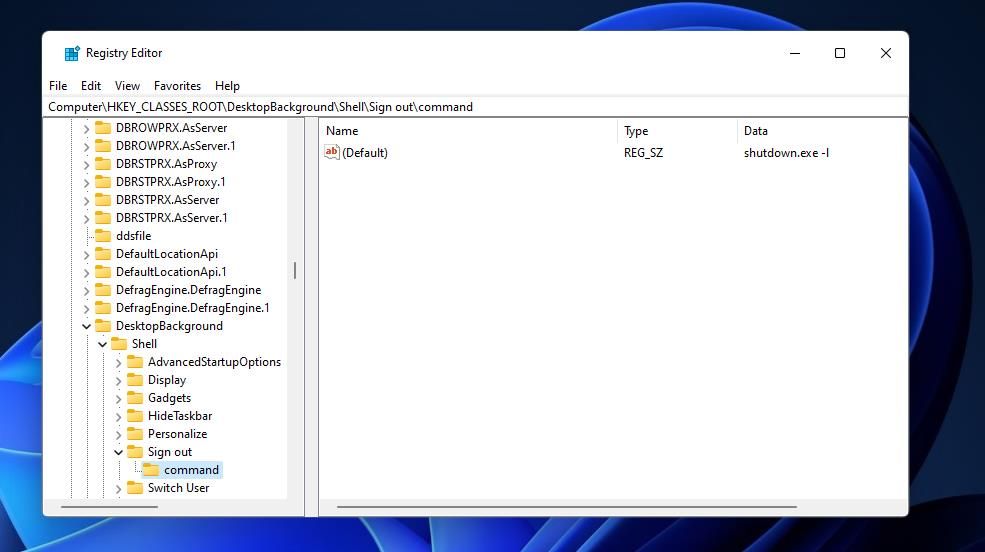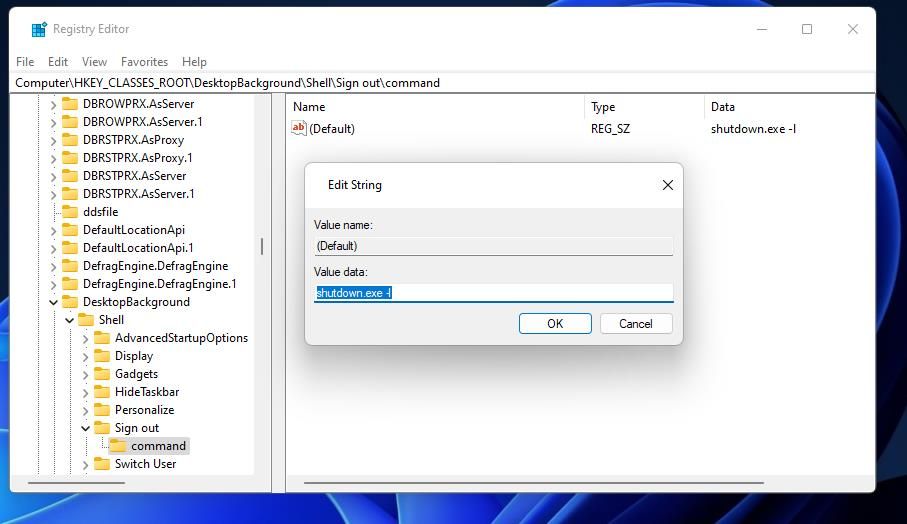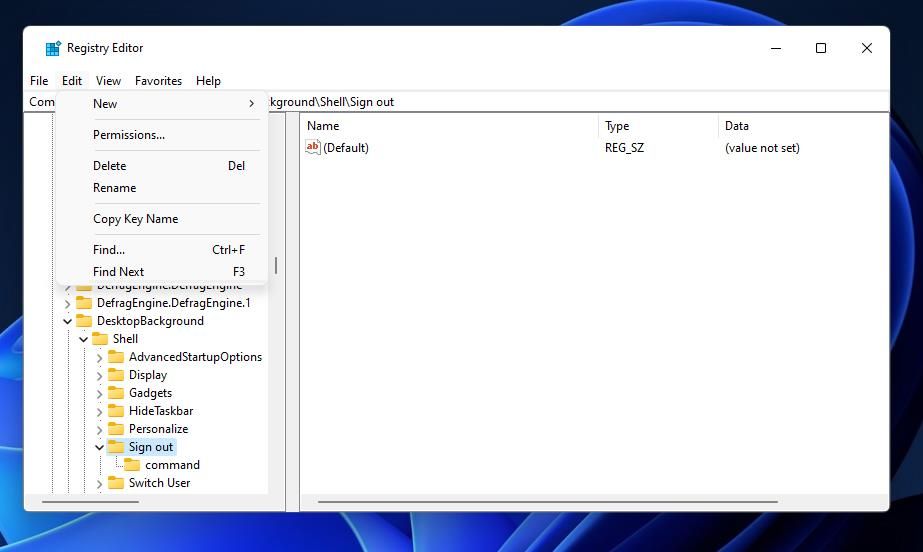How to Set Up Sign-Out Shortcuts in Windows 11
There are numerous ways you can sign out of a Windows 11 account through various menus. However, it is more convenient to have a logout shortcut on the desktop, in the taskbar or in the context menu. Shortcuts always provide the most direct way to access software, tools, options, and other features. Here’s how you can create different types of logout shortcuts in Windows 11.
How to add a logout shortcut to the desktop
Your Windows desktop area isn’t limited to including shortcuts to open software. You can also create shortcuts based on Command Prompt (CMD) commands. There is a shutdown command to log out, for which you can set up a desktop shortcut like this:
- Right-click on an area of your desktop that does not contain icons and select New.
- Click on the context menu shortcut Possibility.
- Type this command to log out in the location field:
shutdown /l - Choose Next to go to the naming step of the create shortcut wizard.
- Remove the default name and input Deliver In the box.
- Press Finished to add the new logout shortcut.
Now you can click the log out button on the desktop whenever you need to log out. Left-click the shortcut and drag it across the desktop to place it next to the others. Or right-click on the desktop and select outlook > Arrange icons automatically.
The default shortcut has no icon. However, you can add a logout icon from the default Windows 11 Shell32 set like this:
- Right-click on your logout shortcut and select it Characteristics.
- Press the shortcut tabs Change icon Button.
- Select the key icon and click on that of the window OK Possibility.
- click Apply to add the selected icon.
- Press OK to close the shortcut properties window.
Consult online sources for additional logout icons to add to your shortcut. IconArchive contains hundreds of thousands of icons that you can download. Open the IconArchive website and type unsubscribe in the search box. Then you will see some matching icons that you can select to download in the search results.
To download one, click on an icon in IconArchive’s search results. Then press the ICO Download button. The icon file is located in your browser’s default download folder.
To add the downloaded icon, go to the Change Icon window for the Log Out shortcut as described above; then click search to select the icon. Choose OK > Apply options.
How to add a log off shortcut to the taskbar and start menu
After you add a button to log out of the desktop, you can turn it into a taskbar or a shortcut in the Start menu. Just click the log out shortcut once to select it and press the classic context menu Old + F10 hotkey. Then select the On Home or Pin it to the taskbar Option to add this shortcut wherever you want it.
The desktop shortcut for logging off is not needed if you have added a log off button to the taskbar or start menu. You can remove this shortcut by right-clicking the icon and selecting a Extinguish context menu option. Or drag the shortcut to the trash on the desktop with the mouse.
How to set up a shortcut key for logging out
You can expand a desktop shortcut to a keyboard shortcut to log out. Then you can immediately log out of Windows 11 by pressing a ctrl + Old keyboard shortcut. To set up a custom logout keyboard shortcut:
- Add a logout shortcut to the desktop as indicated for the first method of this guide.
- Right-click the logout desktop shortcut to select it Characteristics Possibility.
- Click anywhere within the keyboard shortcuts box with the mouse.
- Press S set up (for characters) a ctrl + Old + S Keyboard shortcut to log out.
- Choose Apply in the properties window of the shortcut.
- Press ctrl + Old + S to log out of Windows.
This hotkey to log out of Windows depends on the desktop shortcut you created it from. So you need to keep the desktop shortcut to log out to log out with the hotkey. To create custom hotkeys without desktop shortcuts, you need to use third-party software like WinHotKey.
The desktop context (right-click) menu is a good alternative for adding shortcuts. You can clean up your desktop by adding more shortcuts to the right-click menu. If you’d rather have a logout option in the context menu, you can add one there in the following steps:
- click All apps in your start menu and select Windows tools.
- In the Windows Tools folder, double-click Registry Editor.
- Open this registry key location by typing its path in the address bar:
Computer\HKEY_CLASSES_ROOT\DesktopBackground\Shell\ - right click sleeve in the left pane of Registry Editor and select New.
- click button to add a new one to the registry.
- Entry Deliver in the text field for the new key.
- right click Deliver select in the registry editor New > button.
- Type command in the naming text field.
- press the command button you just added to select it.
- double click (Default) in the right pane of Registry Editor.
- Enter this CMD command text in the reading Crate:
shutdown.exe -l - Choose OK to save the entered value.
- Click on Registry Editor X Button.
You can now sign out from the classic Windows 11 context menu. Right-click on the desktop to bring up the standard context menu and select Show more options from there. Then click Deliver in the secondary menu to log out of Windows 11.
It’s easy to delete that context menu shortcut if you change your mind about keeping it there. Go back to Deliver Key you added in Registry Editor. Choose Deliverand click the To edit Menu. Choose Extinguish on this menu and Yes confirm.
Sign out of Windows 11 with a handy shortcut
Three clicks are required for selection log out from the start menu. You can sign out of Windows 11 with just a click or two by setting up a handy desktop, taskbar, or context menu shortcut for this option. Or create a custom hotkey to log out at any time. All of these shortcuts give you a better way to opt out.