How to share & customize Apple News in iOS 16
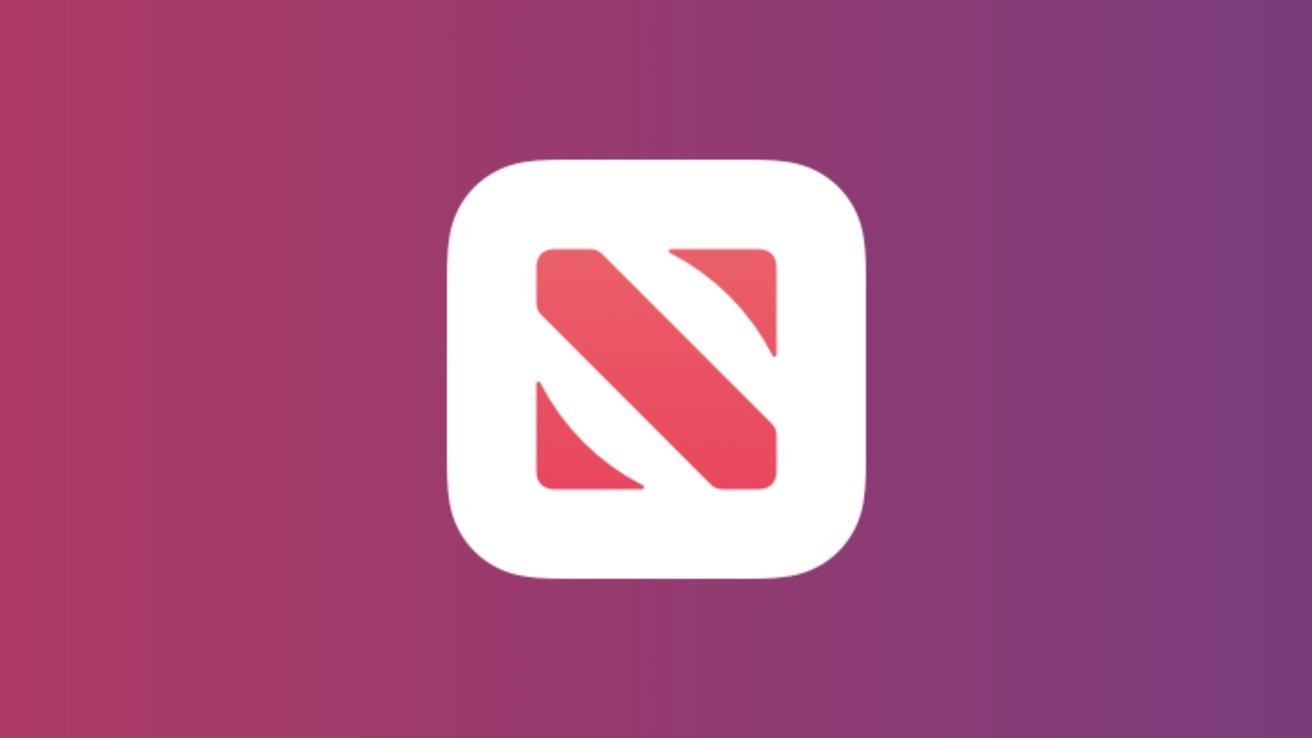
AppleInsider may receive an affiliate commission for purchases made through links on our site.
With Apple News, you can find stories tailored to your tastes and interests, while also seeing what other people are reading and what’s hot. Here’s how to easily share stories with others and how to personalize your messaging experiences within the application.
“We felt we could transform the way news is experienced and understood,” Apple CEO Tim Cook said at an Apple event in March 2019. “A place where news from trusted sources sourced and curated by experts.”
Learn how to share stories from the News app and personalize the reading experience more to what you want to see.
How to share stories
- Choose story you want Split
- Tap the More options button (the circle with the three dots in it) is located at the top right of the screen
- Tap on share story
- Choose people or app You want to share the story with or through
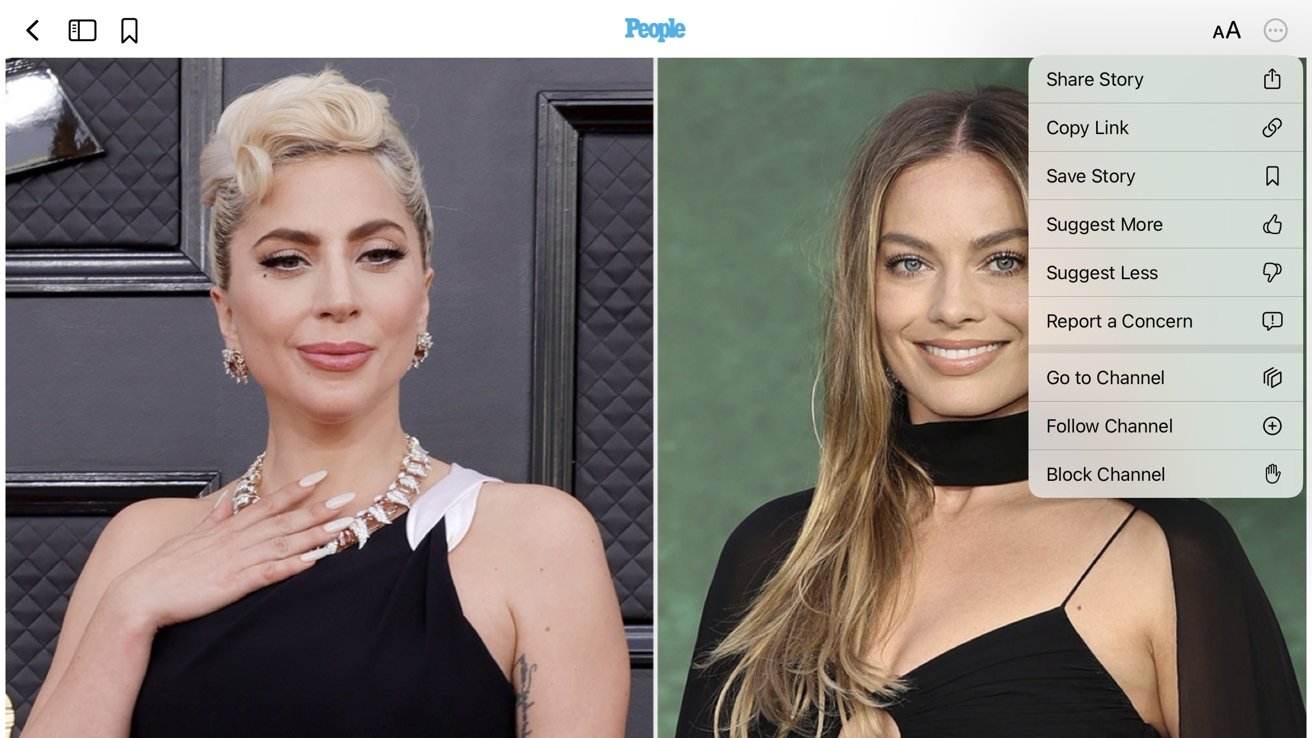
If you send a story that’s part of Apple News+ and the recipient isn’t a subscriber to the subscription, they won’t be able to read the story you sent. You’ll get the article’s headline, the publication it’s from, and an ad to subscribe to Apple News+.
How to use Shared with You
In iOS 15, Apple introduced a new way to share with others through the Messages app called Shared With You. This will add a section in your apps dedicated to the content others have shared with you, which you can later view in the app you’re in.
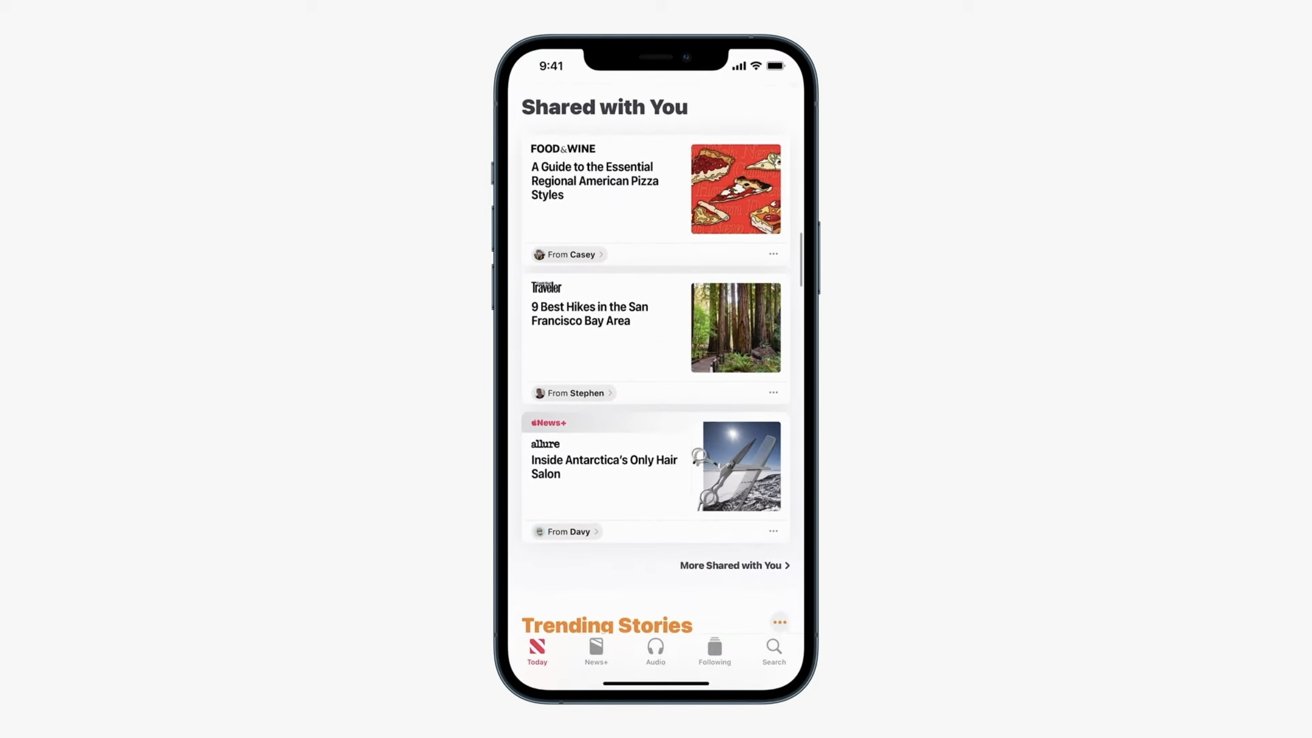
Shared With You has its own tab on iPads and the Following tab on iPhones. Inside the section is any content shared with you by others within messages.
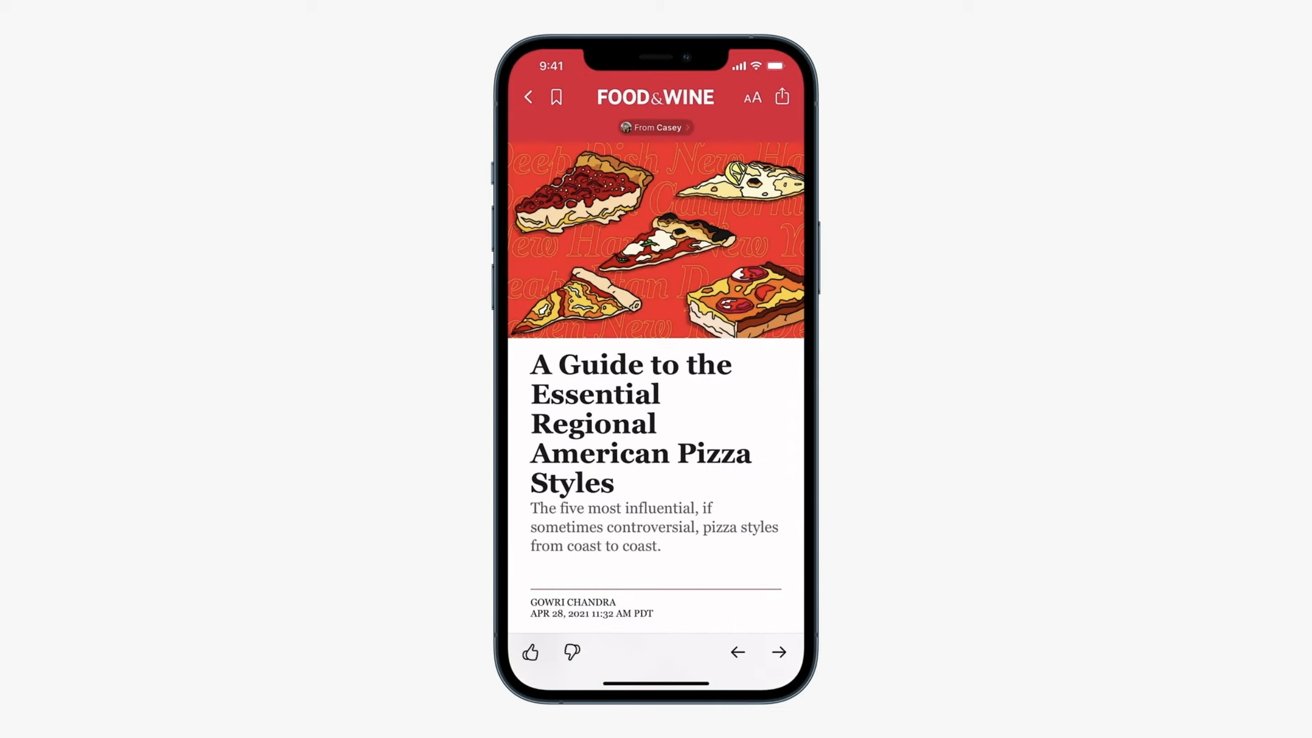
Tapping on the story shared with you will show you who shared it above the article.
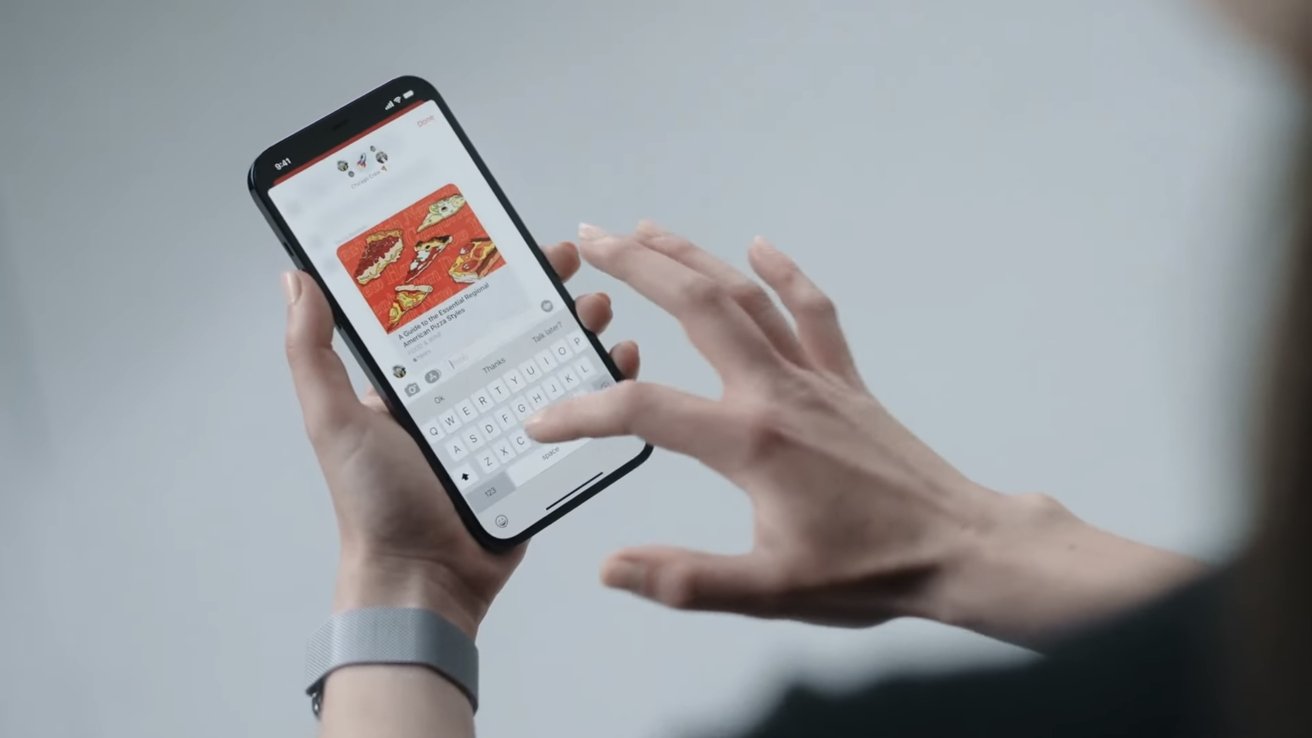
Tapping the name of the person who sent you the article will take you to Messages and start a new message with that person. The story they sent you is also automatically attached to the message.
Shared with you is a great way to get back to the stories you may have missed or weren’t able to read at the time they were sent to you.
How to add different channels and topics to Apple News
To customize your reading experience, you can choose which topics you want to read about – which bring you stories on that topic from different publications – or you can add general channels (publications) to get all stories from them.
- open that Apple News apartment
- Go to the Seek tab
- Enter the channel or topic You read about or read from
- Scroll down the search results until you see the for section Topics and/or Channels
- Tap the plus next to the name of either one to add them to your personalized, tailored stories on the News home screen
- When you add a channel, you decide if you want to receive notifications or not of them when they publish stories
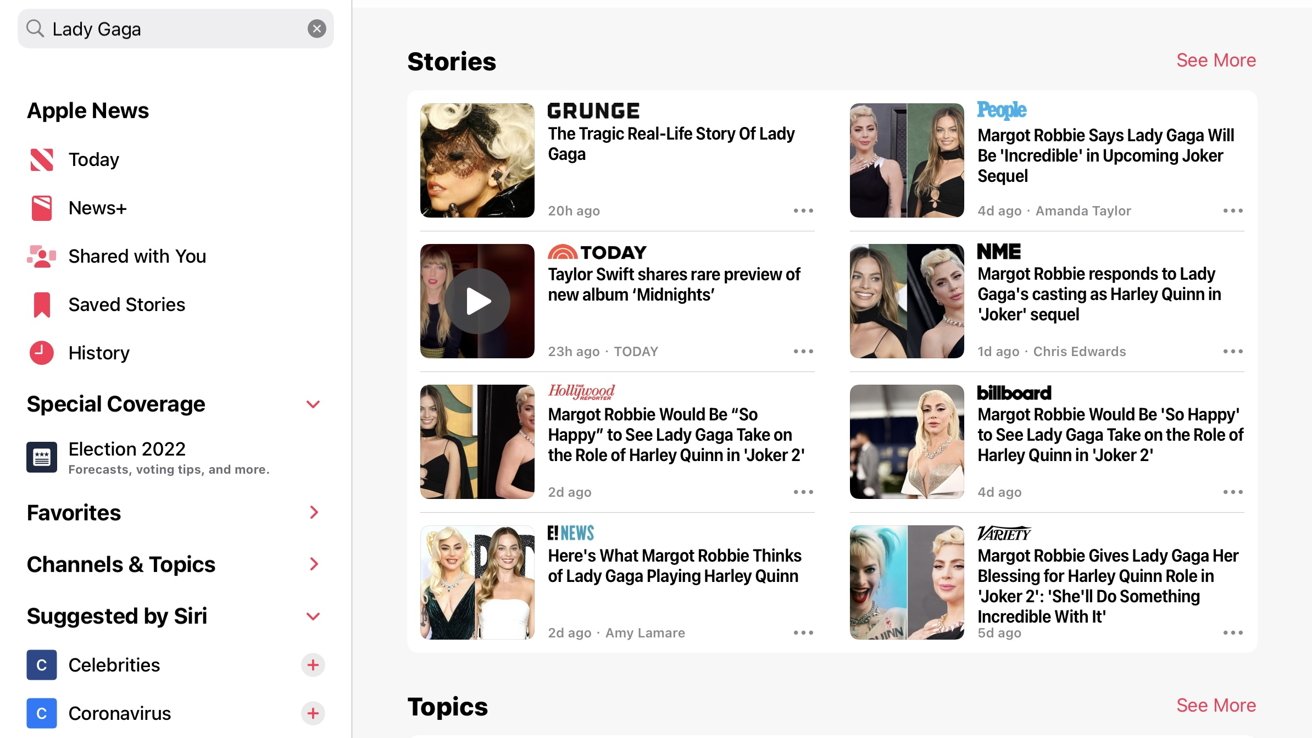
Channels and topics you add appear on the Today tab in the Messages app.
How to manage Apple News notifications
You can be notified when publications or channels of your choice have posted, but you can turn off notifications if you receive too many of them from the publication. How to manage your notifications in the News app.
- open that news apartment
- Tap Any channel or topic You have in the following tab
- Tap the More options button
- Tap on Manage Notifications
- from here, choose which channels who you follow or do not want to receive notifications from
- Turn the turn on to receive or toggle notifications switch off to not receive notifications from them
- Tap on Finished at the top right of the screen when you’re done selecting the channels you want to receive notifications from
You can edit your notification preferences for the channels you follow at any time.
How to manage publications in Apple News
If you are an Apple News+ subscriber, you can access more than 300 magazines that the subscription service offers. As of October 2022, these titles are organized into 19 categories.
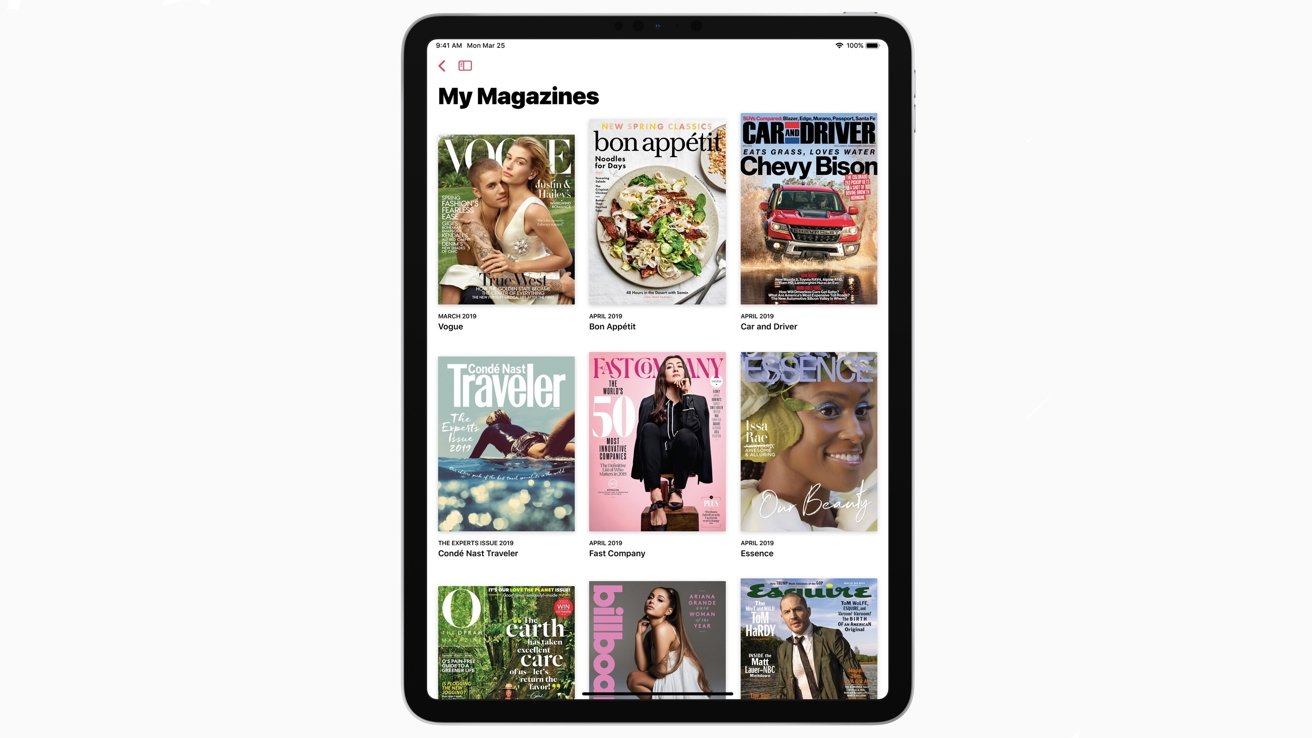
You can go to the News+ tab in the News app and see all the publications that are available to choose from. The releases are divided into four categories:
- my magazines
- downloaded
- newspapers
- Catalog
You can download magazine issues to read offline whenever you want. If you download them, they will appear in the Downloaded tab. If you select a publication to follow, you can choose to be notified when a new issue is published. New issues are automatically added to your library as they are published. Notifications are sent to all your iCloud connected devices.
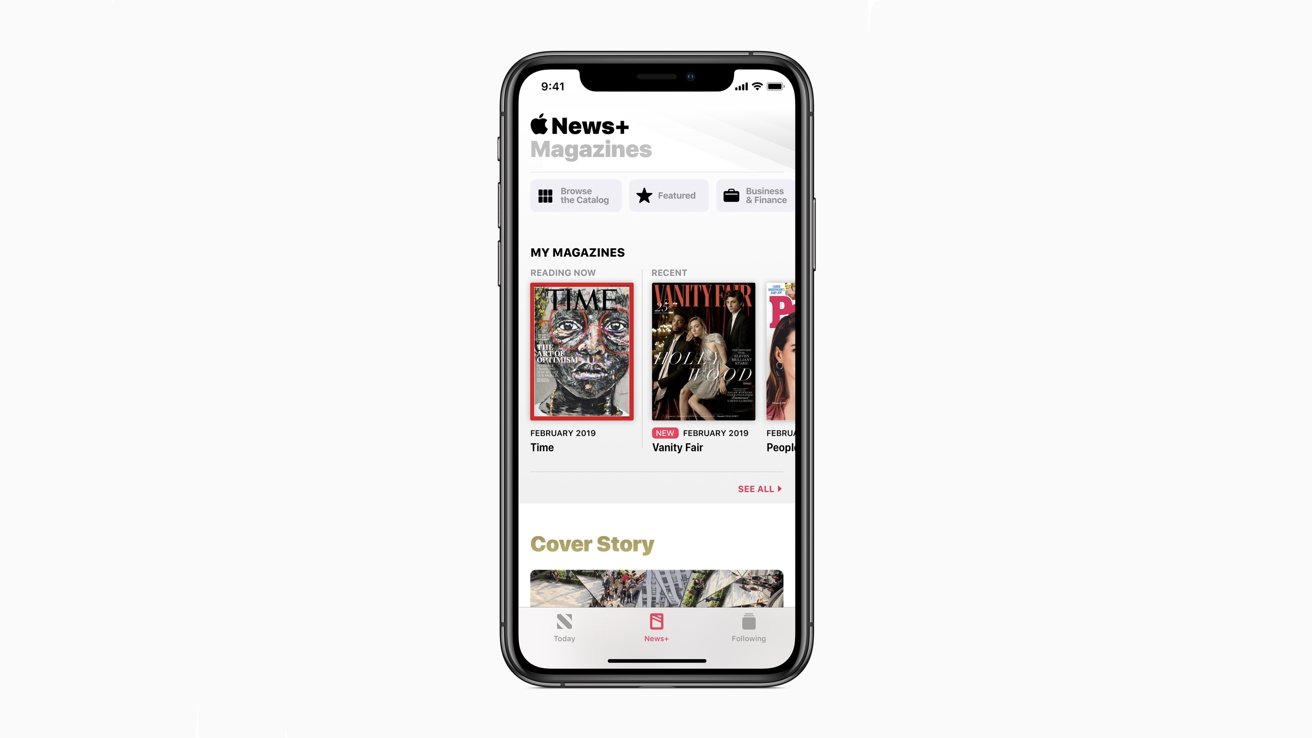
How to unsubscribe from Apple News
- Tap the three points under one of the editions of the publisher you wish to unsubscribe from
- Tap on unfollow channel from the options menu that appears
- This will not add new issues to your library when they come out
continue reading
The Apple News app is a great way to bring news from multiple publications into one space. The application allows you to personalize your reading experience with the stories you want to see.
Story sharing and the Shared With You tab allow you to take the Apple News experience and share it with others. The Share With You tab ensures you have all the stories shared with you in one place for easy access at any time.
The News app can be accessed on iOS, iPadOS and macOS. Subscription costs start at $9.99 per month and are included in the Apple One bundles.