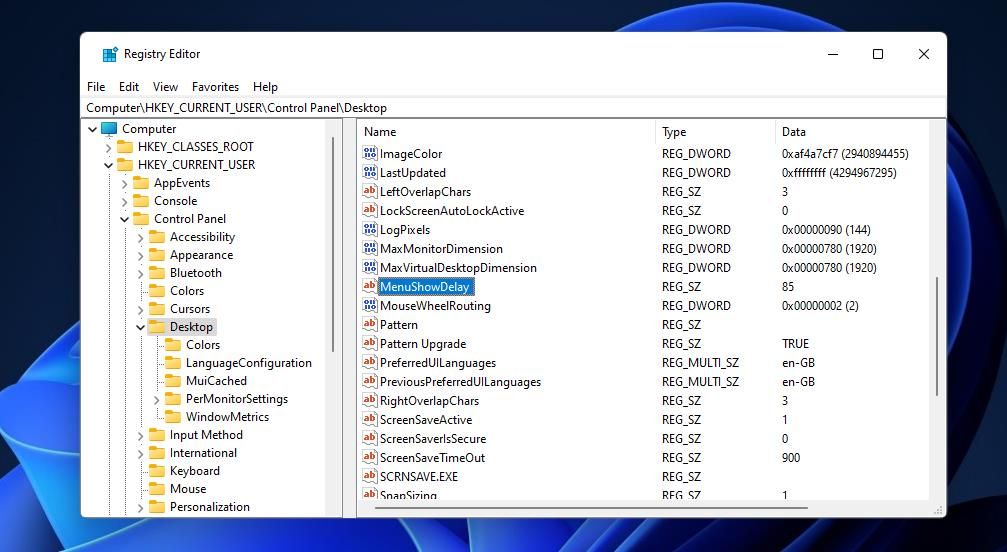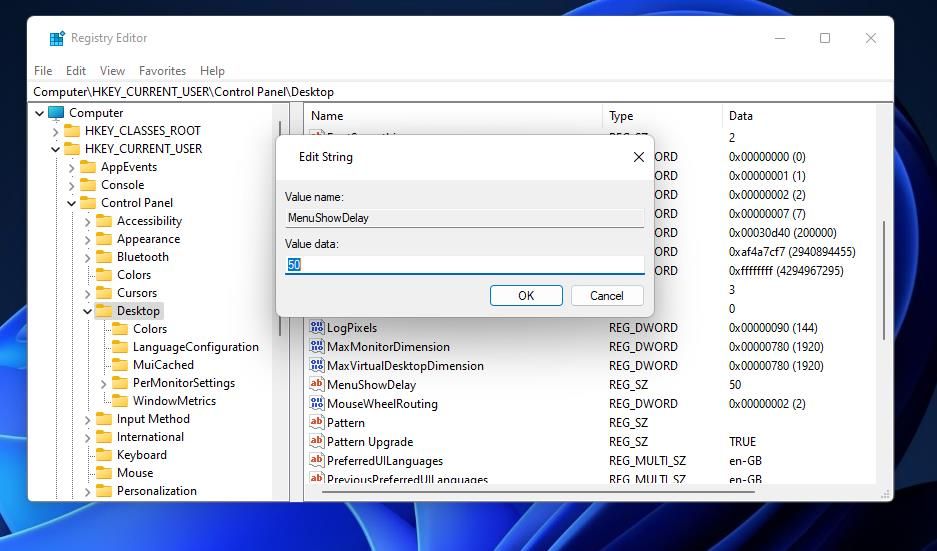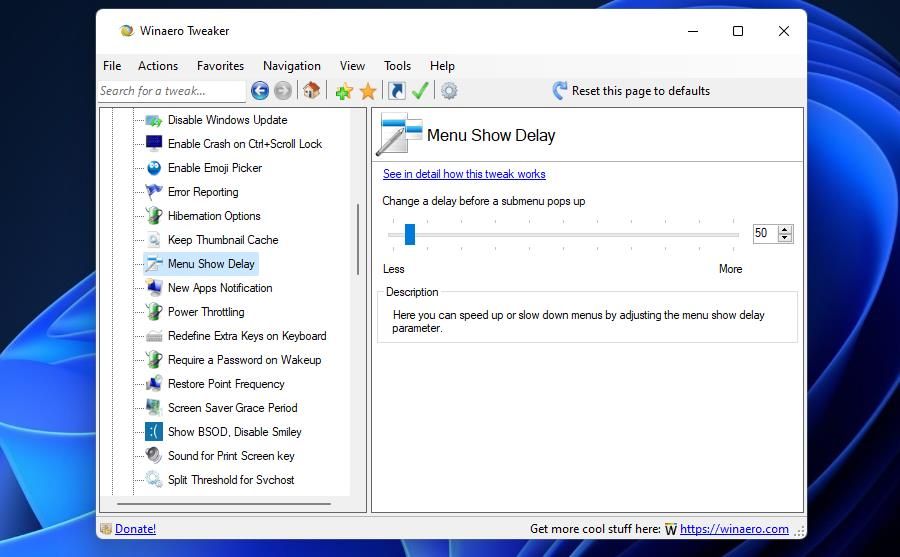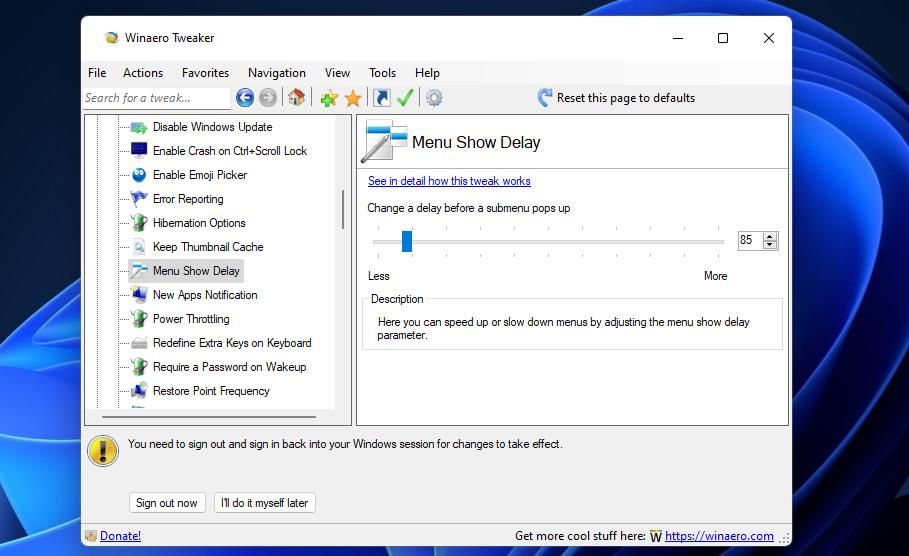How to Speed Up Menus in Windows 11
Windows 11’s menus are already pretty snappy, but these tips can make them even faster.
Windows 11 menus have fade and slide animation effects that most users probably rarely notice. Such effects create brief delays in menu appearances, which are approximately half a second (400 milliseconds). And while 400 milliseconds isn’t a particularly noticeable lag, animation effects still slow menus down a bit.
However, there are ways to speed up menus. You can reduce the 400-millisecond menu lag or disable its visual effects entirely. This is how you can speed up menus in Windows 11 with three methods.
Windows 11 does not have a built-in setting to configure the menu delay parameter. However, the registration includes a MenuShowDelay string you can adjust the value to speed up menus. You don’t need to add or delete keys or DWORDS for this registry trick. Follow these steps to set a lower value for MenuShowDelay String:
- click beginning > All apps > Windows tools to bring up a folder containing Registry Editor.
- In the Windows Tools directory, double-click Registry Editor to open Regedit.
- Click in the Registry Editor address bar and delete the current path. Then type that key position in that address bar and press Enter:
Computer\HKEY_CURRENT_USER\Control Panel\Desktop - Double-click the MenuShowDelay String to invoke a reading box for it.
- Clear the current number in this field and enter a lower value. input 0 disables the animations, so enter something like 100 (milliseconds) if you want to keep visual effects.
- Choose OK to save the new menu delay value.
- Then click beginning > perfomance > Start anew on Windows11.
Now you may notice a slight difference in the responsiveness of the Start menu and other submenus. You can always experiment with different values and even try to slow down the menus by entering a higher number (4000 is the maximum value). To restore the default delay, enter 400 in the MenuShowDelay string reading Crate.
Winaero Tweaker is software that includes many customization options to tweak Windows. Below is a Show delay menu Setting that allows you to change the menu delay without manually editing the registry. Here’s how you can speed up menus with Winaero Tweaker’s Show delay menu Possibility:
- Go to the Winaero Tweaker page which contains the software download link.
- press the Download Winaero Tweaker link from there.
- Extract the Winaero Tweaker ZIP file and then open the setup wizard from the extracted folder to install the software. Our guide to customizing Windows 11 with Winaero Tweaker has complete installation instructions.
- Next, open Winaero Tweaker from the Start menu or by double-clicking the desktop shortcut.
- press the behavior Settings category in Winaero’s navigation sidebar.
- Choose Show delay menu Possibility.
- Drag the slider to the Change a delay before the submenu appears left to decrease the value and speed up the menu.
- Then select the log out Now option to log out of Windows.
- Sign in to Windows 11 again.
Now try opening some menus in Windows 11 to see the difference. You can restore the default delay value in Winaero Tweaker by clicking Reset this page to default settings for the Show delay menu Attitude. Or drag the bar slider to 400 instead.
Disabling Windows 11’s animations and other effects is another way to speed up menus. Disabling these effects will free up system resources. You don’t need to edit the registry to do this, as Windows includes options to customize the effects. Instead, disable the visual effects via the Performance Options window as follows:
- To open the Visual effects tab, press victory + R and input System PropertiesPerformance in the run. Then click OK to access this tab.
- Choose Adjust for best performance radio button.
- Click the Performance Options window Apply Button.
- Choose OK exit performance options.
- Restart your Windows 11 PC to apply the visual effects changes.
That Adjust for the best performance option disables all effects, freeing up more RAM. You can more specifically disable the animations of the start menu. To do this, disable that Animate controls and elements in windows check box on the Visual effects Tab.
Windows 11’s menus are slightly faster and more responsive than before if you reduce menu lag or turn off animation effects for them. This may not speed up Windows 11 drastically. However, you will notice a slight difference when opening menus if you set the delay time below 100 milliseconds.