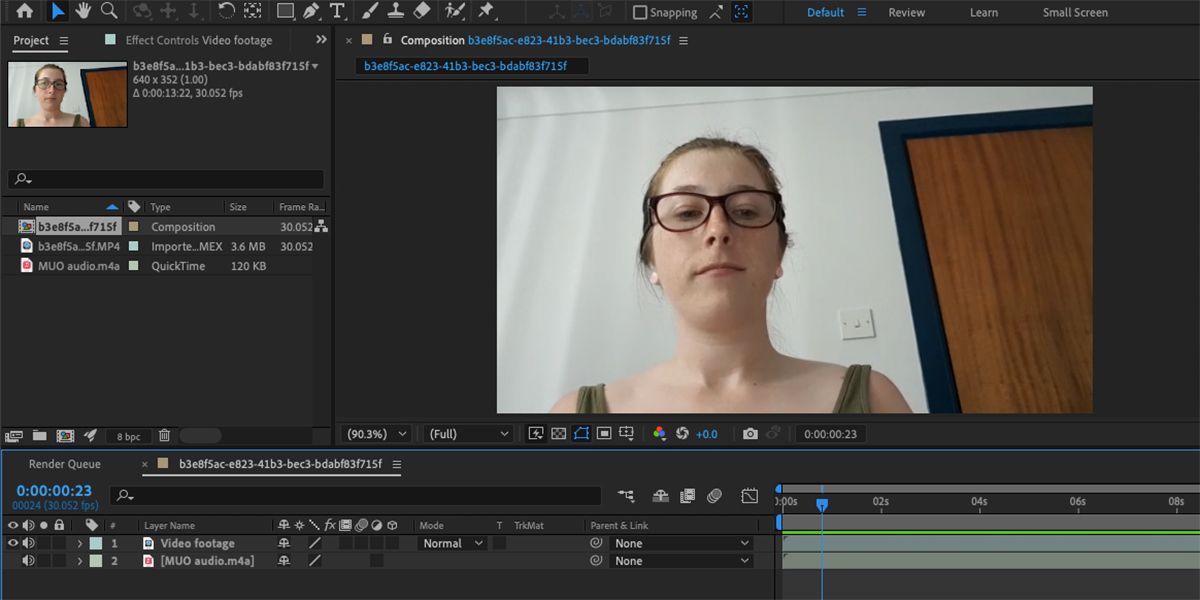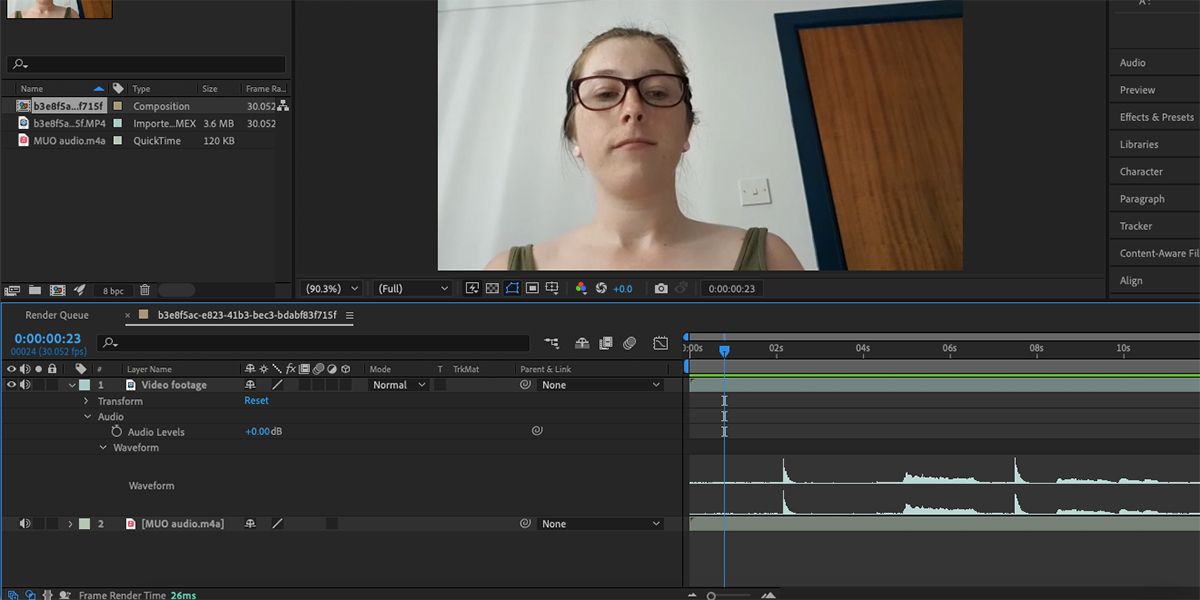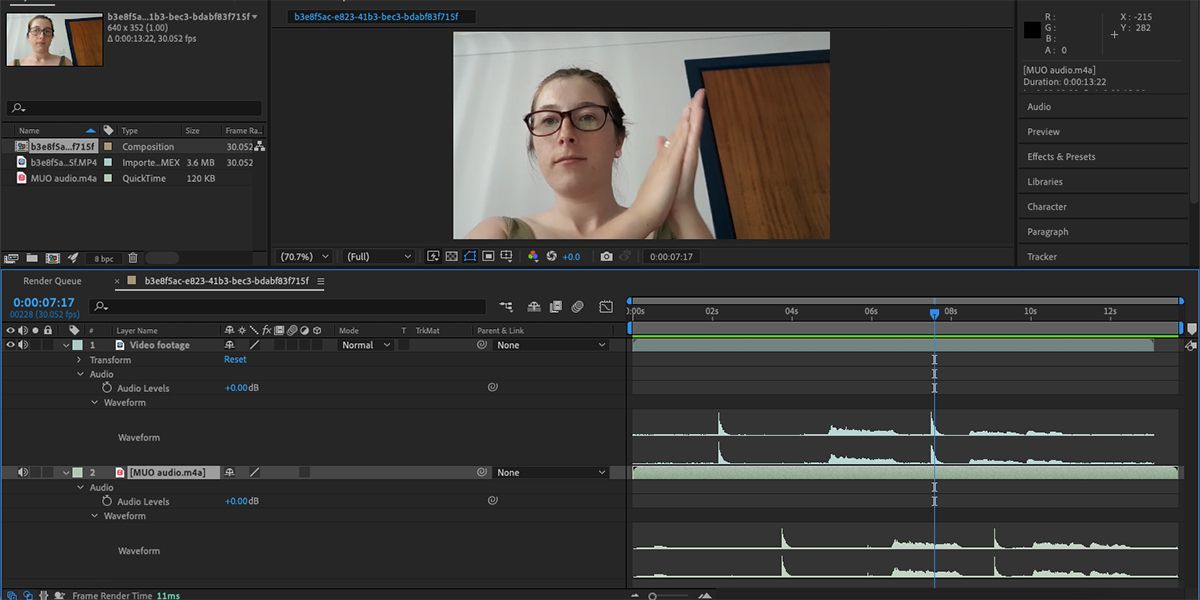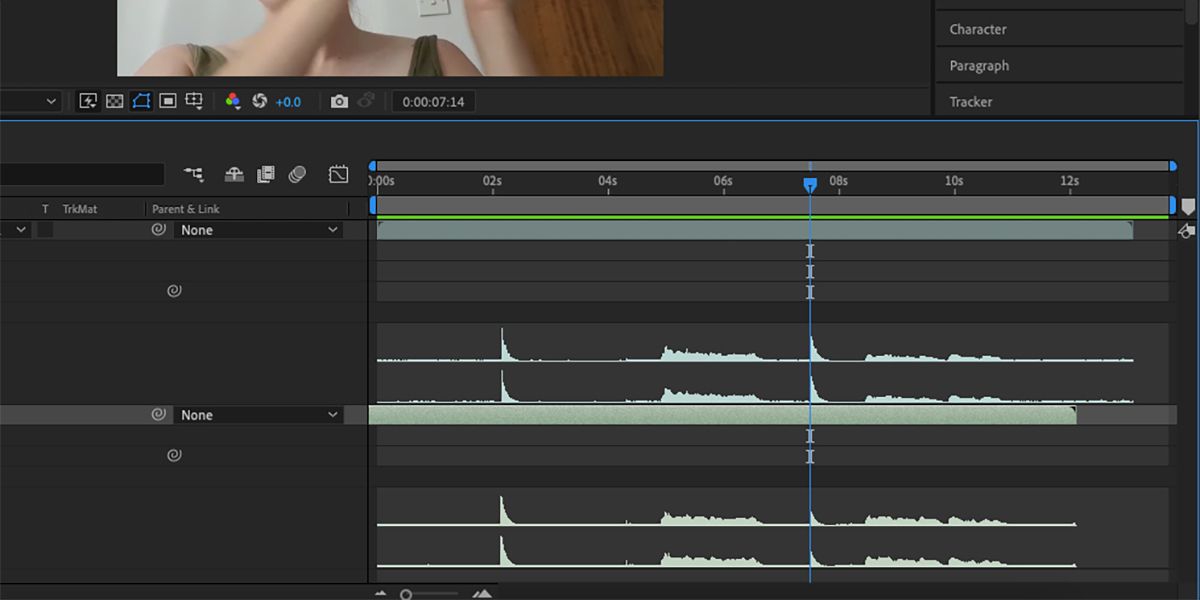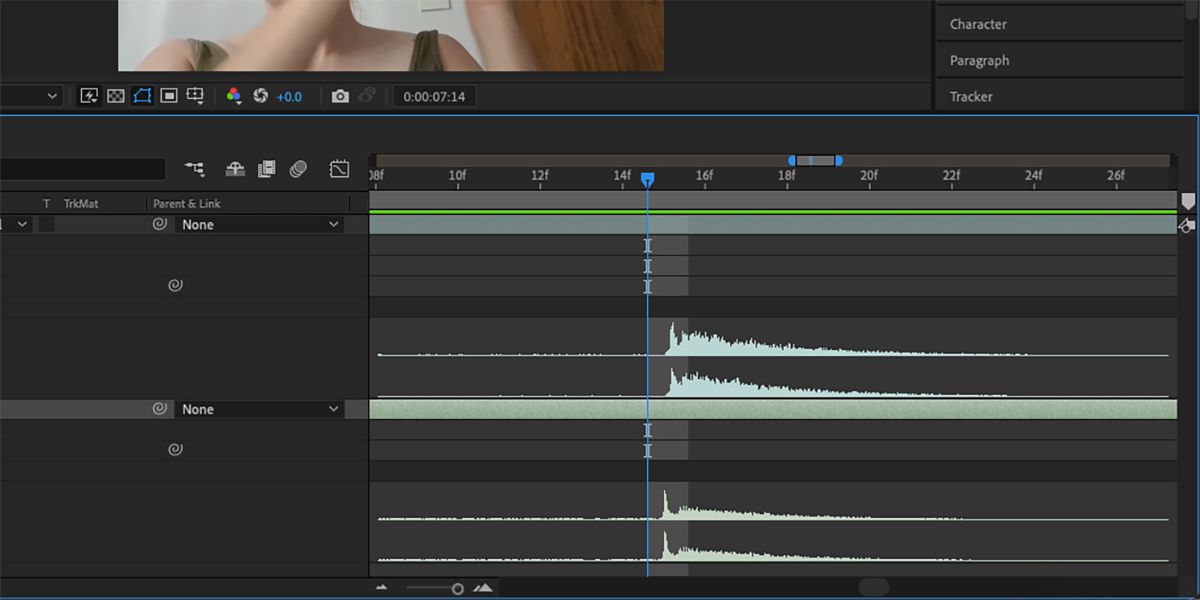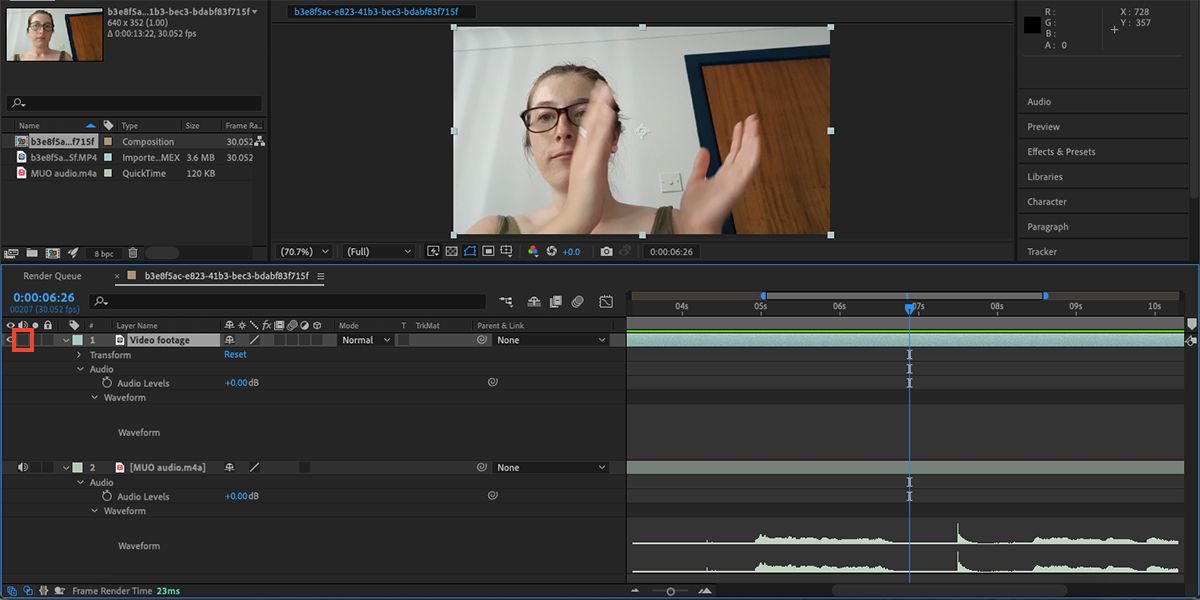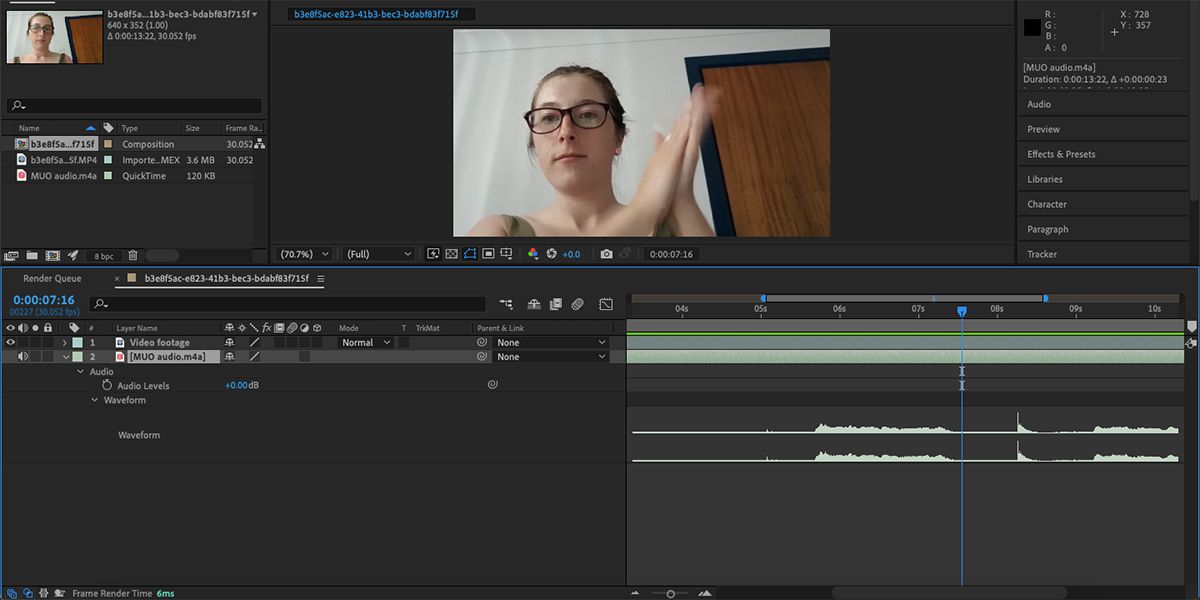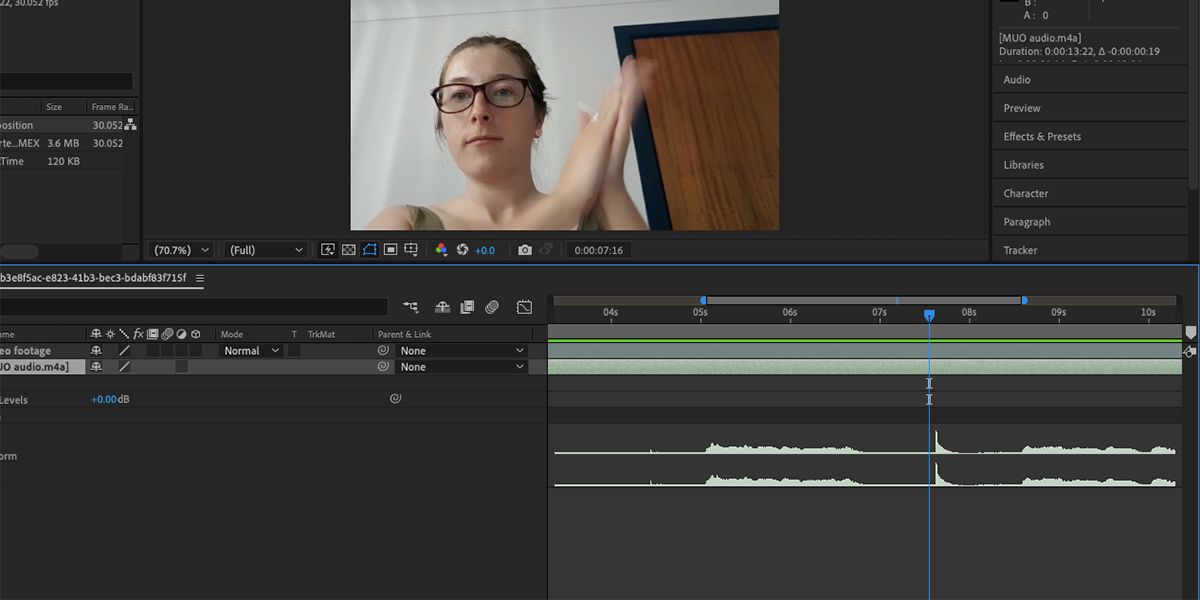How to Sync Audio to Video in Adobe After Effects: 5 Steps
You may be wondering why you need to sync your audio to your video. Sometimes the scratch track – the audio layer of raw video footage – isn’t always of great quality, so many vloggers record externally with a microphone. Or maybe you’re adding audio from narration that wasn’t from the raw footage.
They need to be synced for your video to look and sound good; You can learn how to do it in After Effects.
Before you can begin syncing the video and audio tracks in After Effects, you should have a reference point in the audio and video. This can be in the form of a clapping, hand clapping, or something loud that you can clearly see and hear.
Your audio and video should both start with the aforementioned clap or loud noise. This should be the case with every restart. Each new shot should start with a loud noise and a visual action game.
If you edit audio-only footage, you may want to know how to sync audio to video in Adobe Premiere Pro and how to do it in After Effects.
How to sync audio and image in After Effects
If you filmed footage with your internal microphone in the camera, you will have a scratch audio track from the camera. Cameras or phones don’t record the best audio quality; Most vloggers or videographers use an external microphone to create videos.
Read our guide on what to look for when buying an external microphone. External microphones produce an external audio track that you need to sync with the video.
In order to edit the footage, you must first open it. Right-click in the project panel and choose Import > file (ctrl + I under Windows or command + I on the Mac). Select both your video file and the external audio file and click Open. Drag both files from the project panel to the timeline. Place the audio layer under the video material layer.
Your footage layer contains a video track and an audio track from the camera’s microphone. If for some reason your video doesn’t have an internal audio track, don’t lose hope. You can still sync your external audio with the video footage. You may not see the internal audio track immediately as it is hidden in the layer.
Step 2: Expand the waveform
On the timeline layers Expand the video track and then click Audio > waveform. This allows you to see the waveforms of the internal audio signal. You’ll see large spikes in the waveforms where you clapped – which match the clapping you see in the video as you scrub through it.
The peaks of the waveforms don’t reach very high because native audio doesn’t pick up volume very well and can often pick up background noise. You can see these problems in the waveform when you zoom in. We have a guide on how to improve audio quality in your videos.
Expand the external audio layer to see the waveforms as well. Depending on your mic quality, you’ll notice a cleaner waveform and better sound from higher-reaching peaks.
Step 3: Sync audio tracks
Now that you have both your internal audio and your external audio waveform visible, it’s time to sync them up. First, locate the clap or noise reference in the audio layer of the video footage. Drag your playback indicator to align it with the peak of the internal waveform.
Then to sync them, just click on your external audio layer and drag it left or right until the clap waveform matches the video audio layer above. You probably can’t get it perfect just by looking at it, but it’s a good start.
move the playback indicator to a point before clapping, and press spacebar to preview the footage. You can tell if you need to sync the audio better or not. Press spacebar to stop the preview.
You can also create reactions to visual elements by connecting them to audio beats in After Effects. While it’s similar to syncing audio and video, it produces a creative, fun result that can be used as a visual effect and not just a necessity. Read our guide on how to make visuals react to audio in After Effects.
Step 4: Sync with precision
You can zoom in on the waveform layers for a closer look and perfect sync. Press + on your keyboard to zoom in. Press + several times to get a more detailed view of the waveforms.
Then click and drag the external audio layer until the sharp clap waveforms align on both audio layers. If you drag a layer while it’s zoomed in, it’ll be dragged in small increments to make sure you don’t misalign anything. Press – to zoom back to normal view from the timeline.
move the playback indicator to the beginning and press spacebar. You shouldn’t hear any echo or misaligned noise, but if you do, repeat this step until you can’t hear anything.
Step 5: Mute internal audio track
Now that your high quality audio is properly synced to your video, you have no use for the low quality camera audio. You can delete the layer by selecting the audio layer and pressing backspace on your keyboard or right-click to select Delete level.
For a less permanent removal, you can select the Eye icon on the audio layer to mute it. This means that if you need to access the internal audio for any reason, you won’t have any trouble restoring it and you definitely won’t need to re-sync it.
How to sync audio and video without internal audio
If you’ve followed this far, you’ve learned a lot about syncing audio and image. But if you filmed your footage from a camera without a microphone, or the microphone isn’t working, or you’ve already discarded the internal audio track, there is still a way to sync your video footage with external audio.
You can’t sync to your internal audio as it doesn’t exist, but you can still use the principle of the clapperboard to sync pure visuals to an audio track. The external audio has the waveform and the video footage has a visual action of loud clapping. If you didn’t use a visual clapper or hands to clap, this might be more difficult – but it’s not impossible.
Open the external quality audio waveform and zoom in by pressing + a few times. Drag the audio layer around where the clapping is in the video. Then click on the playback indicator and drag it frame by frame until you see the exact frame where the clapping occurs.
It was at this point of contact that the noise would have been heard. Drag the audio layer so the tip of the clap aligns with the playback indicator. Then move the display to the left and press the spacebar to preview it. If it’s not quite right, go back and try again.
If you didn’t record a clapping, the process is the same – but with a less obvious loud noise or component that’s less visible. You don’t need to sync the audio track at the beginning; Because it’s a single track, you can sync from anywhere within the movie time. This can be helpful if you have a loud noise later in the footage to sync from.
You can easily sync audio to video whether you’re using an external microphone or using your iPhone to record audio.
Edit your videos with greater precision
Synchronizing an audio track with your video footage is easy in After Effects. Even if you didn’t record with a beater, it’s still possible. But to help yourself or your editors in the future, it’s always best to add a clap at the beginning of each new take, both in filming and audio recording. Syncing high quality audio to your video is a great way to make your videos look more professional.