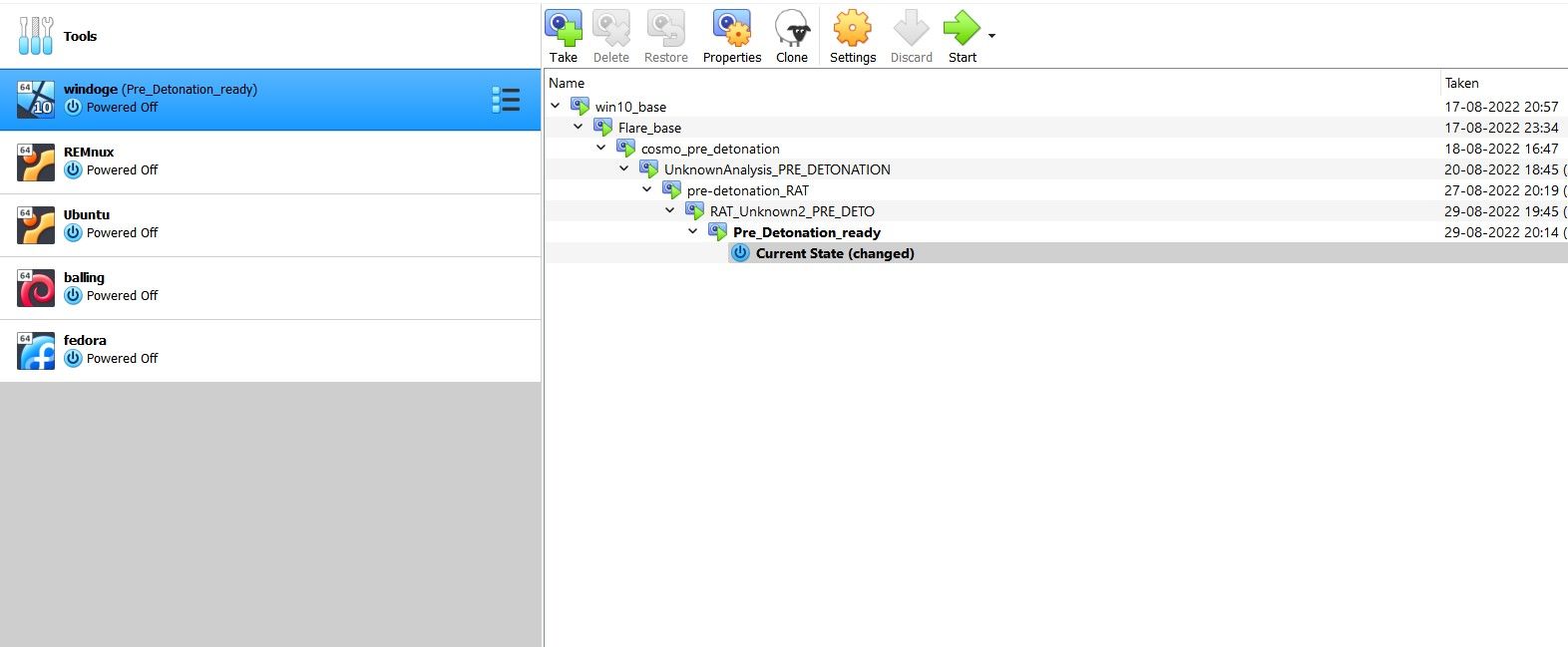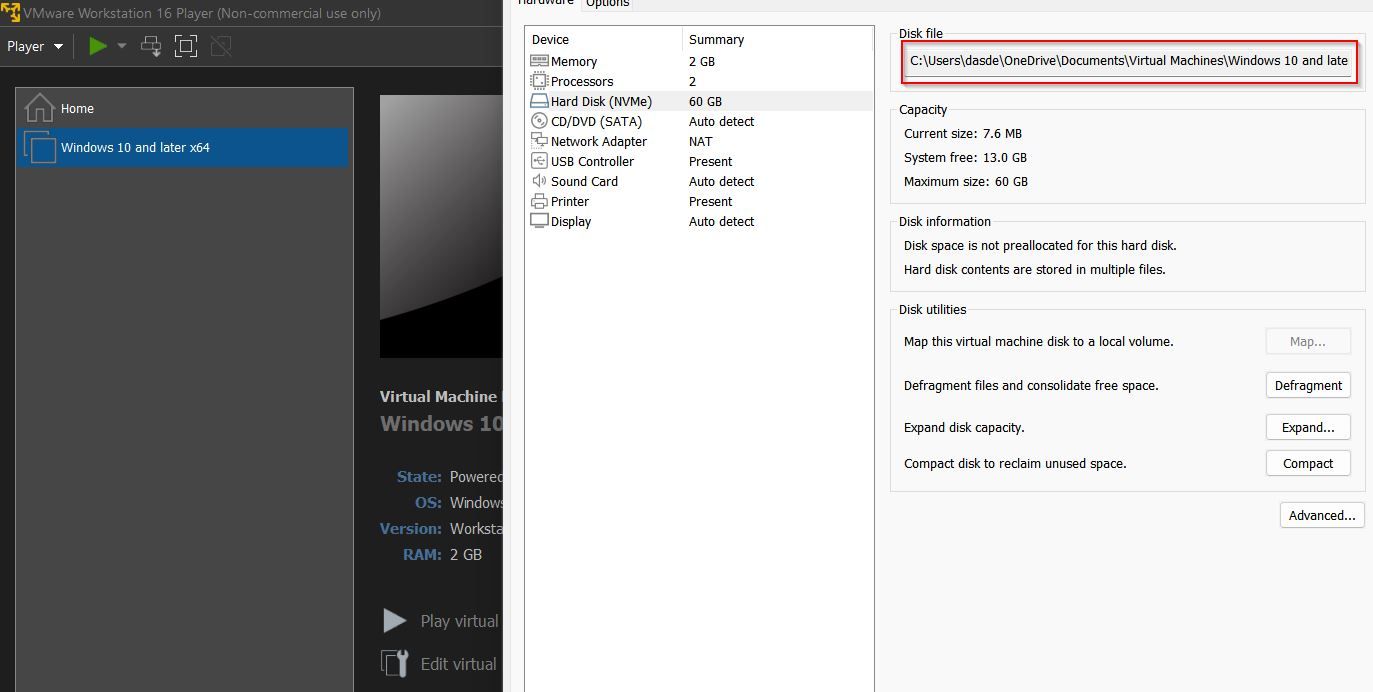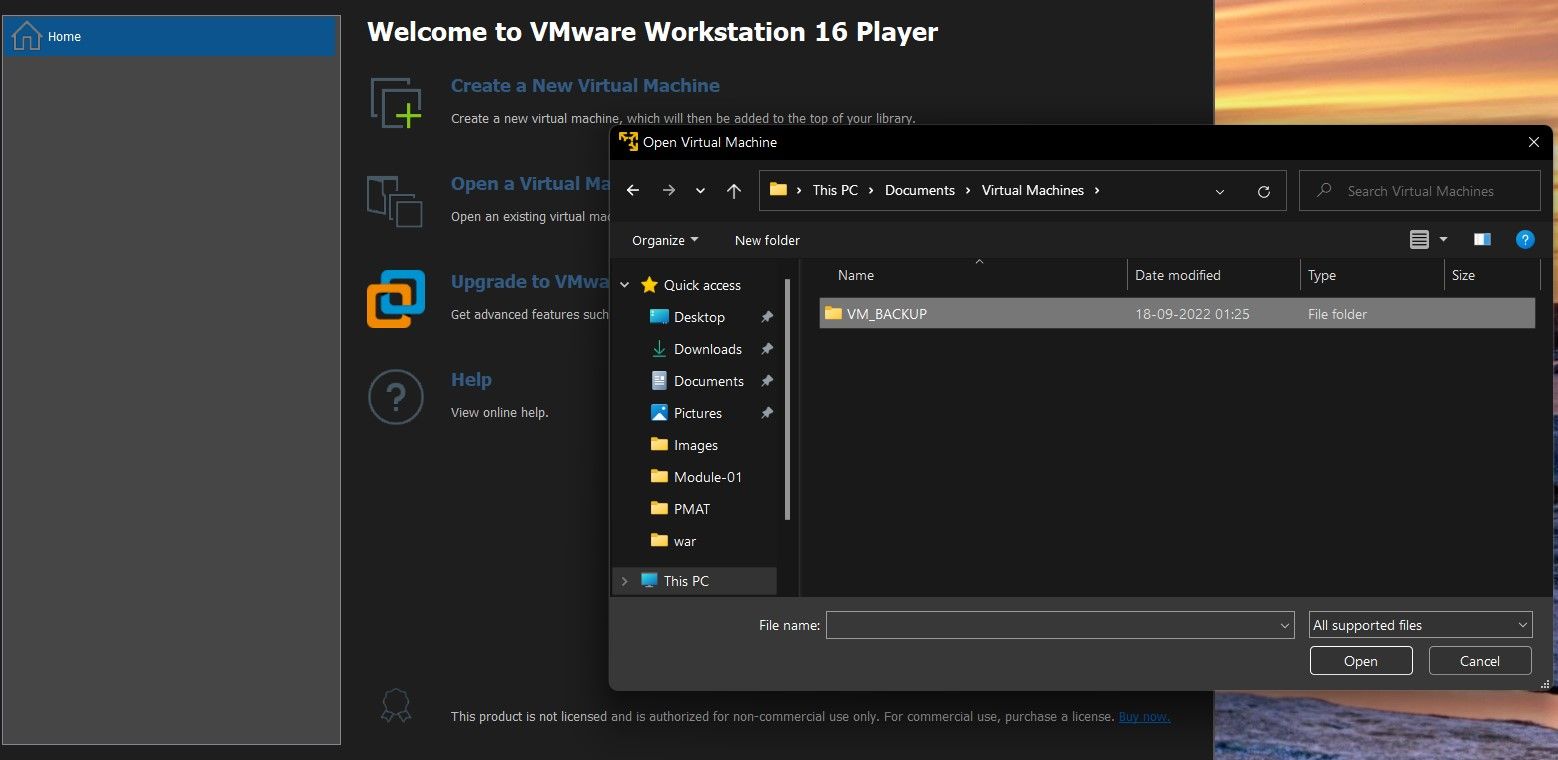How to Take a Snapshot in Vmware Workstation Player for Free
How to create snapshot in Vmware Workstation Player in free plan.
Virtualization is an easy way to try multiple operating systems without the hassle of installing and uninstalling them. Modern virtualization software such as VMware offers many advanced features that greatly simplify the management of virtual machines.
One of these features is the ability to take a snapshot of a virtual machine (VM). Let’s learn how to create VM snapshot in VMware Workstation Player for free.
What is a virtual machine snapshot?
A VM snapshot is a preserved state of a virtual machine. When you take a snapshot, the virtualization software saves the state of the VM and all the data it contains. This is especially useful when analyzing malware or experimenting with a virtual machine. If your VM breaks, you can always restore it to a healthy state by simply restoring its snapshot from an earlier date.
While users with paid subscriptions can use this feature in VMware, those using the free version are blocked from taking snapshots. However, there is an easy workaround to create snapshots. It takes time and management, but it works just as well!
How to create a snapshot in VMware Workstation Player for free
When you take a snapshot, you essentially back up the data and state of the machine. We’re going to do just that, but manually. This process consists of two steps. First create a backup and second add it as a separate virtual machine in VMware Workstation Player.
1. Backup all VM files
First you need to copy and paste all VM files into a backup folder. Here are the steps:
- As a first step, shut down your VM and close the VMware Workstation Player. Also, check all instances of VMware and kill them using Task Manager on Windows or Activity Monitor on Mac.
- Right click on the VM and open it settings > hard disk to find the path where all its data is stored.
- Go to the location in File Explorer.
- blow Ctrl + A on your keyboard to select all items and copy with Ctrl + C.
- Now create a new directory somewhere on your hard drive and name it conveniently: “Vm_snapshot”.
- Paste any items that you copied into the directory Ctrl + V.
2. Add the backup as a new VM in VMware Workstation Player
Now that you have prepared a backup, i.e. an identical copy of your VM, it’s time to load it onto VMware to use as a snapshot. To add the VM to VMware Workstation Player:
- Start a new instance of VMware Workstation Player.
- Click on player > file > Open and navigate to the location of the VM backup.
- Confirm the settings and add the VM to VMware Workstation Player.
- Run it like you would with a normal image. It should boot up fine and you should find it in the same state as when you closed the original VM.
That’s all you need to do to manually save a snapshot of a VM in VMware Workstation Player for free. Repeat the process every time you need to take a snapshot.
Choose the right virtualization software for you
While there are multiple ways to get started with virtualization, VMware and VirtualBox are the market leaders for all the right reasons. Depending on your budget and, more importantly, the nature of your work, one of these two might be a better option. If you’re not sure which one to settle for, read this guide, which has analyzed the pros and cons in detail.