How to Upgrade your Laptop’s RAM
If you’re thinking about improving your laptop’s performance, there are a few guaranteed ways to do it without having to be a computer genius. Replacing an old mechanical drive with a faster SSD is a must-have upgrade.
We’ve seen countless older laptops with non-removable batteries now throttling (slowing down) on battery power because the battery is no longer holding an adequate charge, although this is a bit more complicated and requires you to disassemble the entire device.
But before you dive into that, a noob-friendly option to speed up your system is to upgrade your RAM. This tutorial focuses on how to upgrade the amount of RAM in your laptop, and the best part is that the process isn’t as technical as the average person might think.
At this point, the obvious question to ask is whether you really need more RAM (aka system memory). As a rule of thumb on Windows/Mac computers, anything below 8GB is not good enough and upgrading will result in improved performance. 8GB is enough for most essential tasks, but adding RAM could be a nice jump for multitasking, and 16GB is convenient for general computing. If you need more memory, you probably don’t need to read a guide and you already know your way around.
Find your RAM type and possible upgrade paths
To find out how much RAM you’re currently using, look at Windows Task Manager, which reports RAM usage while running the programs you typically use every day. This gives you a good indication of whether RAM is a performance bottleneck.
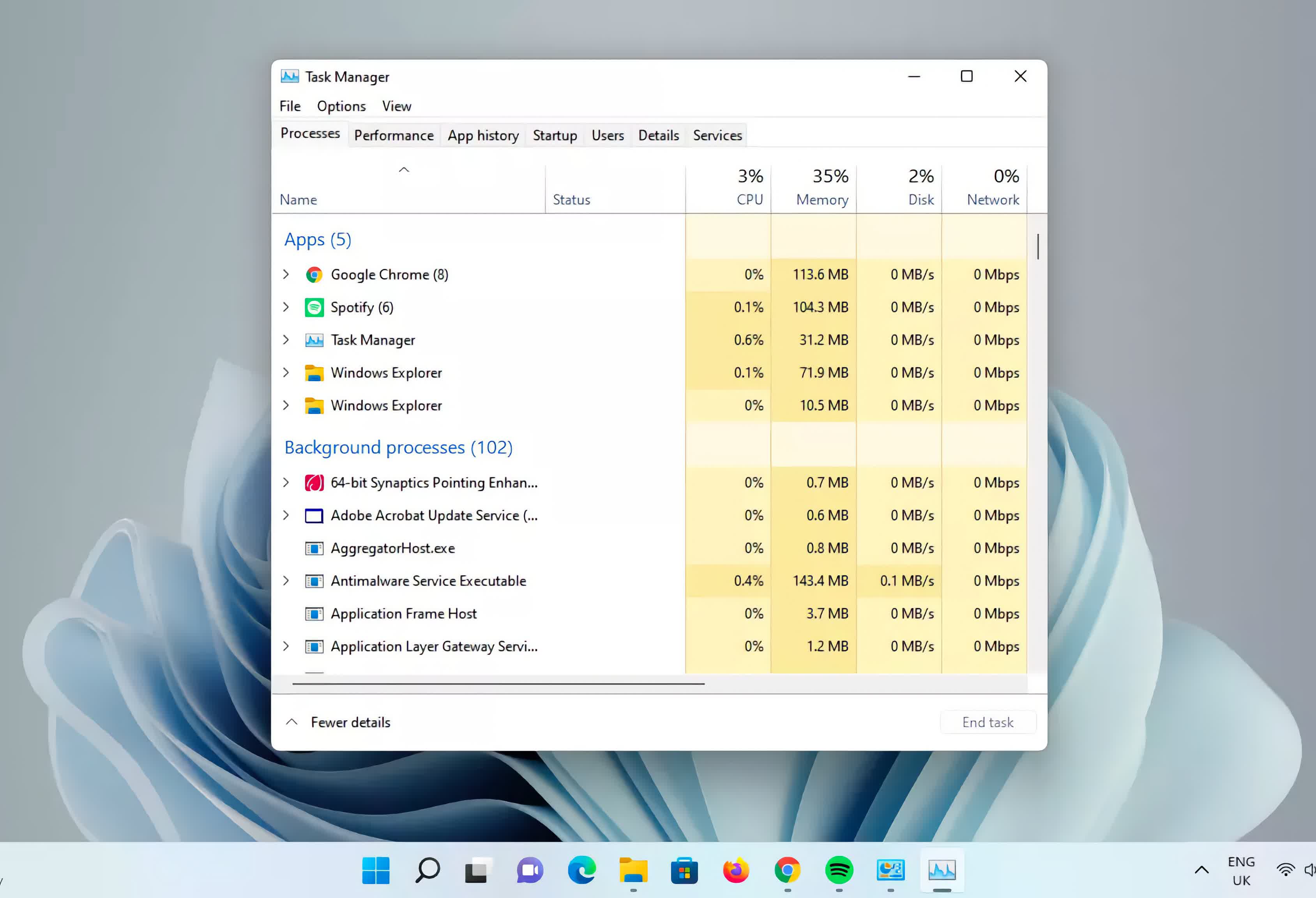
Now let’s make sure your laptop supports RAM upgrades as some laptops have RAM soldered onto the motherboard and cannot be upgraded.
Check how many RAM expansion slots are available in your laptop and how many are free. Windows Task Manager displays this information under the Storage tab, or you can use an app like Speccy, which will list all your hardware in detail.
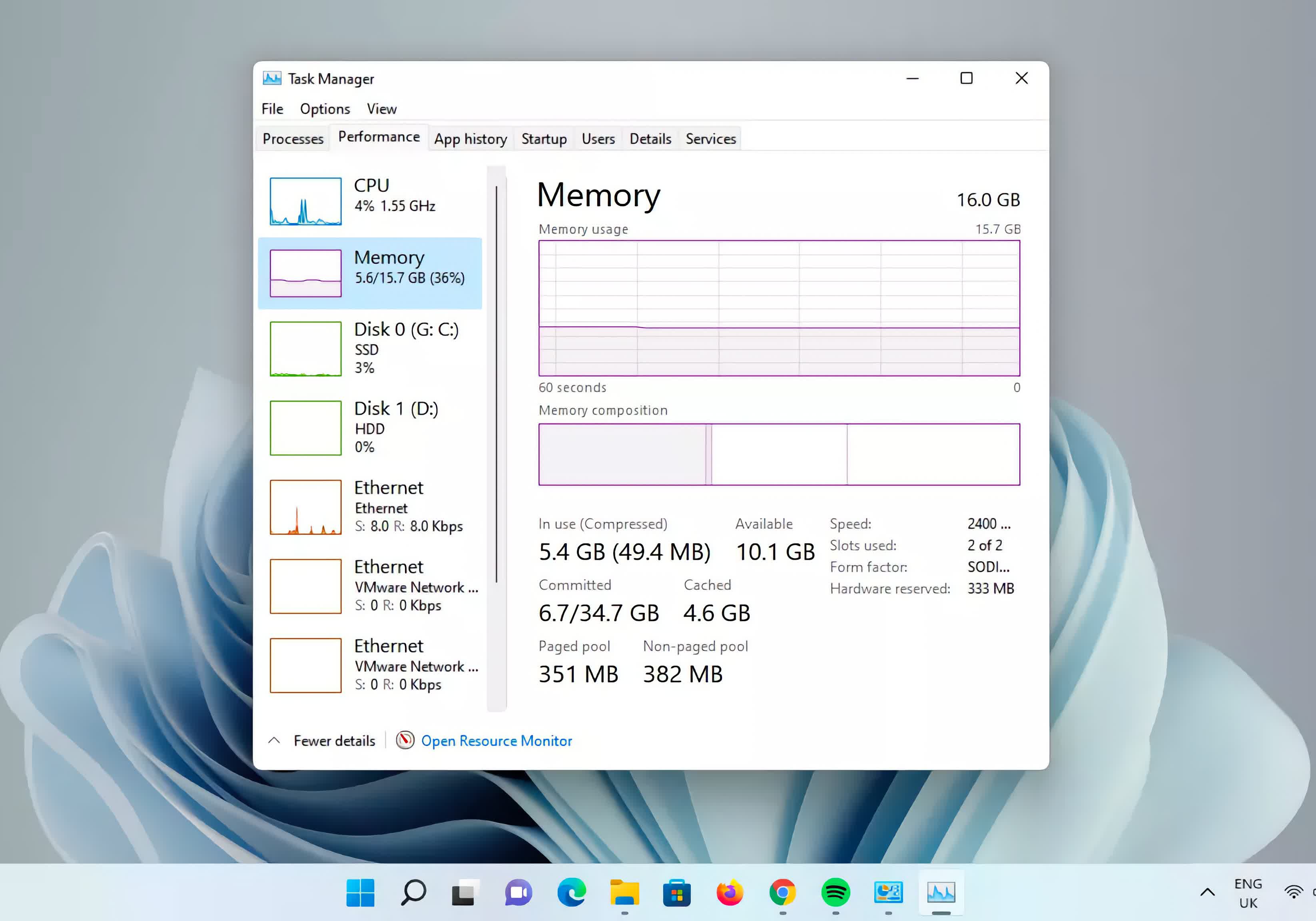
With this information, you can determine the best RAM upgrade path, whether you simply need to add more RAM or replace your current modules.
You can find the exact RAM specs for your laptop on the manufacturer’s product page, but at this point we’re usually happy to take a shortcut and just use Crucial’s wizard (use the 3-step upgrade choices) to help you find your laptop’s make and model and identify the exact type of memory you can upgrade to.
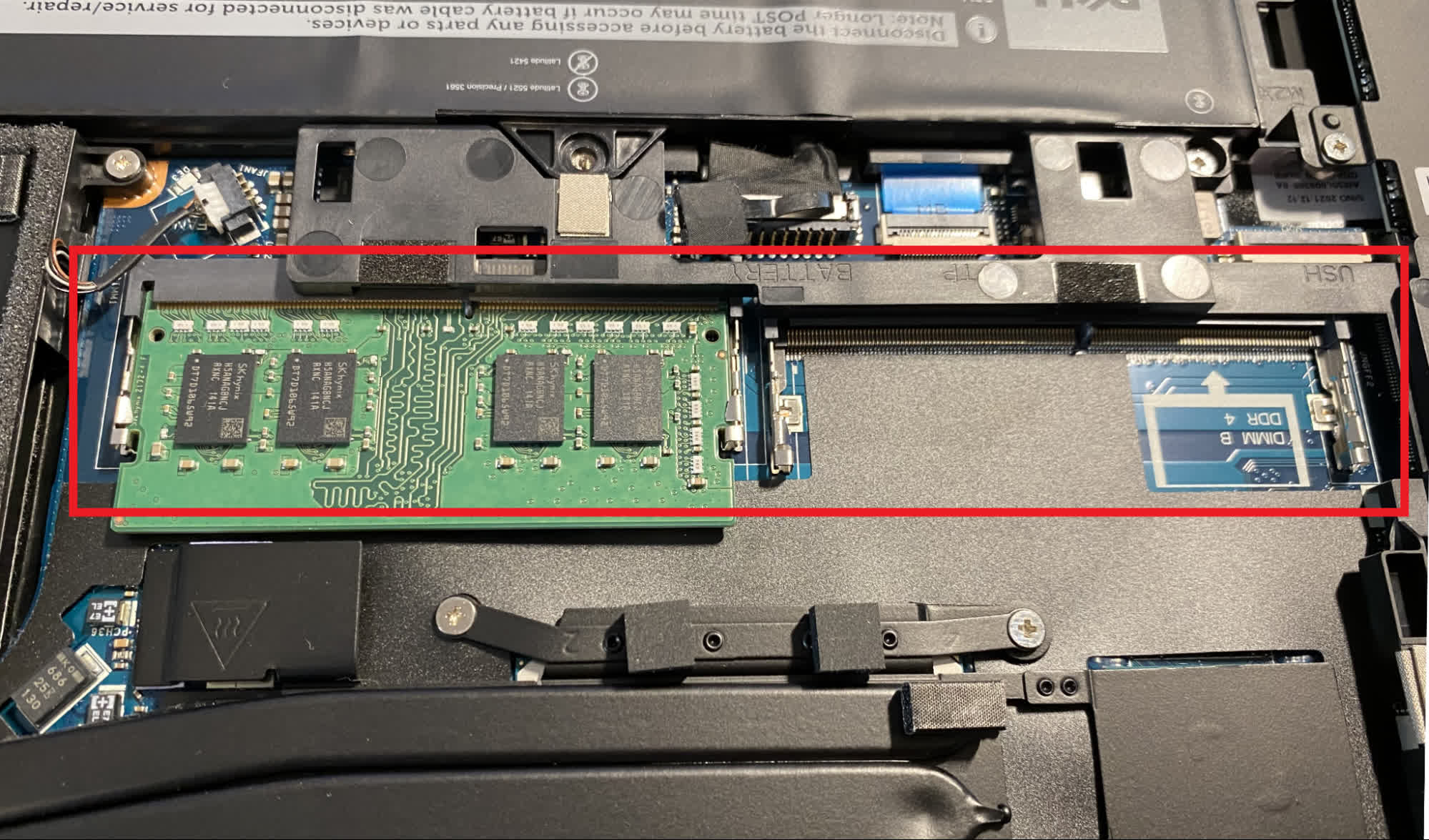
It is important to also consider the RAM configuration. Most laptops support dual-channel memory, which increases memory throughput and performance, but this requires the installed RAM modules to run at the same speed and timing.
Most modern CPUs can benefit from faster RAM, but cost-cutting measures prevent laptop manufacturers from installing the fastest RAM modules. Using a tool like CPU-Z can give you the information you need about how fast your current RAM modules are that could benefit from an upgrade.
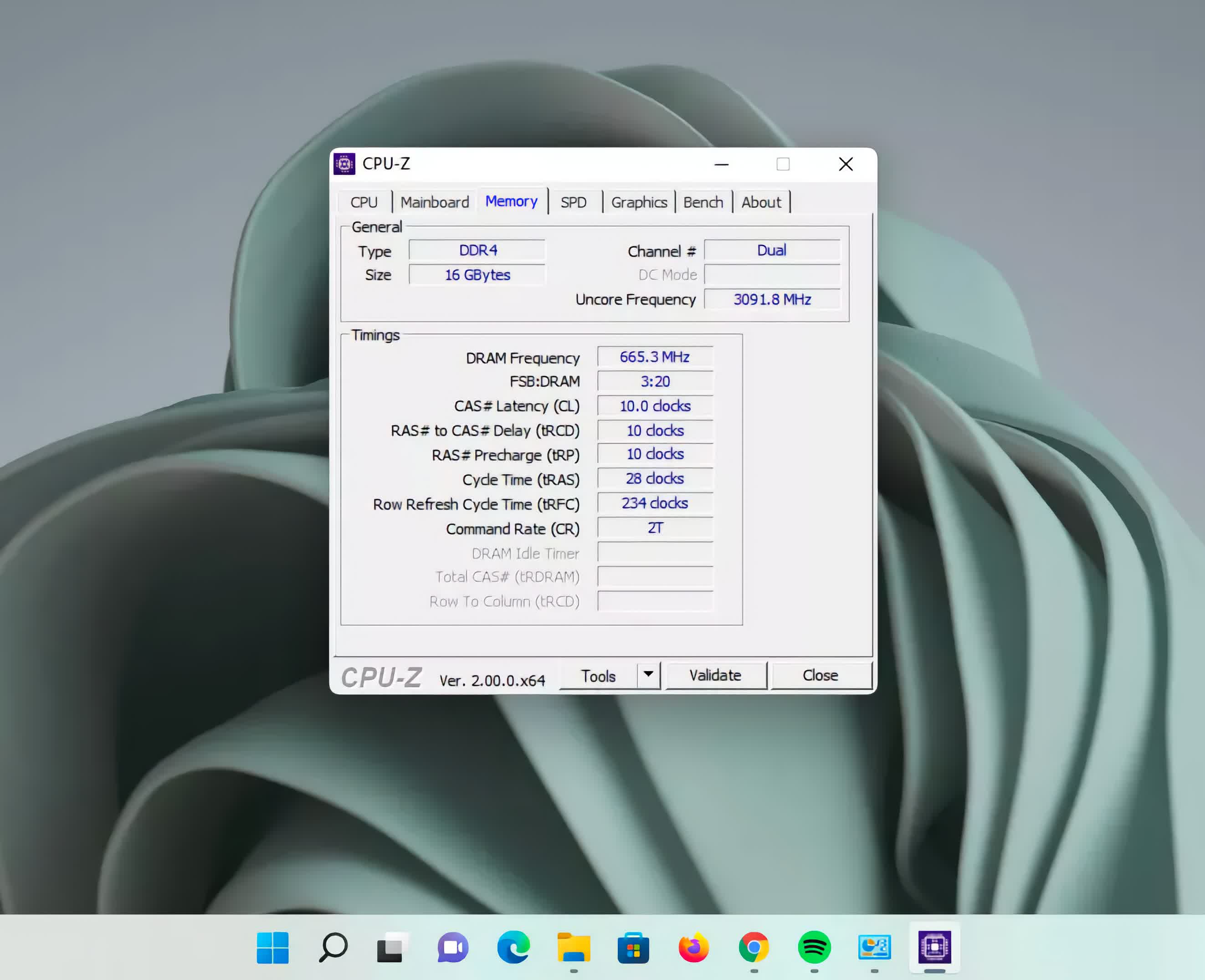
RAM upgrade step by step
Now that you know you’re ready for a RAM upgrade, let’s get started step by step…
- As before, visit the manufacturer’s website for your laptop model (or use Crucial’s website) and confirm what memory you need.
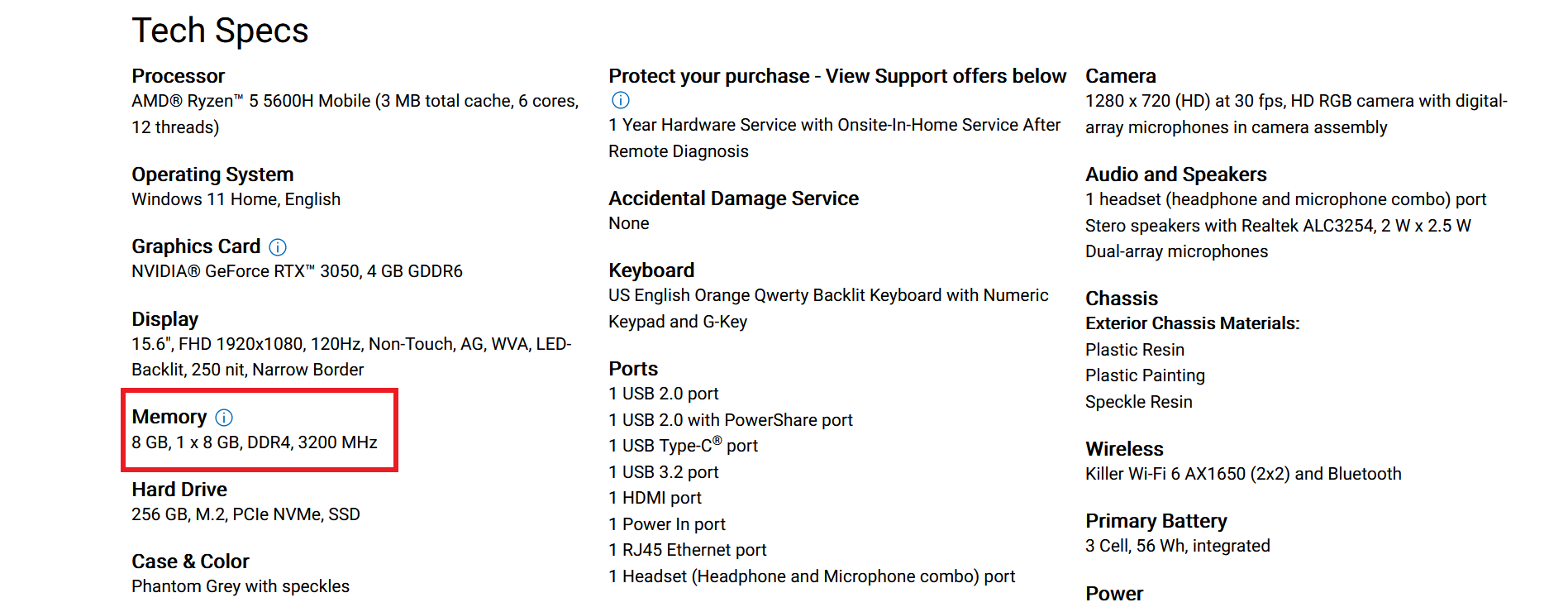
- Once you know what memory you need (capacity, specification, and how many modules), buy it from your favorite retailer: Amazon, Newegg, or Crucial itself.
- With your new RAM, find the expansion bays on your laptop. Many modern laptops that offer RAM upgrades offer easy physical access and typically only require a screwdriver to access the slots. Turn the laptop over and look for a RAM marker that shows where your RAM is located.

- Slide the tabs holding the memory to unhook the memory module, and then pull the memory out of its socket.

- Insert your new RAM module into the socket, noting the alignment hole.

- Once the RAM is in the slot, press down on the outside edge to lock the RAM into the strap and you’re good to go.

- Double check that the memory is a snug fit in the socket and that no screws or other objects are left in the drive bay. Put the laptop cover back on and time to boot up.
- Now for the best part. If everything went smoothly, your laptop should boot up normally, and maybe even a little faster. You can confirm that your upgrade was successful by checking how much RAM is reported by your system by checking the system properties or task manager.
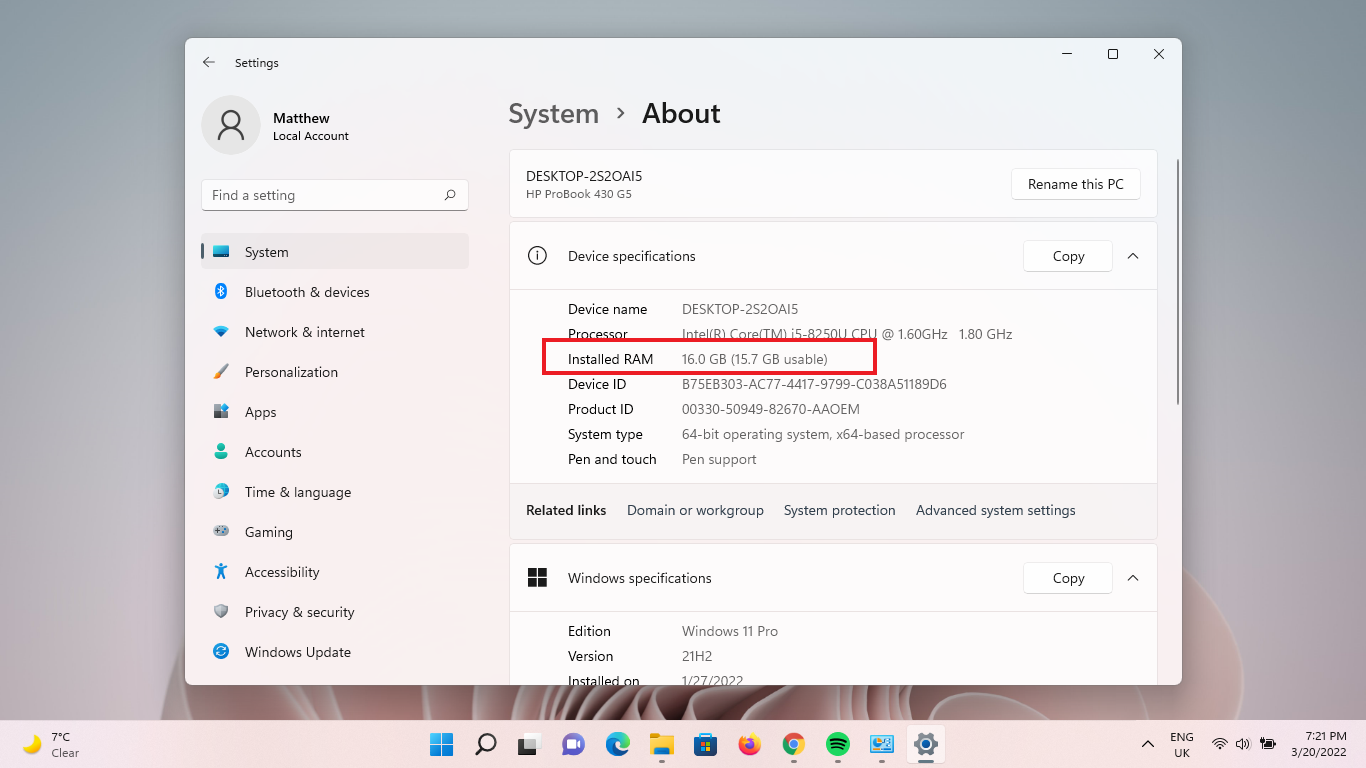
- If things don’t go right the first time, don’t panic. Just press and hold the power button until the system turns off.
- If your laptop won’t boot up or you hear a beep when you turn on your laptop, it’s possible that the new RAM isn’t properly seated in the slot. Take out and reinsert the RAM module and see if it works. If not, try another stick of RAM or better yet, your old stick of RAM to make sure your new RAM isn’t defective.
Hopefully your RAM upgrade was successful and you’ll notice a healthy performance boost and faster app execution after making the change.