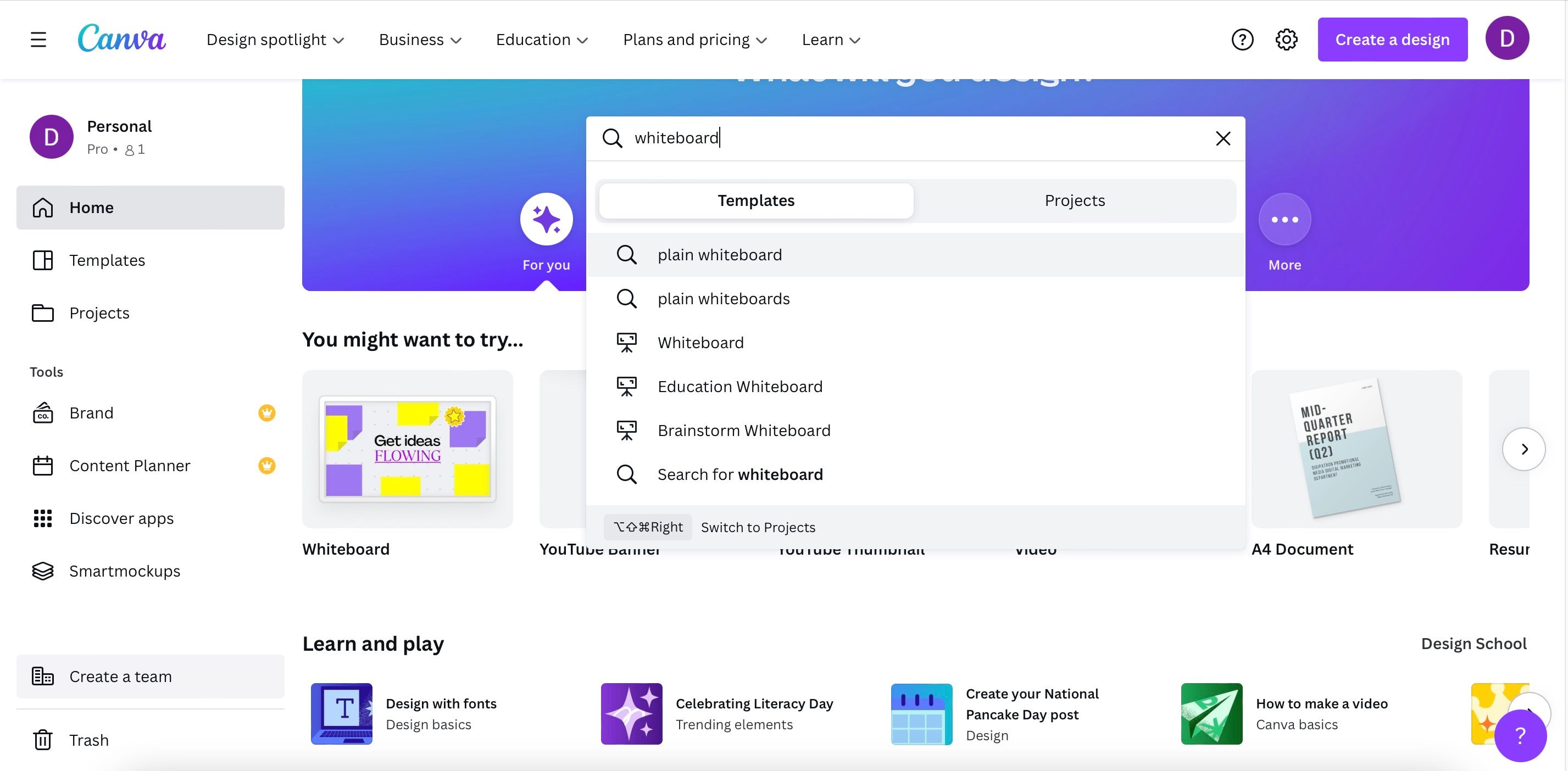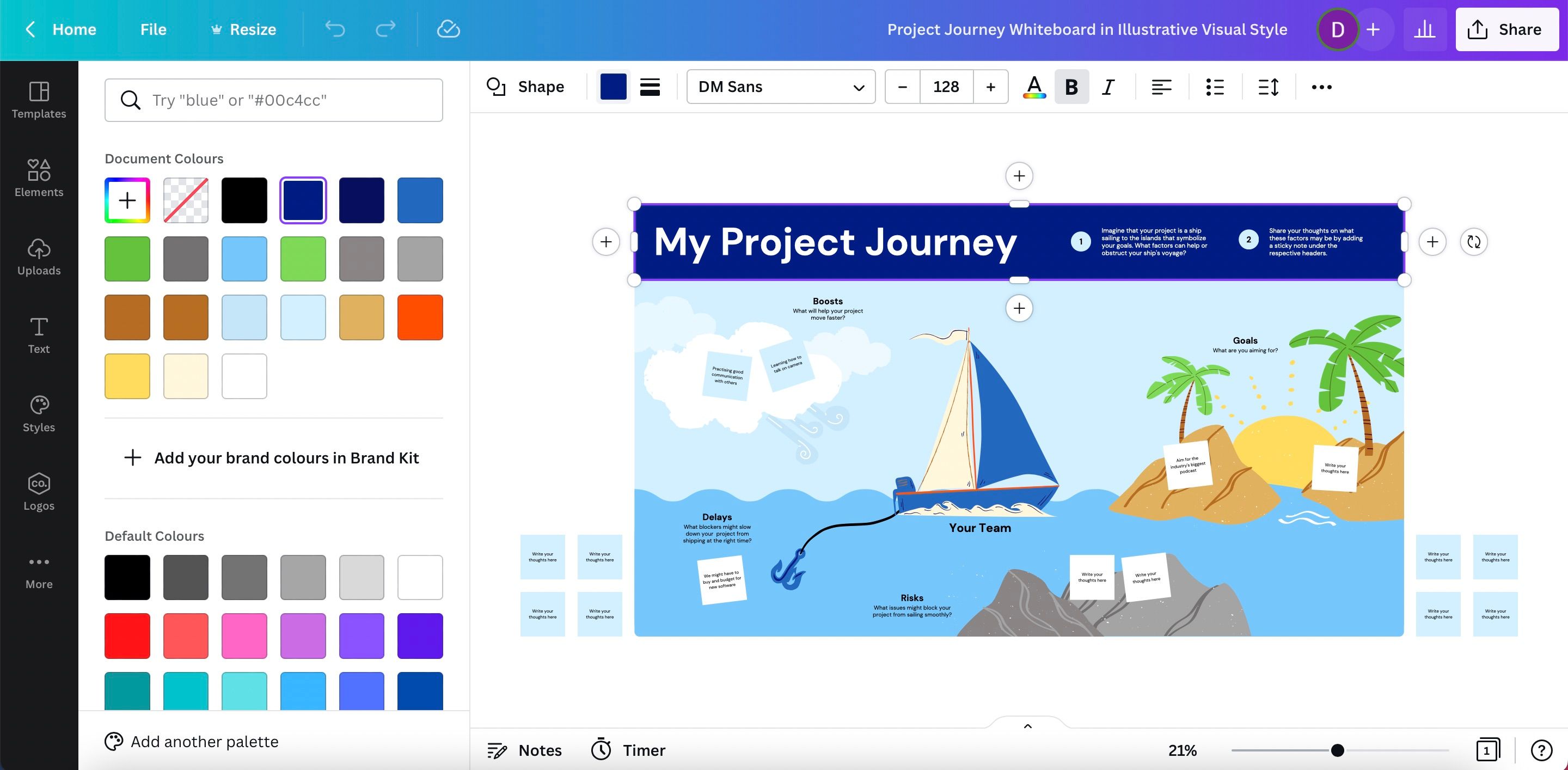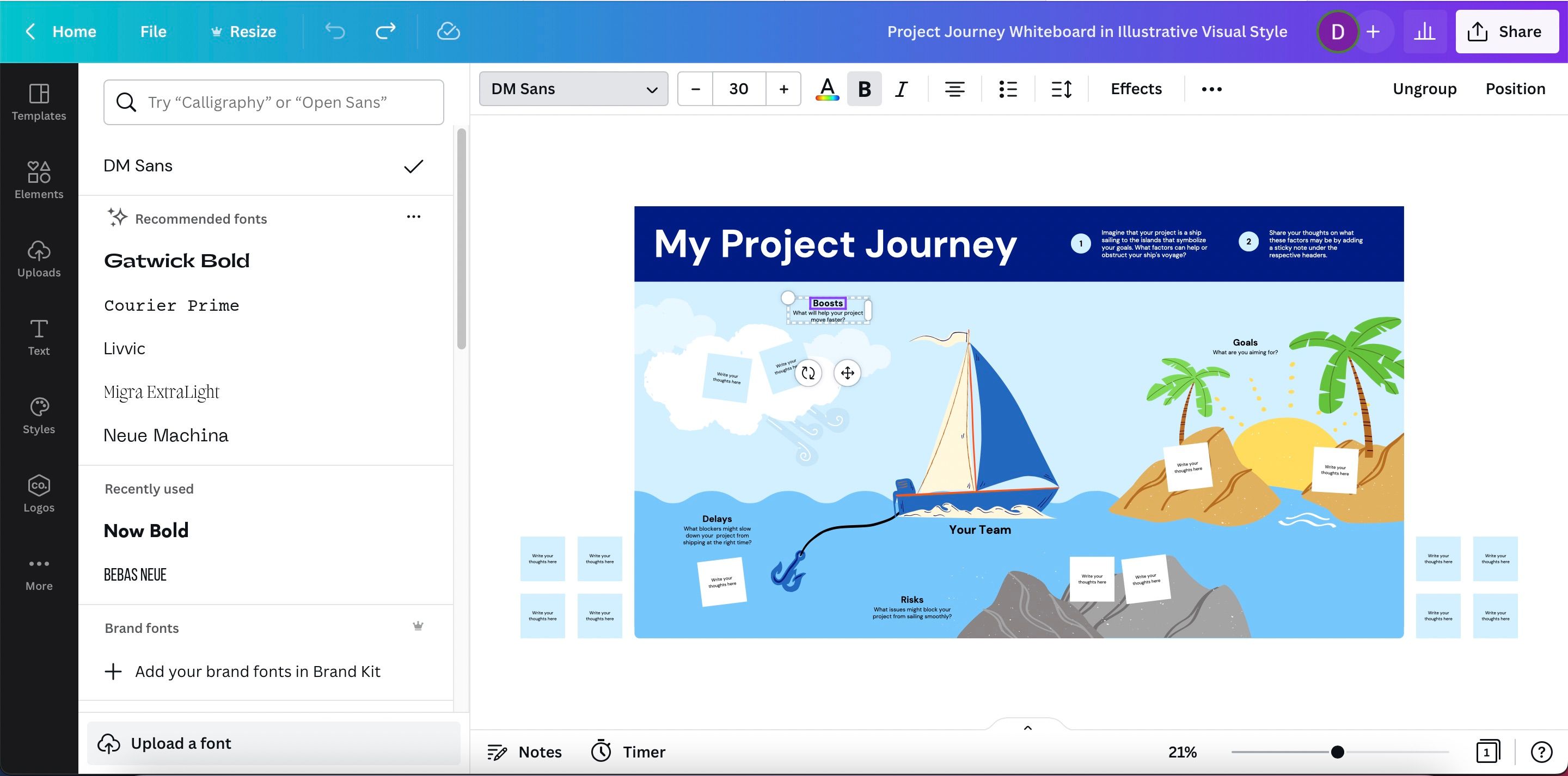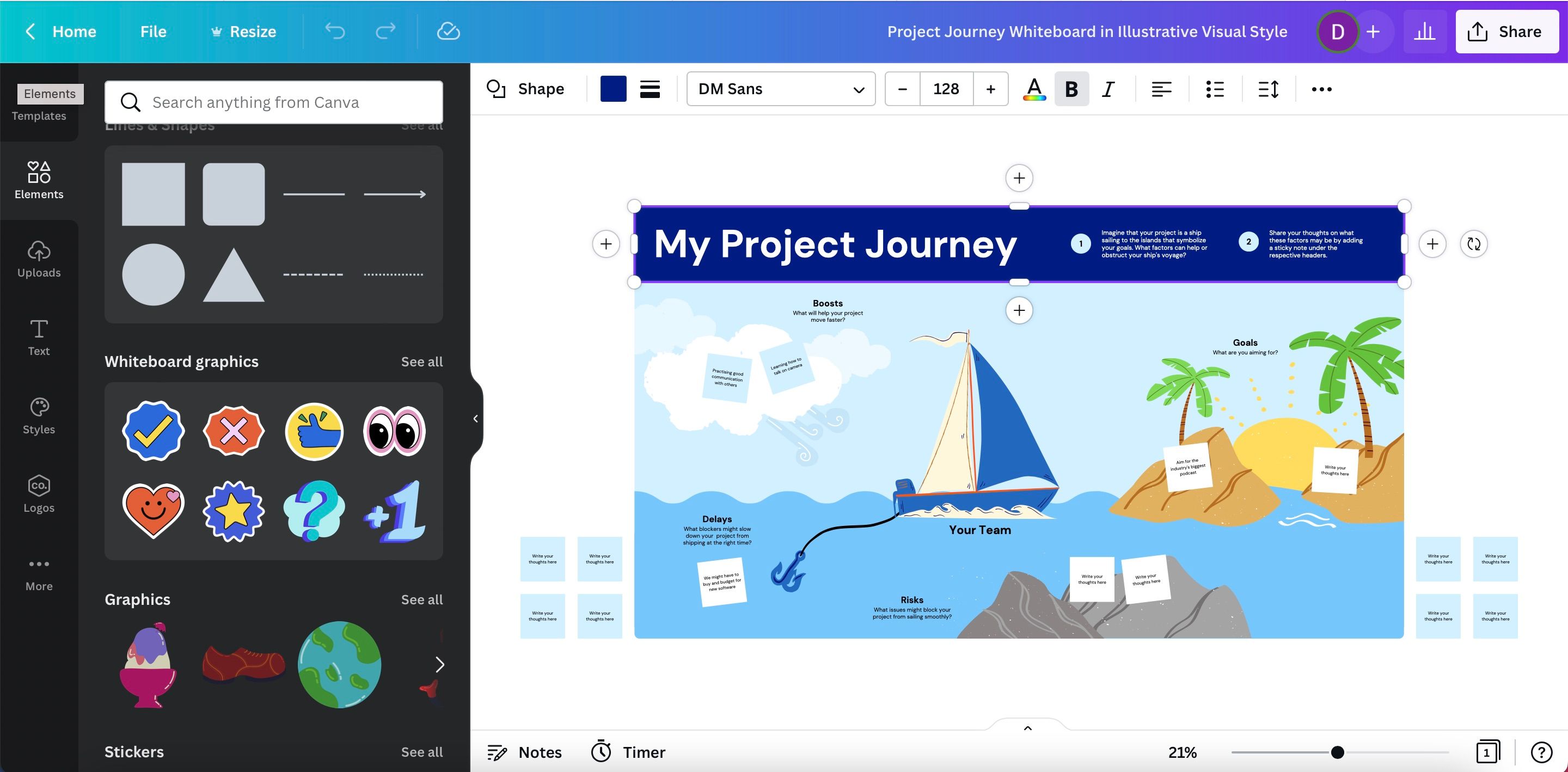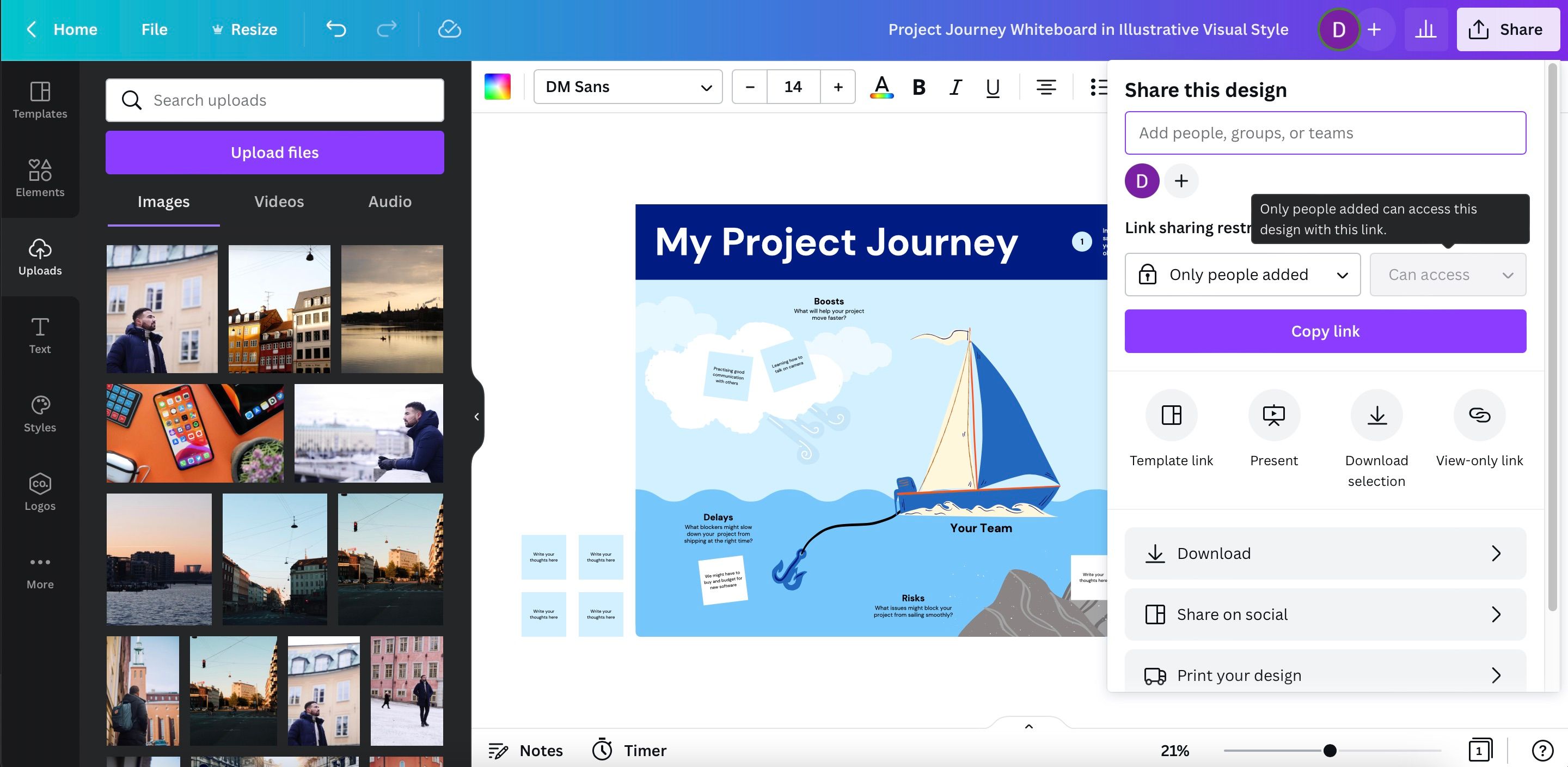How to Use Canva Whiteboard to Brainstorm Ideas
If you’re trying to come up with ideas for a big project or business ideas, brainstorming is an excellent strategy to get your thoughts out there. And while you can put everything together with pen and paper, you might find that using a web program helps you organize everything better.
Nowadays you can find multiple tools to help you achieve what you want. Canva is one of the most popular and also one of the most dynamic. In this article, you’ll learn everything you need to know about using your Canva whiteboard to brainstorm ideas.
Do you need Canva Pro to use the whiteboard?
No – you do not need a paid subscription to use Canva’s whiteboard feature. If you’re on a free plan, you’ll find several customizable templates. And if you want to start from scratch, you have the option to do that too.
But while you can use the free version of Canva to create your brainstorming whiteboard, a paid subscription has its perks. For example, you will find a larger number of templates that you can use and customize.
What devices can you use the Canva whiteboard on?
The features mentioned in this article are all available in the Canva web app. And if you download the platform for your computer, you’ll find everything you need there too.
If you don’t want to use your desktop or laptop device, you can also brainstorm with the Canva whiteboard on your smartphone or tablet. The official Apple and Google app stores both have the Canva app, and it’s free to download.
Downloads: Canva for iOS | android | Mac | Windows (free, in-app purchases available)
Now that you know where you can use a Canva whiteboard and if you need a paid subscription to use it, let’s move on and show you how to brainstorm. In this example, we’ll show you the brainstorming processes for a creative endeavor you might consider.
Choosing your whiteboard template
Once you’ve decided on the topic you want to brainstorm on, it’s time to choose a template on Canva. This is easy; First you need to log in to your account.
Once you’re logged into your Canva account, the easiest way to find a whiteboard is to type the word in the search bar. Sometimes you’ll see a suggestion to try it — but you’ll have to spend more time clicking if you’re looking for a whiteboard specifically designed for brainstorming.
After typing “whiteboard” in the search bar, click on it Brainstorm whiteboard Possibility. You’ll see a wide variety of templates to choose from, and you can create your own too. In our example we use “My project trip”.
Customize elements of your whiteboard
Once you’ve selected your template, you’ll find yourself on the main editing tab. You can modify multiple sections and add and remove items. We’ll cover some of the most important features in the following subsections.
1. Choose colors
If you don’t like the colors in your template, you can easily change them. When you click on an item, you will see a square at the top of your window. Select this and a menu will appear. Here you can select the desired color.
After changing the color, you may decide that you want to go back to what you had before. If so, you can click at any time Cancel Symbol. Alternatively, you can also press CTRL + Z or Command + Z simultaneously.
You can also change the color of the text in your Canva template. To do this, select the text you want to change and select the A icon with many colors underneath.
2. Customize fonts
In some cases, you may choose to change the font for the text on your Canva whiteboard. In this case, you can easily do this by clicking on the text box that you want to change.
After selecting the text box (or highlighting the words), you will see a drop-down menu with the current font. Expand this and you will see all your options. If you want to edit the size, you can click the number next to it and choose what you want.
3. Adding images and elements
Convenience aside, you’ve probably chosen to brainstorm your ideas on Canva to make it look good. And whether you want to add images or elements, it doesn’t take long. In addition, you will find many options for both.
To add items to your whiteboard, click elements Blackboard. Here you will find a separate area for whiteboard graphics. But you can also add many other aspects like lines, charts and borders.
If you use Canva, you’ll find a wide range of images already available for use. You can also add videos to your project. But you can also upload your own. To do this, select the uploading Possibility. Click Upload Files and select the ones you want to add to your project. Once you see them in the bar below, you can drag and drop them onto your whiteboard as you see fit.
Bring your ideas to life
Once you’ve added your elements and such, it’s time to bring your brainstorm to life. That’s pretty easy; All you have to do is drag and drop your elements and text to where you want them.
With your elements in place, you can start adding the text. If you need to add new text boxes, it might be easier to copy and paste them – and just delete the text in the pasted box.
Export your project
Once you’ve edited everything, you can easily export your brainstorm from Canva to your computer, smartphone or tablet. Select the Share option in the top right corner of your screen.
If you want to download your project, click on the Download Tab. You can then decide on the file type (e.g. PNG) and the desired size. You can also adjust the transparency. Beat those Download button when you are finished editing your export settings.
Canva Whiteboard: Easy to use for brainstorming
Brainstorming is often a pretty fun topic, and Canva is a great tool for bringing your ideas to life. You can customize the colors and patterns as you like, and it doesn’t take too much time to type your ideas either. You can also customize the fonts, sizes, and more.
After reading this article, you should have a better understanding of how to successfully brainstorm with the Canva whiteboard. And since you can try it on multiple devices, why not try it yourself?