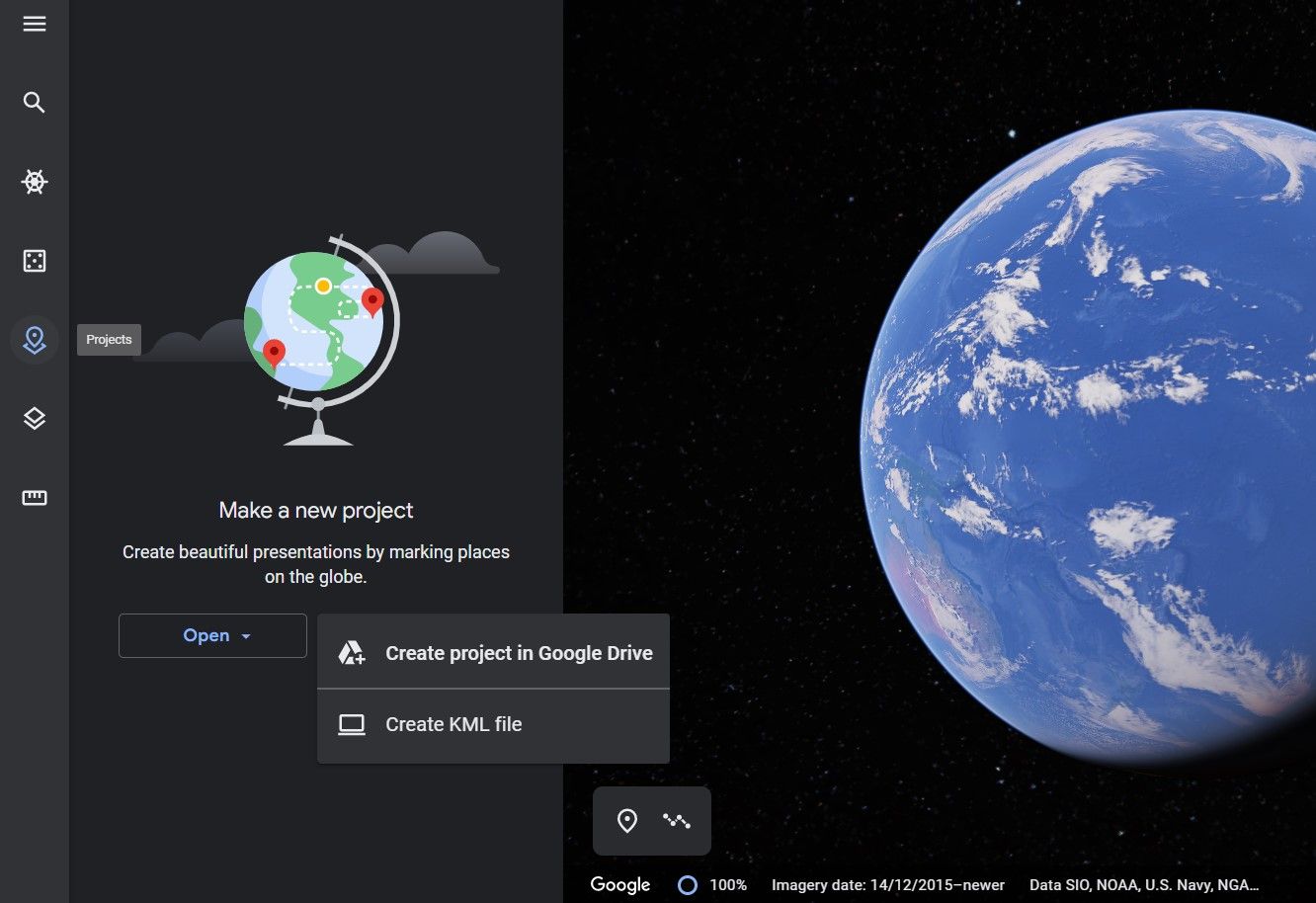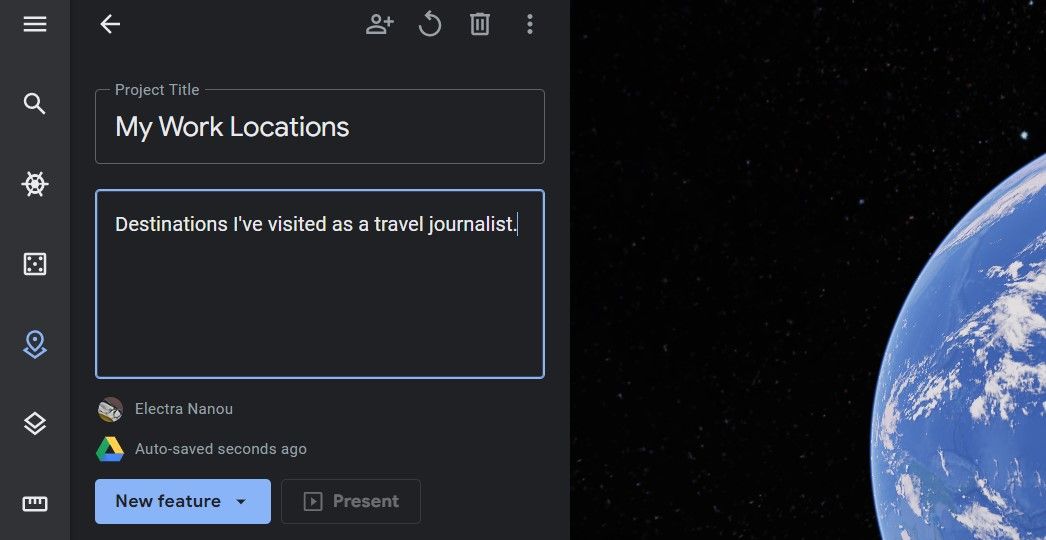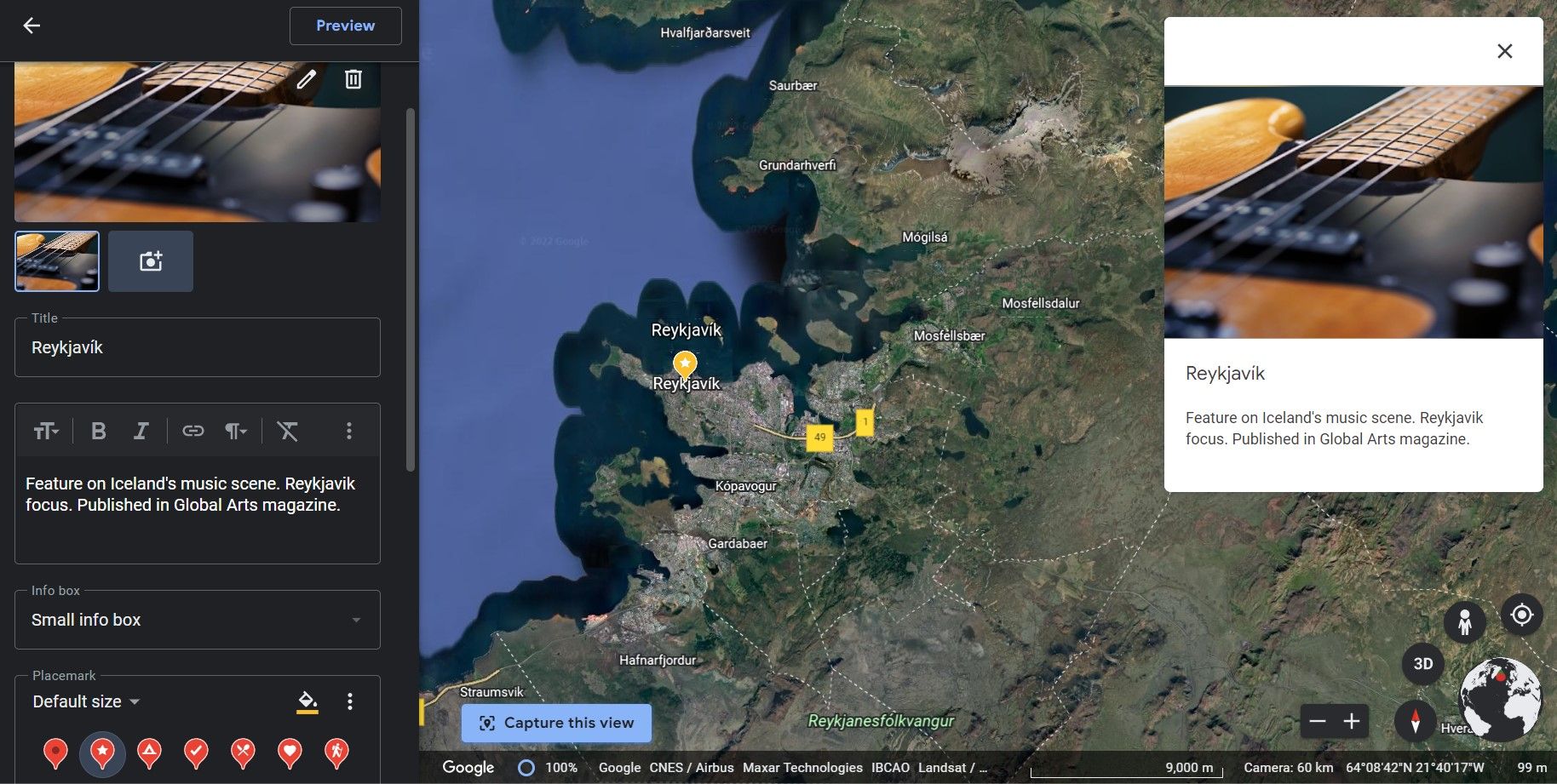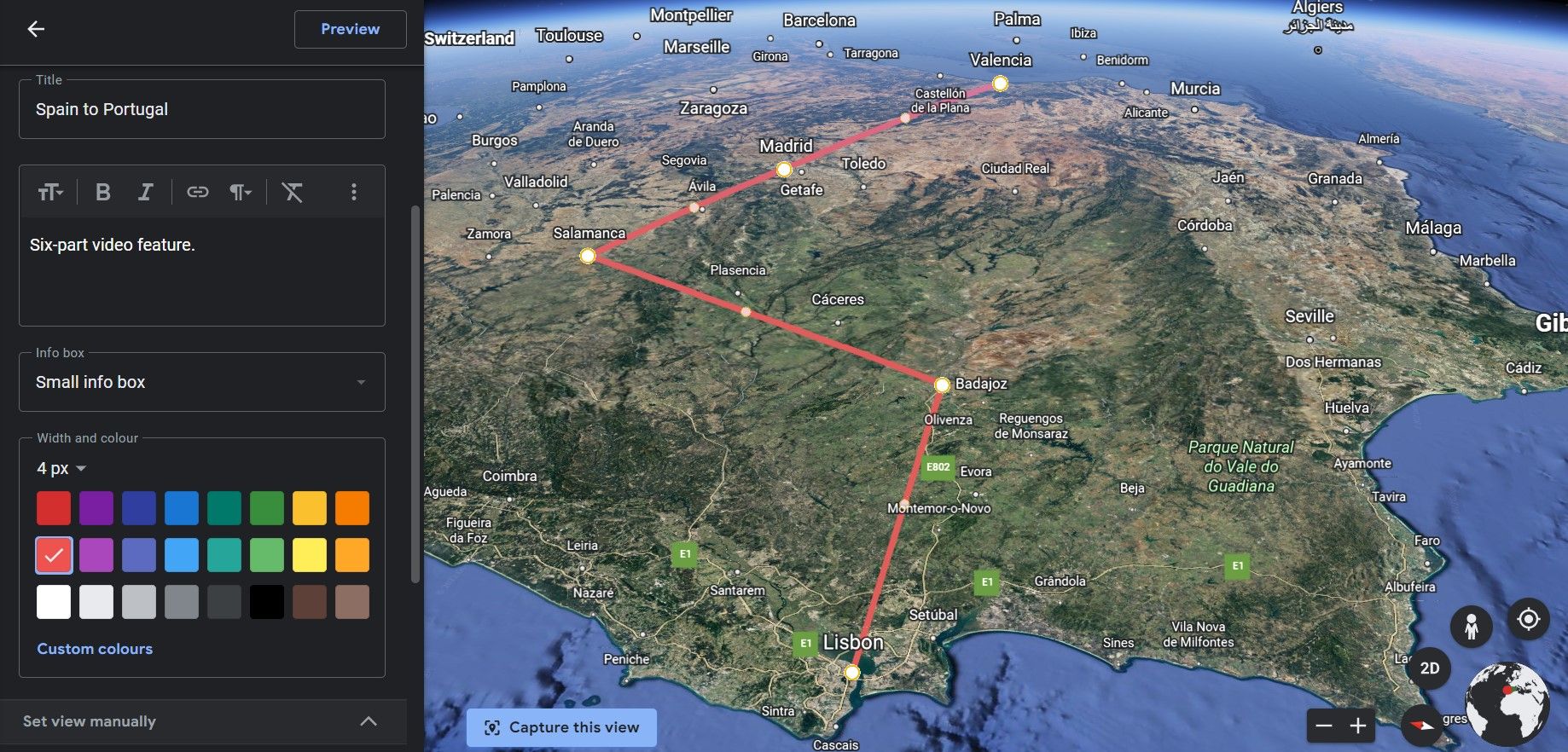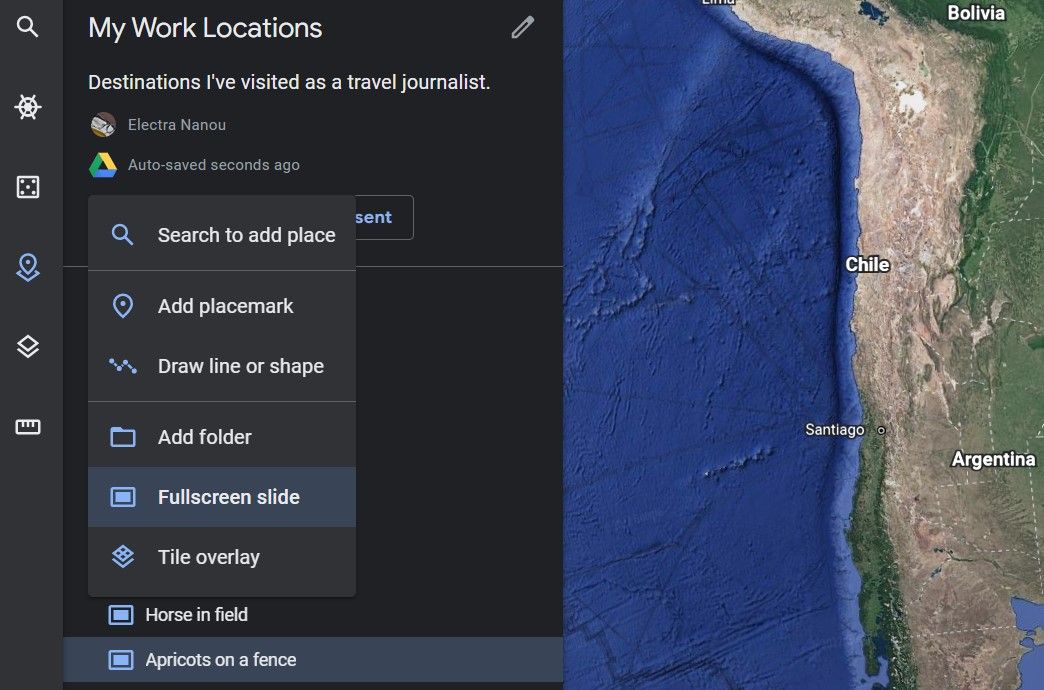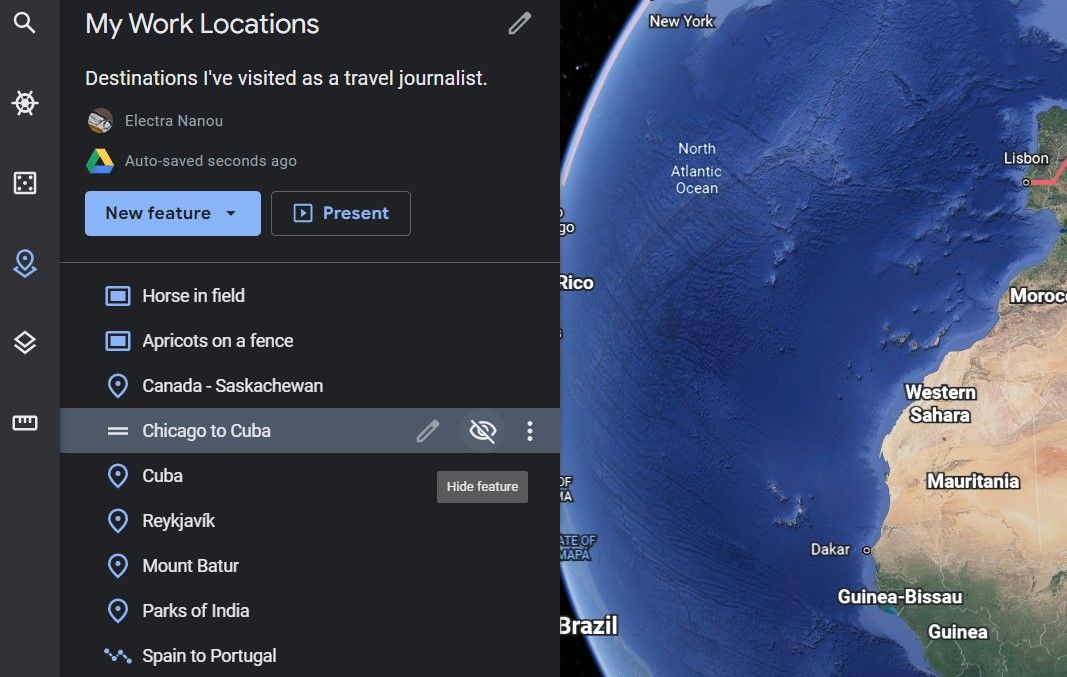How to Use Google Earth Web as a Presentation Tool
Google Earth isn’t just a cool navigation tool. You can also use it for presentations involving real places. The app already has a built-in function just for this purpose.
Let’s say you’re a travel journalist and you want to show off where you’ve been around the world when reaching out to new clients. Here is a step-by-step guide to creating such presentations in Google Earth.
1. Get Google Earth and Drive
You can now use Google Earth in any browser, not just Chrome. If you’ve never tried the app, you can learn more about it by visiting the Google Earth website. From there, press the Start the earth Button to sign in with your Google account.
Also, the app mainly uses Google Drive to store the projects you create. So it’s a good idea to set up an account before your first presentation.
Once you’ve logged into Google Earth, our digital planet will appear on your screen with several features on the left sidebar, such as: B. Map styles and the Google tool for measuring area and distance.
Choose projects icon and, assuming you don’t already have a presentation, click Create and then choose whether you want to save the new project to Google Drive or as a KML file — it stands for Keyhole Markup Language, an XML file that contains geographic information.
For the easiest method, choose the Google Drive option and wait for Google Earth to connect to your account. Once you have created a project, click on it pin to earth icon to make sure you can always find it when logging in.
3. Give your project a title and a description
Take the time to name and describe your new presentation by filling in the two available fields. Last but not least, they can help you remember the purpose or details of each project.
On your dashboard, you have a few more options above your title and description. You can share, reload or delete the project, as well as copy it, download it as a KML file or report it for inappropriate content, the latter being more useful for visitors.
4. Add places to your Google Earth presentation
Below the title and description of your project is the New function Button that opens a menu with many more tools. To pin points of interest, you can use either Search to add location or Add placemark. The latter is especially good when the desired location is too opaque for Google.
Some details provided by Google are already displayed for a searched place, which you can change by clicking on them Substitute. Your own placemarks are initially empty.
A third option is to zoom in on a place, type street viewand click Capture this view. You can then add the place to your project after editing its details. Use this to get the Google Earth satellite view of your home or a landmark on your trip worth sharing.
All three methods allow you to edit the locations you choose. This contains:
- to name and describe them
- Font editing
- Adding pictures and videos
- Customize the icon and color of your placemark
- Choose the size of your info box
- Location display preview
When you are satisfied, just click the The back Arrow – Google will automatically save your project. Every location you add to your presentation goes into the list of markers, which you can easily select and edit as needed.
5. Connect places with lines
As a travel journalist you may want to prove the number of flights you have taken from your home base in the last year or the stopovers you have made during a long journey. You can use Google Earth’s line tool for this.
To do this, select Draw line or shape of the New function Menu. Click on the spots you want to mark and lines will automatically appear between them.
blow Enter to save the shape you created and access the editor. For example, if you close your shape to a square or triangle, you can adjust both the fill and the outline.
Another tool to make your project interesting is the Tilt the view Button that shifts your angle between 2D and 3D. In a place’s editor, select the best vantage point and click on it Capture this view– this is what you get when you jump to the spot in your presentation.
6. Add slides to your presentation
As you take photos on your travels, you can add them to your Google Earth presentation to share the people and landscapes you encounter and create stories from your travelogues.
In which New function menu, select full screen slide. Upload your image or video, add any text, choose a background color and preview the slide.
Add more of these visuals throughout the presentation to enrich the experience. This is particularly useful for more creative projects on Google Earth, such as B. Teaching or planning a book.
7. Shift the features of your presentation
When you have all the locations, lines, and slides you need for your project, hold and drag each item up or down the list to adjust its order.
The presentation plays from top to bottom, so how you arrange all of your elements will affect the impact and flow of your presentation.
If you want to skip an item while presenting, click hide function icon next to it. Use the same icon to bring it back.
Note that you can also create folders from the New function However, they do disrupt the presentation, so you’re better off using them to store unused items rather than hiding them individually.
8. Present your project
If everything is ok, press the Currently Button. Unfortunately, Google Earth isn’t PowerPoint, so you can’t automate or speed up transitions, animate text and images, etc. There are also limitations on how often Google Earth is updated.
However, you still end up with a very cool presentation that flies from place to place around the globe, occasionally punctuated by slides that can include photos or even graphics, depending on what you’re presenting as a travel journalist.
Remember that moving between locations can be dizzying, so choose the elements of your presentation carefully, how much detail you add to them, and what view you capture for each location.
While there are many better options for presentation design software, Google Earth is one of the best tools for visualizing geographic themes.
Whether you’re interested in travel, ecology, history or culture, learn more about how Google’s advanced mapping capabilities can ensure the most immersive experience possible.