How to Use Multiple Desktops on One Screen in Windows 11
Using virtual desktops in Windows11 can be very beneficial, especially for anyone with a single monitor setup. If you are due to still work from home Pandemic and juggling multiple different projects on the same computer, multiple desktops can be a lifesaver.

The Task View pane in Windows 11 is a quick and easy way to add virtual desktops. You can manage your virtual desktop view and move applications to other desktops, show windows on all desktops, or close pages on a selected desktop. Here’s how to do it.
How to add a desktop in Windows 11
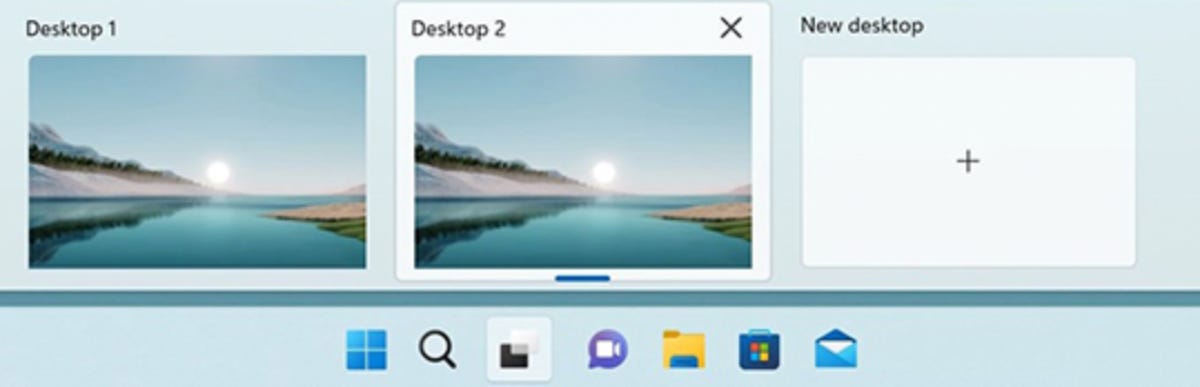
Different desktops open in Windows 11.
Microsoft
To add a virtual desktop, open the new task view pane by clicking Task View button (two overlapping black and white rectangles) on the taskbar or by pressing Windows key + Tab.
If you don’t see them Task View button From your taskbar, right-click the taskbar and click Taskbar Settings. Then go task view and turn the switch on On.
Now in the Task View pane, click New desk to add a virtual desktop. The Add Desktop button appears as a gray tile with a plus icon. Click on this tile for your new desktop.
You can also quickly add a desktop without bringing up the task view pane by using the keyboard shortcut Windows key + Ctrl + D.
How to switch between desktops in Windows 11
To switch between virtual desktops, open the Task View pane and click the desktop you want to switch to. You can also quickly switch desktops without going to the task view pane by using the keyboard shortcuts Windows key + Ctrl + left arrow or Windows key + Ctrl + right arrow.
How to rename desktops in Windows 11
Renaming desktops can help keep your workspace organized. To rename your desktops, open the task view window, right-click a desktop and click Rename. Now you can have all your work on one desktop while your music plays on another.
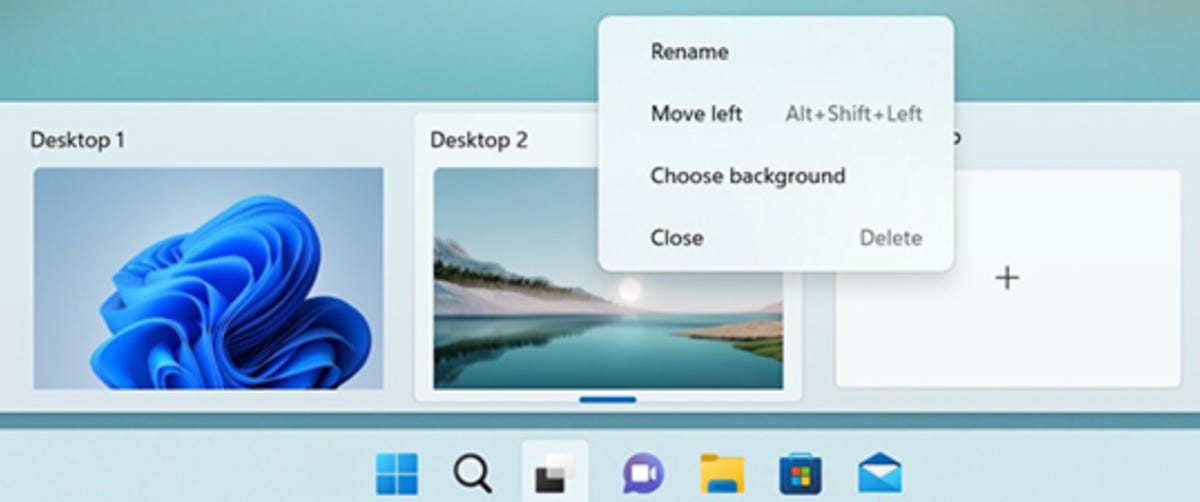
Renaming and changing desktop backgrounds is easy in Windows 11.
Microsoft
How to change the desktop background in Windows 11
Changing the background of each desktop can help distinguish between workspaces. To do this, open the Task View pane, right-click on a desktop and click Select background.
How to move Windows between desktops in Windows 11
To move an application from one desktop to another, open the Task View window, and then hover over the desktop that contains the application you want to move. The applications on the desktop you are on are displayed. You can click and drag applications from one desktop to another via the task view area, or you can right click an application, click Move to and then click on the desktop where you want to move the application.
How to close a desktop in Windows 11
To close a virtual desktop, open the task view pane and hover over the desktop you want to close until a X appears in the upper right corner. press the X to close the desktop.
You can also open the task view by clicking Windows key + Tab. Then use the arrow keys to select a virtual desktop and click Extinguish button on the virtual desktop that you want to close.
For more information on Windows 11, see How to download Windows 11 for free, How to know if your computer is compatible with Windows 11 and the best Windows 11 features.
