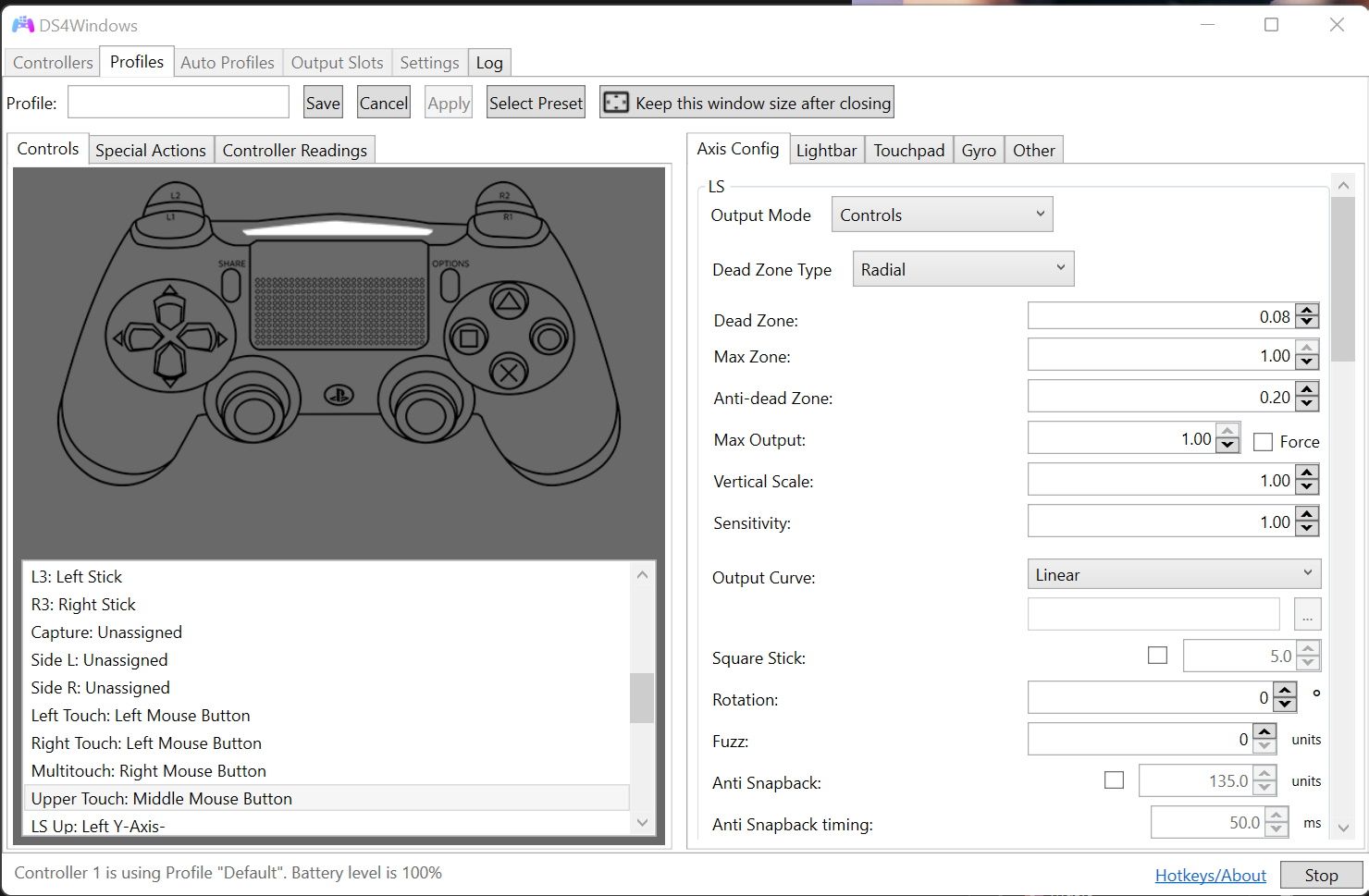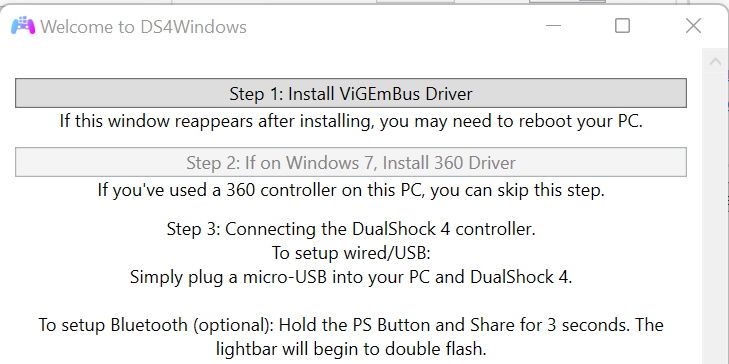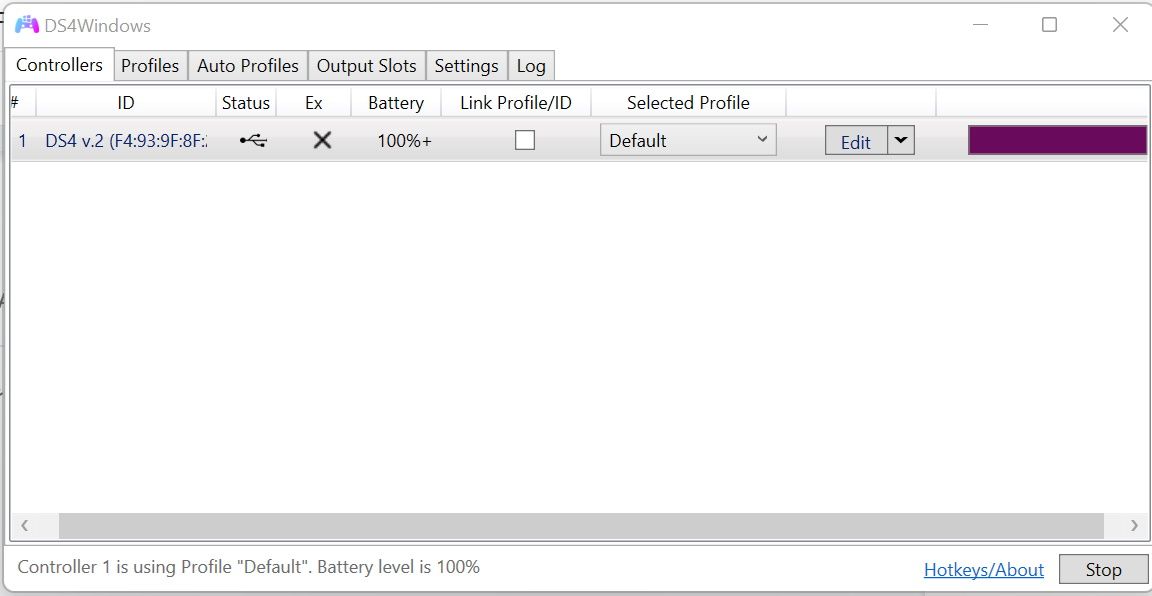How to Use Your PS4 or PS5 Controllers With Older PC Games
In recent years, PC gaming has seen a shift towards native controller support for Microsoft Xbox and Sony PlayStation controllers. However, many older PC games, as well as some of these newer titles, do not support either PlayStation 4 or 5 controllers. Fortunately, there is a tool that allows players to add this support themselves.
Controller emulation for full compatibility
DS4Windows is an open source input mapper and virtual emulator designed to add PlayStation controller support to both Windows 10 and 11. It works by remapping your PS4 or PS5 controller to an Xbox configuration so your PC thinks it has an Xbox controller plugged in instead, out of the box for games with native Xbox controller support.
If you’re playing a game that doesn’t have controller support, the software can be configured as direct keyboard remapping, allowing you to use your PS4 and PS5 controllers for every single PC game in your library. If you use Steam as your primary games library, we’ve already covered how to use console controllers in Steam’s Big Picture mode.
To get started, download DS4Windows and extract the .zip file to your desktop for easy access.
In the extracted folder, run the DS4Windows.exe Application to open the software. When you run the software for the first time, you can choose whether to save the application data to your user account Application Data folder or the program Folder where the application is located if you prefer portable installation.
DS4Windows installation
Follow the instructions in the new window to ensure you set up the application correctly. Start using Install the ViGEmBus driver as this is required for the application to function properly.
After installing this driver, you may need the 360 driver if you are using Windows 7. It’s now time to connect your PS4 or PS5 controller to your PC, either using your micro USB/USB-C cable or Bluetooth if your PC supports Bluetooth.
The next step is optional but highly recommended, and that’s to Install the HidHide driver. This allows your system to hide the PS4 or PS5 controller from other apps running on your system to ensure you don’t end up with duplicate input (both from the physical and emulated controller).
The last, optional step is to Install the FakerInput driver This may be required for certain games with anti-cheat protection. This driver exposes the application’s virtual keyboard, relative and absolute mouse for keyboard and mouse mapping directly on the controller.
Profile configuration in DS4Windows
After you have installed all required and optional drivers, select them Finished Button to open the main application window. Click on the bottom right beginning button and your connected PS4 or PS5 controller should now appear as an input device. If the Selected Profile option shows default in the drop-down list you have set everything up correctly and your controller is now emulated as an Xbox controller.
From here you have everything set up to use your PS4 or PS5 controller with games that support Xbox controller input.
Under the profiles Tab you can create a new profile that emulates keyboard and mouse input for games that have no controller support at all, such as B. First person shooter, which means that the scope of the tool is limitless. Additionally, DS4Windows supports a wide range of controller types, including both Nintendo Switch Joy-Con and Pro controllers.
If you find your PC is having trouble recognizing your controller, you should consider upgrading to one of the best PC controllers.
Enjoy your older PC games with your PlayStation controller
DS4Windows allows you to use the console controller of your choice on your PC setup, regardless of the age or genre of game you choose to play.
There are a number of tools that can extend this scope even further, allowing you to use virtually any device as a gamepad on your PC to really push the boundaries of what is possible.