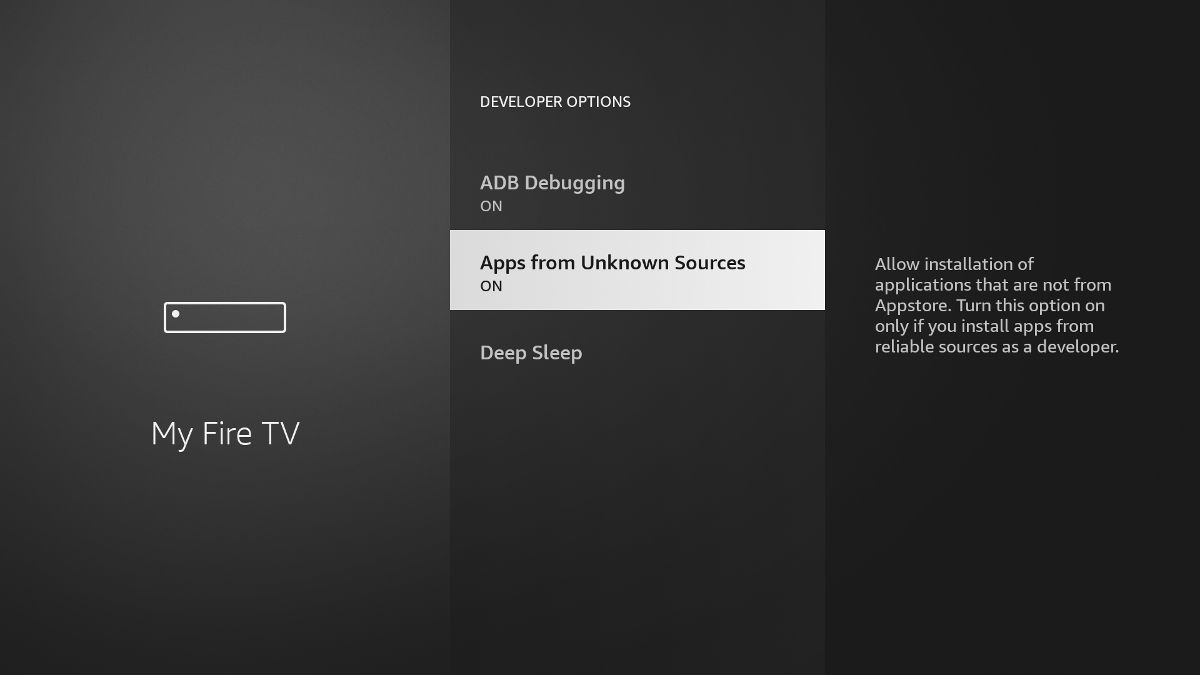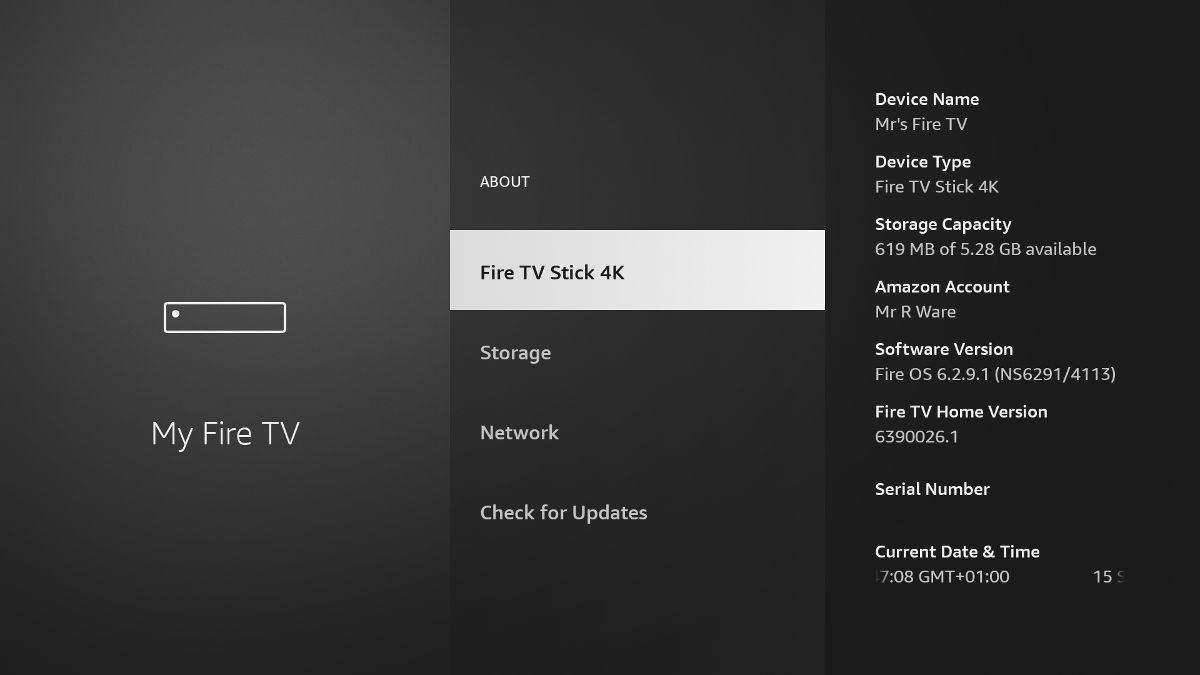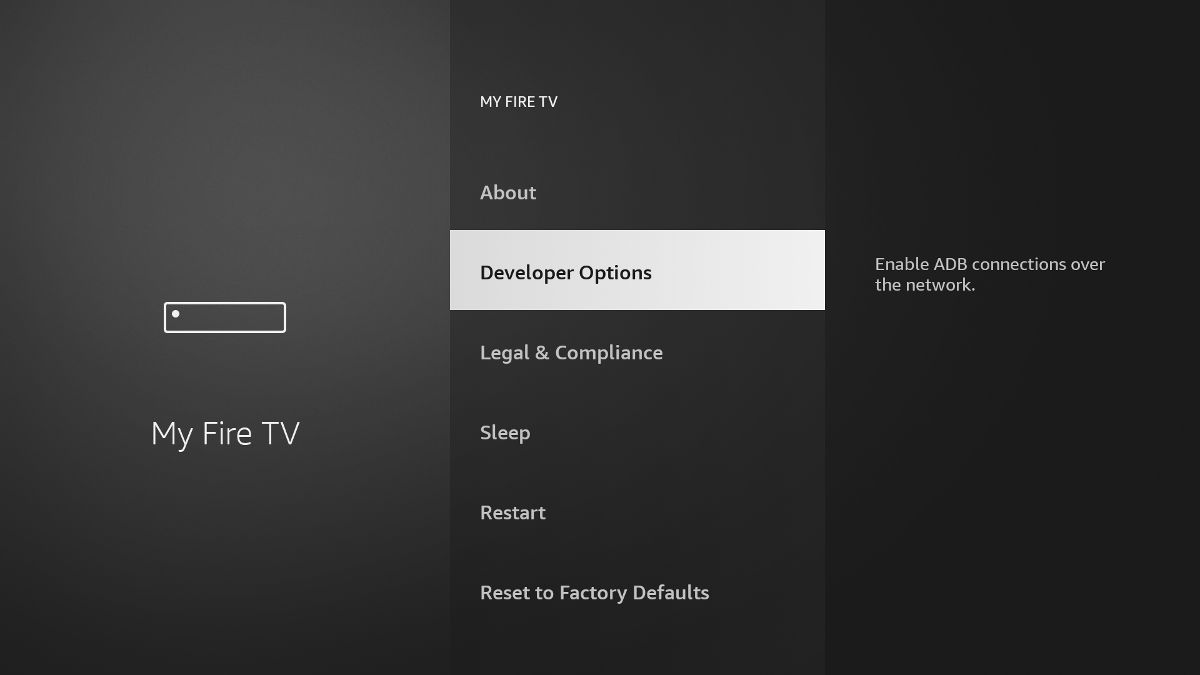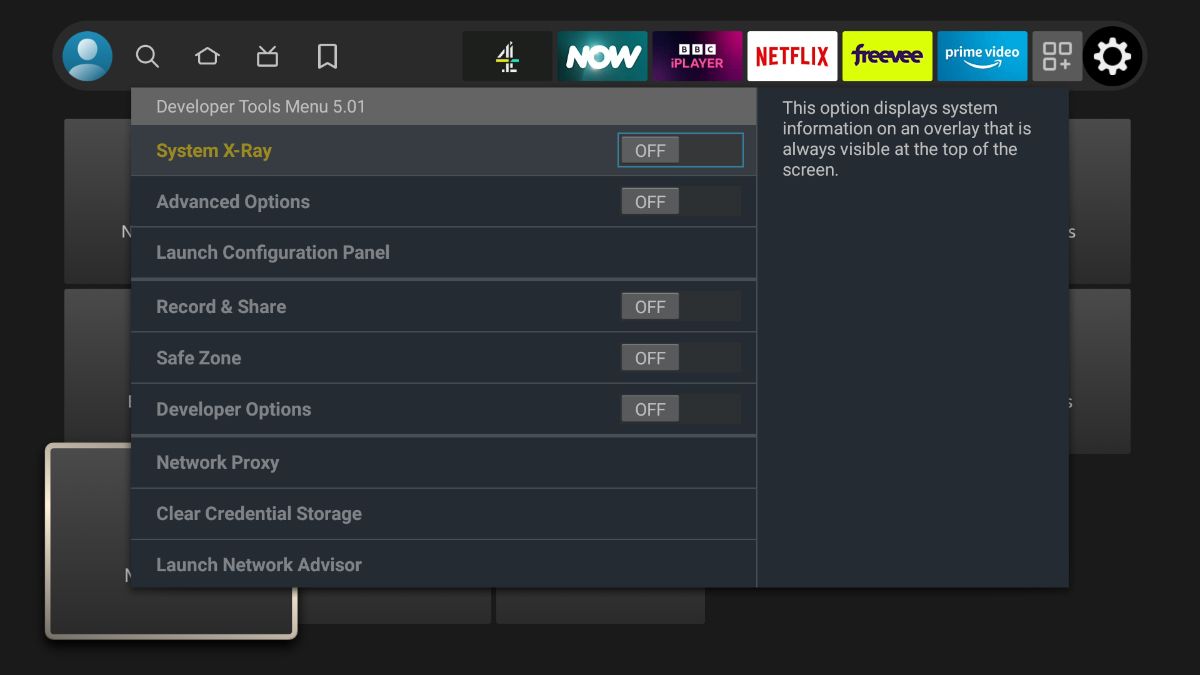How to View the Developer Options on Your Amazon Fire TV
Your Amazon Fire TV device contains a hidden developer options menu. If you want to access some of the advanced features of FireTV OS, you need to know how to view this menu. We’ll show you how.
What are developer options?
As with Android on which FireTV OS is based, Developer Options are tools designed for use by experienced users or app developers. Unlike Android, the FireTV OS Developer Options menu has few settings: ADB debugging, apps from unknown sources, and deep sleep mode.
ADB Debugging allows you to install applications remotely over your Wi-Fi network. For example directly from your mobile phone. If you ever need to link an app to your Fire TV by IP address, you need to enable ADB debugging.
The Apps from Unknown Sources option allows you to install apps from places other than the Amazon App Store. This process is called sideloading and should be done with caution. Apps from outside the App Store may not have the same security checks.
The deep sleep mode puts the device into a kind of hibernation and prevents network activity. That means the Fire TV device can’t be remotely launched from connected devices like your Echo speaker.
View Developer Options: Old Method
If for some reason you have not updated the FireTV operating system, the developer options may not be hidden. They can be accessed directly from the device settings.
- On your Fire TV device, navigate to Settings > Device.
- Scroll down through the device settings to find developer options.
- Here you can enable ADB or apps from unknown sources.
In June 2022, an update to FireTV OS moved developer options. If you have updated your device and the above method doesn’t work anymore, you need to use the new method to access it.
View Developer Options: New method
If you’ve ever accessed developer options on an Android phone, this process should be familiar to you.
- On your Fire TV device, select the gear icon to open it settings.
- Navigate to My FireTV Section and then select Around.
- At the top of the menu is the name of the Fire TV device, e.g Fire TV Stick 4K.
- With the name highlighted, continue clicking action button on your remote until you see “You are now a developer” appear.
- Go back to the previous menu to view the Developer options menu..
Developer options may disappear from the menu after an update to the FireTV operating system. They are still available, you just have to repeat the steps above to view them again.
How can the developer options be used?
Developer options have been hidden for a reason. Installing apps from unknown sources can sometimes be problematic. But as long as you’re careful, using these options can really expand what you can do with Fire TV.
You can install apps from alternative sources, connect your phone to your Fire TV with ADB, connect a mouse, and even take screenshots of the Fire TV display.
A more complete developer tools menu is available on your Fire TV device, but this one is really only aimed at app developers. It is not recommended to access it and change the options within it unless you really know what you are doing.
To view this menu, press and hold action button on your remote control for a second before also pressing directional ring. After 3-4 seconds release both buttons and press the menu button.
View Developer Options on Fire TV
Revealing the developer option for your Fire TV device gives you access to some powerful tools. Just make sure you’re careful with all the different options.