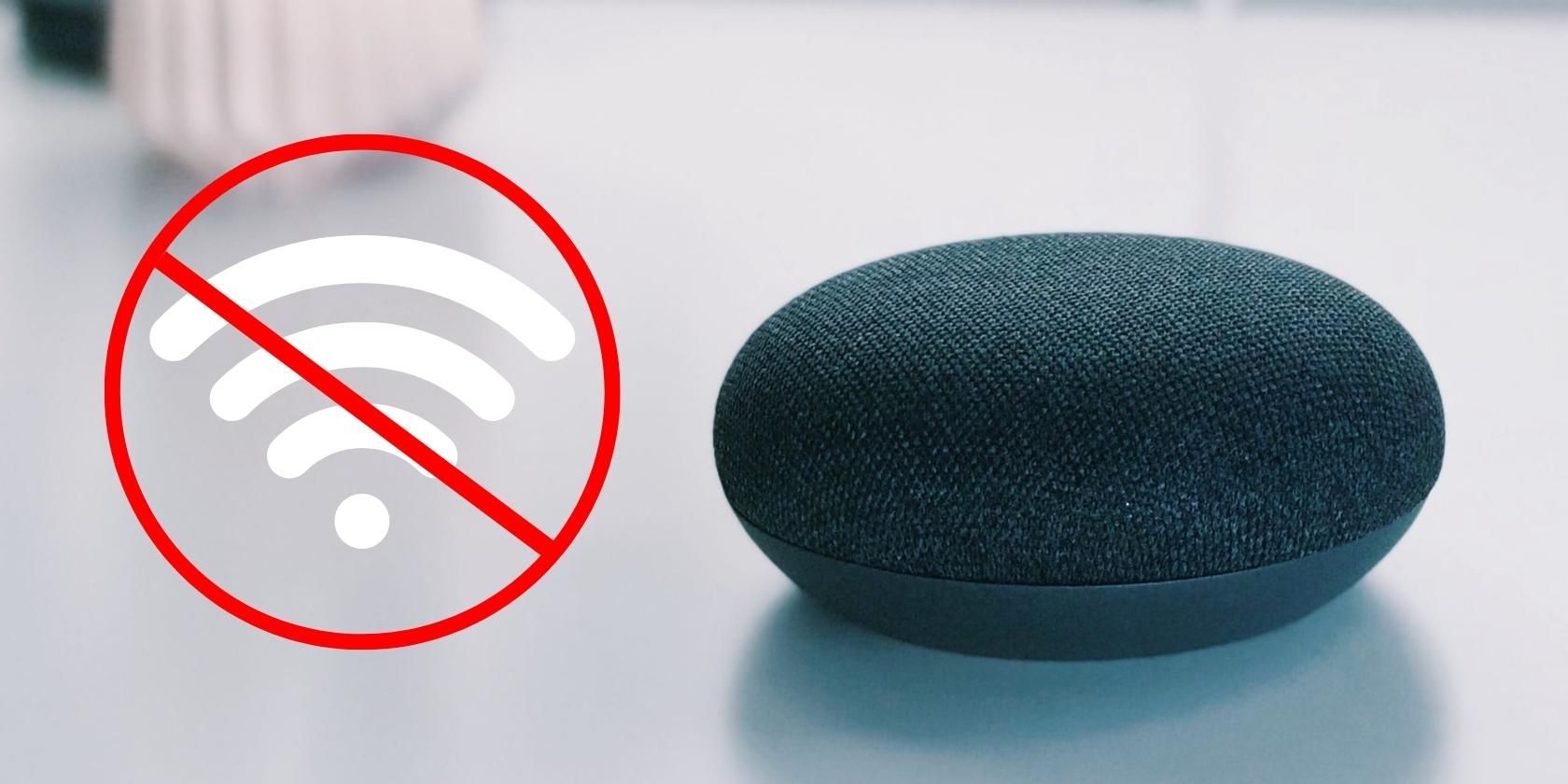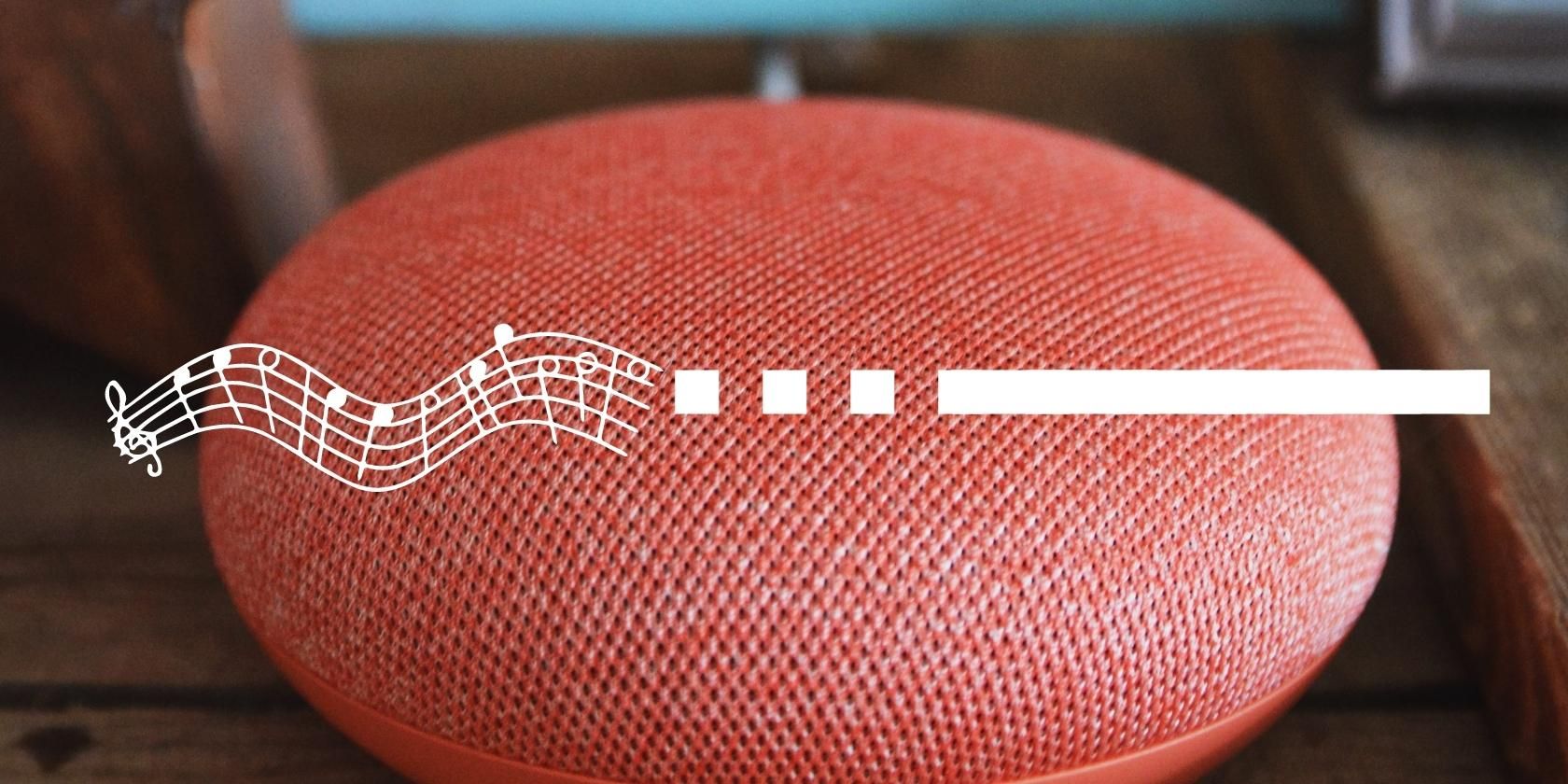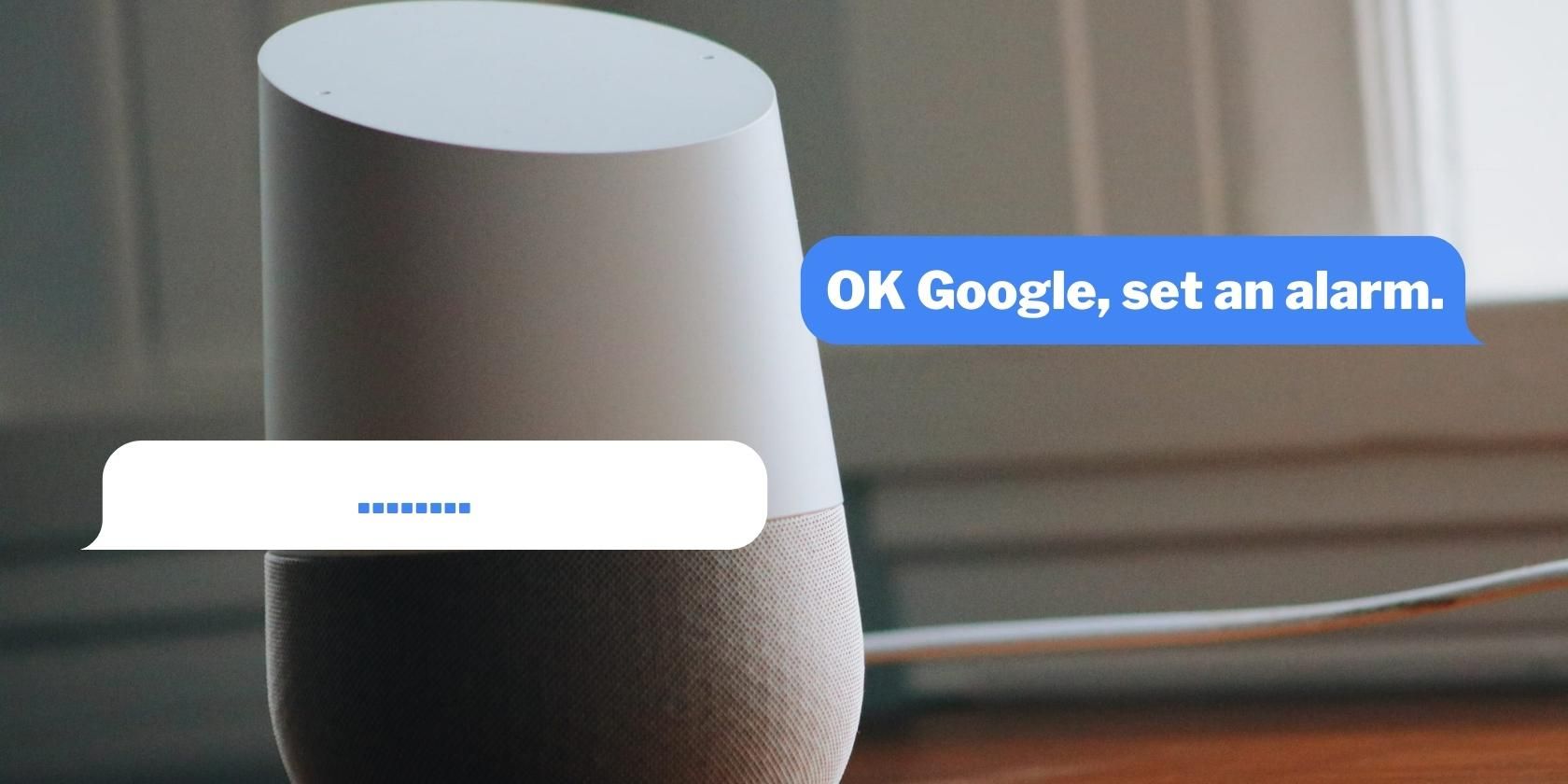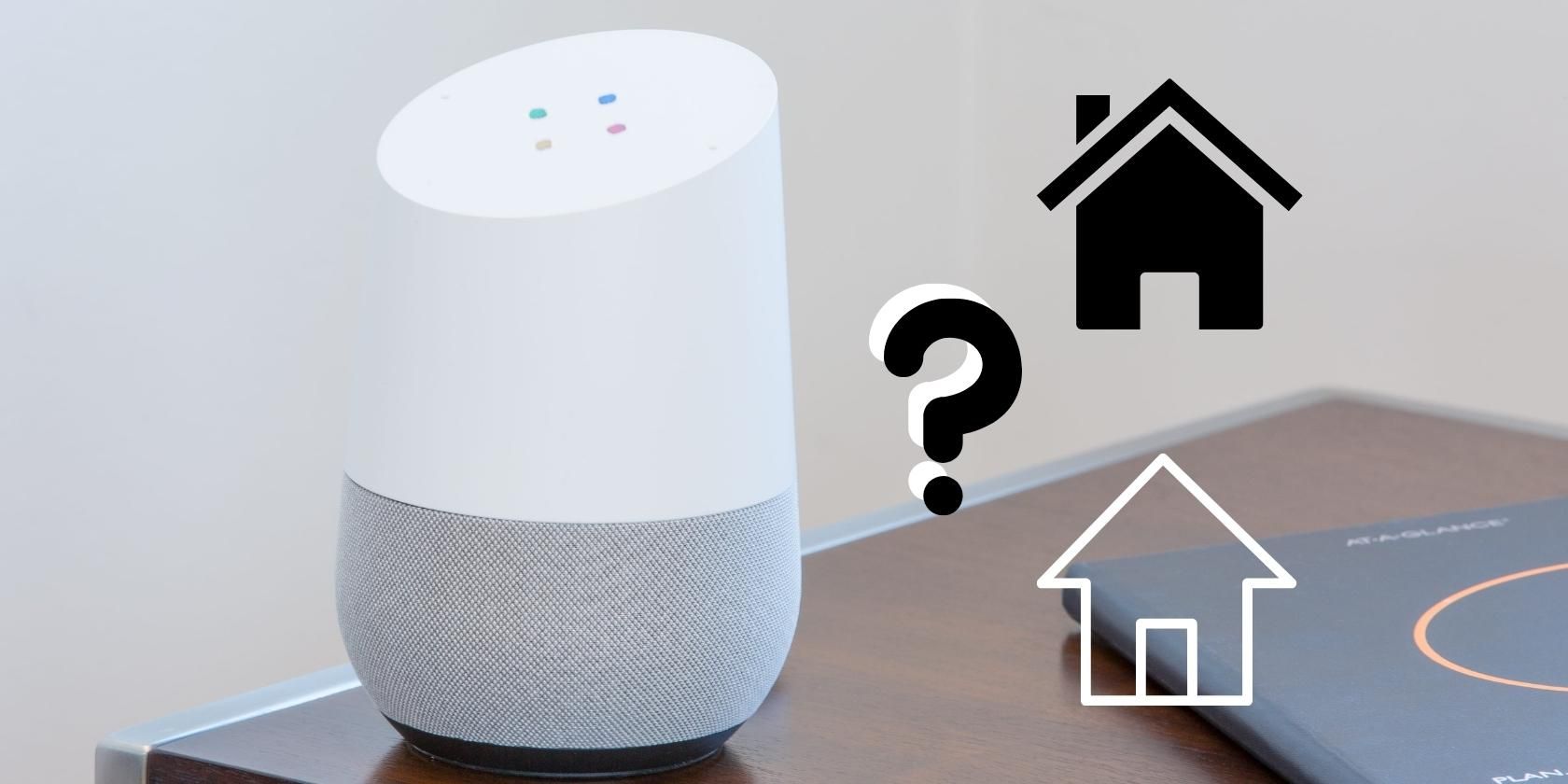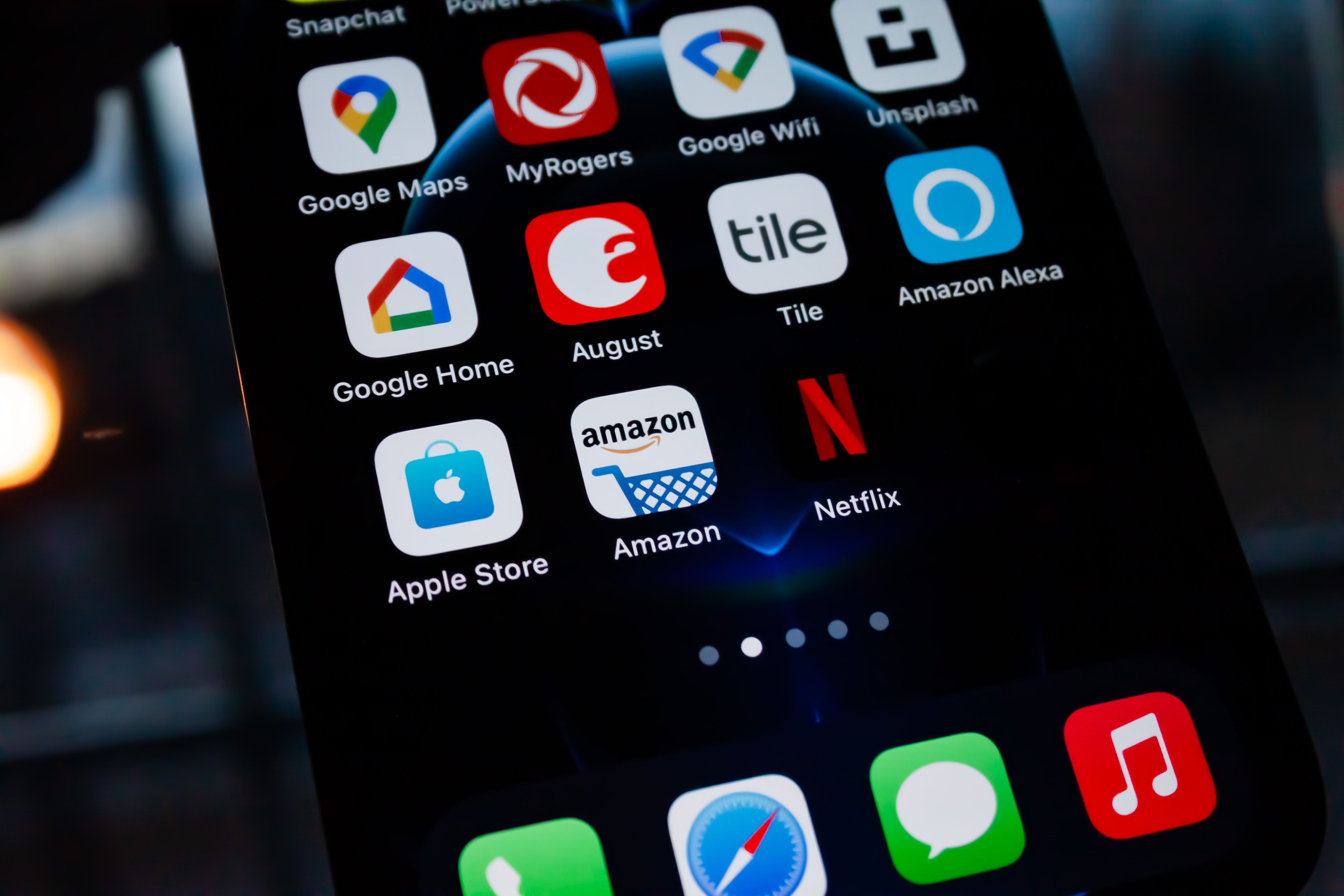5 Common Google Home Issues and How to Fix Them
The Google Home, Google’s take on the smart speaker, brings cool features to your home. It can help you cook the perfect dinner, answer your stupid questions and be your translator.
But despite its laudable features, it has its fair share of shortcomings that you’re likely to run into as you use it. Here are some of the most common Google Home problems and how to fix them.
1. Cannot connect to the network
The main requirement for Google Home is an internet connection. Without them, you won’t be able to use your Google Assistant and all the smart features it brings. Unfortunately, there will be times when your speaker will become unresponsive and randomly disconnect from your home network.
To solve this problem, first fix the source of the problem: your home network. Check to see if your ISP is down, and if it isn’t, reboot your router and move it closer to your speaker. You can also try disconnecting your other devices from the home network in case it could be a bandwidth issue.
If your speaker still won’t connect to your network, try restarting it. You can either unplug it and plug it back in, or restart it via the Google Home app on your Android or iOS device. Here’s how you can do that:
- Launch your Google Home app.
- From the home screen, tap your speaker.
- Select the gear icon in the top right corner.
- Tap on the three vertical dots at the top right of the screen.
- Choose reboot.
2. Music freezes
There’s nothing more annoying than having your Google Home speaker dying for you when you’re about to jam along to your favorite tunes. If your music freezes out of nowhere, there are a few solutions you can try:
- Restart your device. This is usually the first choice for almost all electronic devices and most of the time this fixes the problem.
- If you’re playing music from a linked music service like Spotify, make sure your speaker is connected to the internet. To test, say a random command like “Hey Google, how are you?”. and see if it responds without problems. If it doesn’t, reconnect your device to the home network.
- Reconnect your streaming service in the Google Home app or switch to a different default service. Sometimes it can be a problem with third party services.
- If you’re playing music from your phone, make sure you’re still connected to the speaker. You may have accidentally disconnected the Bluetooth connection or the casting service.
- Check your speaker volume. Certain settings like night mode can lower the speaker volume at certain times, making it appear as if the music has stopped.
- Count the songs on the album that you’ve played. Your speaker has probably reached the end, so it stopped playing.
3. Responsiveness issues
Isn’t it frustrating when your smart speaker doesn’t respond at all no matter how many Google Home commands you say? There are various reasons why this happens and here are some of the troubleshooting techniques you can use:
- Make sure your device is connected to your home network. If you say the wake words and see the indicator lights turn on instead of solid, it usually means your device cannot reach the internet.
- Check if your speaker’s microphone is turned on. If it shows four red/orange indicator lights, your microphone is off. You can simply turn on the switch on the side of your speaker.
- Speak louder. Sometimes your device cannot hear you due to too much surrounding noise. If you can’t do anything about the noise in the room your speaker is in, move it to a quieter spot and see if it makes a difference.
- Increase the speaker volume. If you see the indicator lights flashing, it’s probably responding to your command, but you can’t just hear it. To increase the volume of your speaker, simply tap the right side repeatedly until the desired volume is reached.
- If the above fixes don’t solve the problem, simply restart your device.
You may also encounter issues with the reverse situation where Google Home responds randomly even without you saying the wake words. This usually happens when a variation of “OK Google” or “Hey Google” is heard in the background. See if you’re playing something that might start it, like a TV show or a YouTube video that mentions the wake words.
Random responses can also be due to a very sensitive device. Adjust the “Hey Google” sensitivity in your Google Home app to fix this.
4. Different place of residence
Google Home relies on your location data to provide you with accurate and helpful results, especially around traffic, weather, and information about nearby facilities. For this reason, it is important that your device has access to your correct address.
If it directs you to a different location than where you are right now, you can simply add the correct home address in your Google Home app.
- Open the app.
- Choose settings on the homepage.
- Under “General,” tap home information.
- Choose home addressand tap To edit.
- Enter the correct information in the form. Then tap Next.
- Check that the information is correct. Then tap Finished.
5. Google Home app not working
If you’re a first-time Google Home owner, you probably don’t know what the Google Home app is for. This is where you make most of the settings for your device, and it’s useful for personalizing your speaker later. If you cannot open the app, you can try the following:
- Update your application. Updates are provided regularly and your phone may not have automatic update enabled. It’s a good idea to check if a new version has recently come out.
- Uninstall and reinstall the app. This technique usually solves all app issues, so it’s always worth trying.
- Clear app cache. Go to your phone’s Settings app and look for Google Home in the Applications section. Then look for the Clear Cache button.
- Restart your phone. There may not be a problem with the Google Home app itself and your phone just needs to be restarted.
Fix problems with your Google Home with ease
No device is perfect, and you will inevitably encounter problems sooner or later. Hopefully, now that you know the most common Google Home problems, next time you experience it yourself, you’ll know exactly what to do.