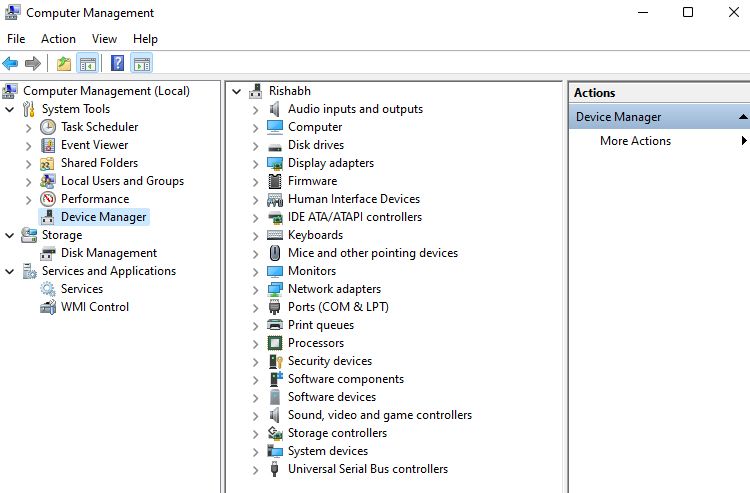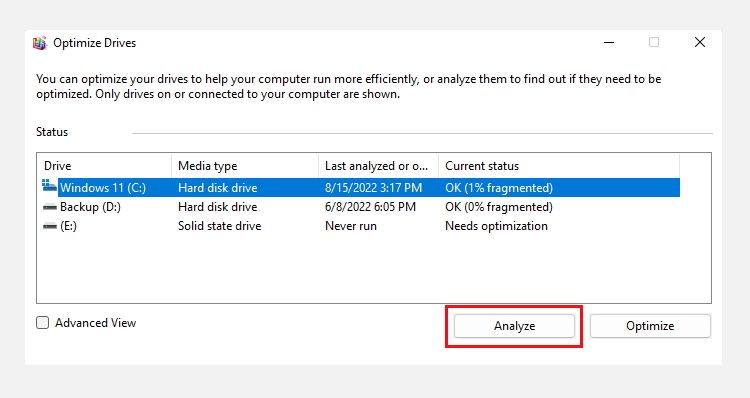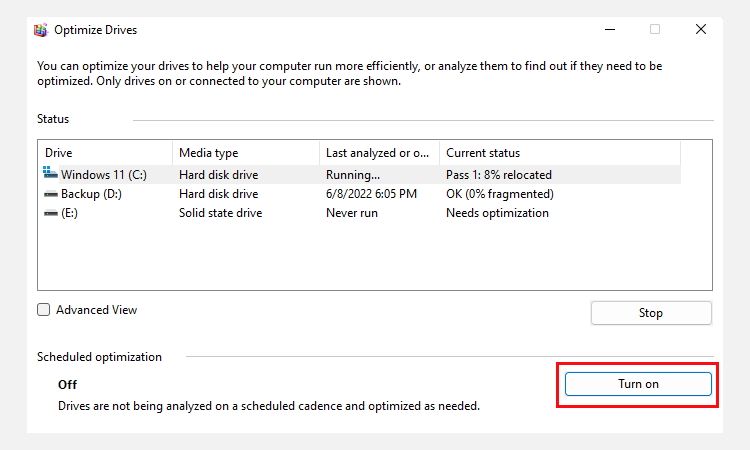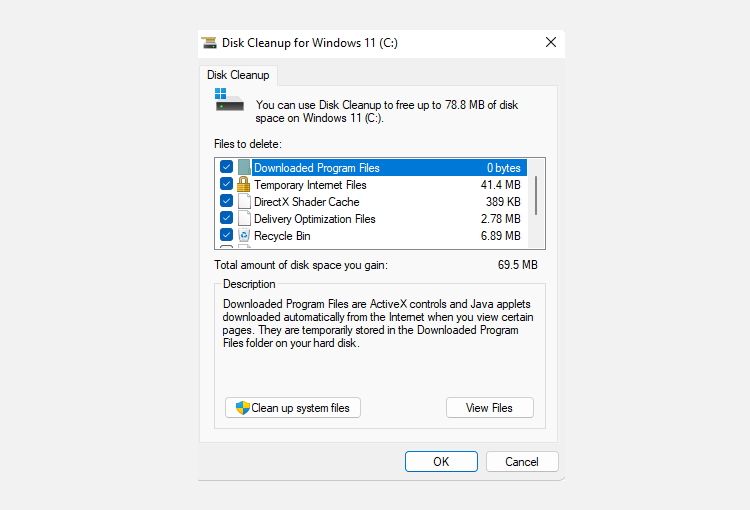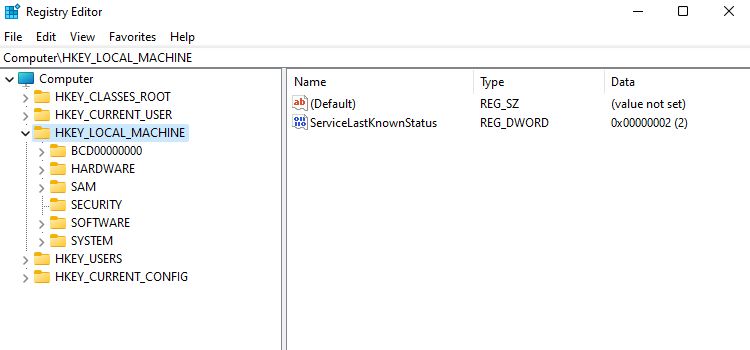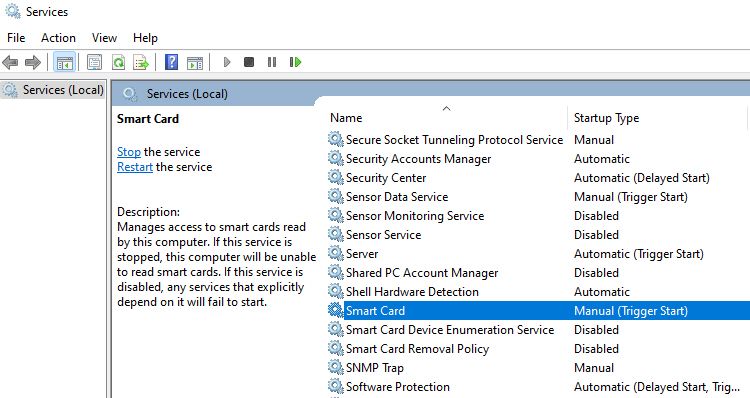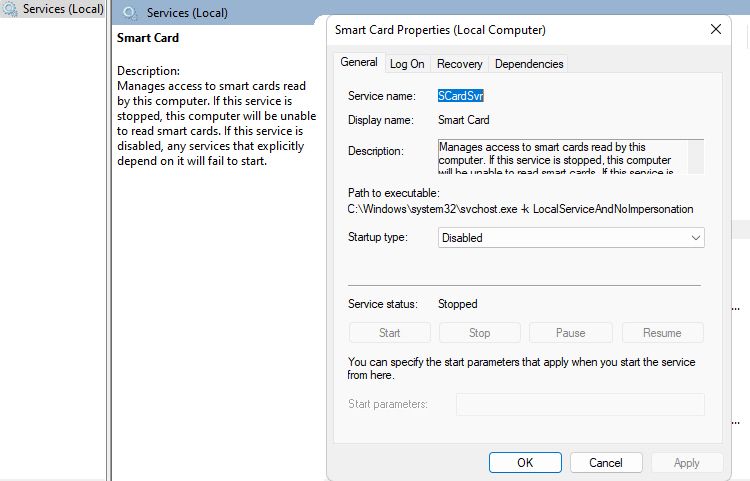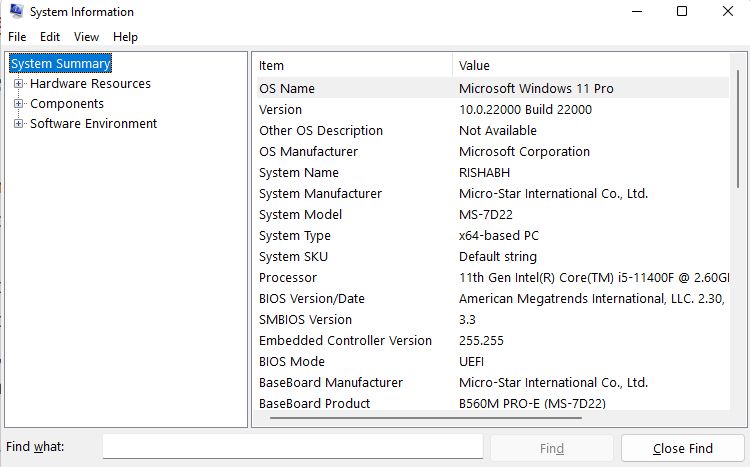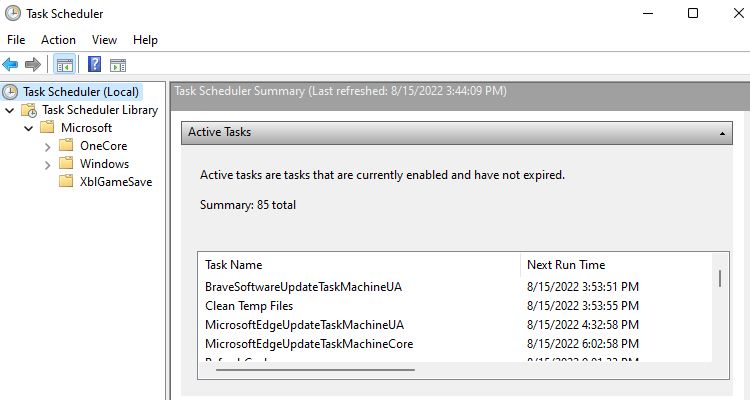8 Useful Windows Administrative Tools & How to Use Them
The Windows operating system includes a variety of useful applications and tools to enhance your experience. The Windows Administrative Tools or Windows Tools is one such hidden set of useful utilities that are a great boon for Windows users.
With the Windows tools you can access the detailed specifications of your PC, schedule tasks, manage Windows services and monitor logs and events, among other things. Here we have explained some essential Windows tools to make managing your Windows PC easier.
1. Computer Management
Computer Management is a set of management tools for managing your computer. There are many different ways to open Computer Management. The easiest way is to use the quick access menu. To do this, you need to right-click on window icon in the taskbar. Then click computer management to open it.
The computer management tool consists of a total of three sections. The first section lists all categories of management tools; the second shows the information stored in each tool; and the third offers some handy features such as To adjust, outlook, HelpEtc.
Computer management tools are divided into the following categories:
- System tools: This section covers all the essential system tools like Task Scheduler, Event Viewer, and Device Manager.
- Storage: The Storage section allows you to manage your computer’s mapped drives. You can perform actions like formatting drives and deleting or shrinking volumes.
- Services and applications: This area is reserved for advanced users and contains tools such as services and Windows Management Instructions (WMI).
Computer management covers the most important tools so you don’t have to access them separately. Read on as we have explained some of the commonly used tools in this article.
2. Defragment and optimize drives
Have you ever experienced slow file transfers, Windows apps, or does your computer take too long to start? If that’s the case, a fragmented hard drive may be the main culprit.
Windows drives need to be optimized in time to extend their lifespan. You can do this by using the defrag tool in Windows.
To optimize all connected drives with defrag tool:
- Open Windows search with victory + S and type defragment in the search bar.
- Press the Enter Press and select the best match.
- Select the drive you want to optimize and click Analyze.
- click Optimize now. The defragmentation process takes a few minutes. Until then, you can minimize the window and continue working.
- You can also click turn on Next Planned Optimization to run the optimization on a specific schedule.
- When you’re done, you can exit the window by clicking Close. Don’t forget to restart your computer.
We recommend using this tool only to optimize hard disk drives only and to avoid defragmenting an SSD (solid state drive).
3. Disk Cleanup
Disk Cleanup is a free Windows utility that you can use to thoroughly clean your Windows computer. Disk Cleanup can help you remove temporary files, thumbnails, Windows cache, unused language files and more.
You need to open this tool by typing first Disk Cleanup in Windows search and select the best match. Then select the drive you want to clean up. Check or mark all the files you want to delete and click on them OK to start the cleanup process.
The good thing is that it also describes the files you have selected and what happens when you delete them. For a detailed guide to Disk Cleanup, see How to Clean Your Windows PC Easily.
4. Registry Editor
Registry Editor is a handy way to get more out of Windows. From tweaking standard animations to customizing Windows appearance, you can do almost anything with it.
As fun as it may sound to tweak your system to your liking via the registry, the entries in it are very important to the stability of your system. Therefore, you should not blindly change settings in the registry without following a guide such as: B. our useful registry hacks for Windows 11.
To open Registry Editor in Windows, follow these steps:
- Press the victory + R Keys to open the Run panel.
- Type regedit and click OK.
- That’s it. Now you can tweak the registrations by expanding the HKEY_LOCAL_MACHINE folder.
Changing the contents of Registry Editor incorrectly can completely freeze or damage your Windows. Therefore, we advise you to exercise extreme caution and don’t forget to enable automatic backups for your registry.
5. Services
Windows services are important tasks that start automatically to improve your overall Windows experience. Windows services run in the background from the moment you start your computer until you shut it down.
Unfortunately, Windows enables some optional services by default that you may not need. So, disabling such services can help boost performance, especially if you own a laptop.
However, if you go into your services panel and start turning off processes left and right, you can cause serious damage to your computer. So read our guide to Windows services that are safe to disable so you know which ones you can disable.
To disable a service:
- Press victory + R to open the Run popup and enter services.msc.
- click OK to open the Services app.
- Double-click a service that you want to disable. In our case, we take that chip card service as an example.
- On the next screen you will need to change or toggle those startup type to Disabled.
- click OK below to apply the changes.
- Restart your computer to ensure that the changes take effect.
If you want to learn more about using the Services app, see How to manually manage Windows services for help.
6. System Information
If you’re having trouble using third-party applications or games, chances are your PC doesn’t meet the minimum requirements to run them. If you’re unsure of your PC’s specs, Windows includes a handy tool for just that case.
Be it information about the processor, the drives or the display of your PC; The system information tool can display all the information related to your PC. This tool provides details about your PC’s hardware, system drivers, and input and output devices, just to name a few. To access it, all you have to do is search for it system information in the Windows search bar.
If you cannot find a specific specification, you can use the search bar below, type in the specification and click Find to run the search. The tool then highlights the results on the screen.
7. Task Scheduler
Do you want your computer to shut down at a specific time, or do you want to send an automatic message in Windows? Windows includes a powerful tool called Task Scheduler for all these scheduling needs.
Opening Task Scheduler is pretty easy on Windows. Open Windows search with victory + S and search task scheduler. Then click on the most appropriate match to open Task Scheduler.
Now that you know how to open Task Scheduler, let’s see how you can use Task Scheduler to run programs at a scheduled time. Additionally, you can also use the same tool to automatically shut down your Windows PC.
8. Windows memory diagnostics
Memory-related issues are fairly rare in the Windows operating system. However, if you frequently tweak Windows settings and system files without proper knowledge, you pave the way for common storage problems.
Memory issues refer to errors that occur due to errors or corruption in your system’s RAM. Even a small memory error can cause your computer to freeze and data to be lost.
Luckily, Windows includes a troubleshooting tool called Windows Memory Diagnostic for finding and fixing memory-related problems. This tool identifies all memory corruptions by running detailed memory tests. If you’re facing RAM issues, check out how to fix Windows memory issues with the memory diagnostic tool.
If you just installed a new version of Windows or are having problems with the one you already have, such management tools can help you fix the problem quickly. So feel free to experiment with it yourself, but don’t forget to make a backup before proceeding.
That being said, there’s nothing wrong with trying other essential tools you must know such as: B. Windows Troubleshooter, System Restore and Command Prompt just to name a few.