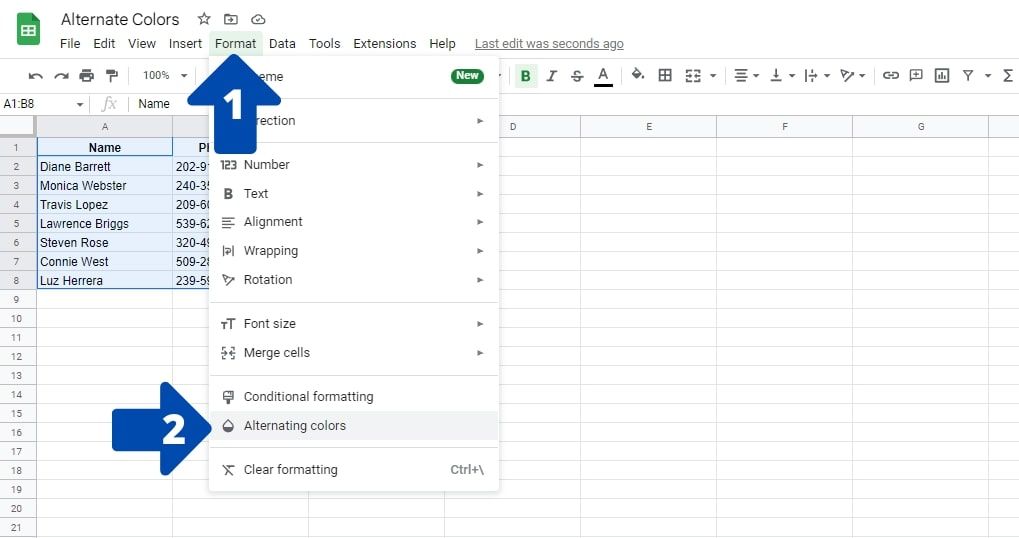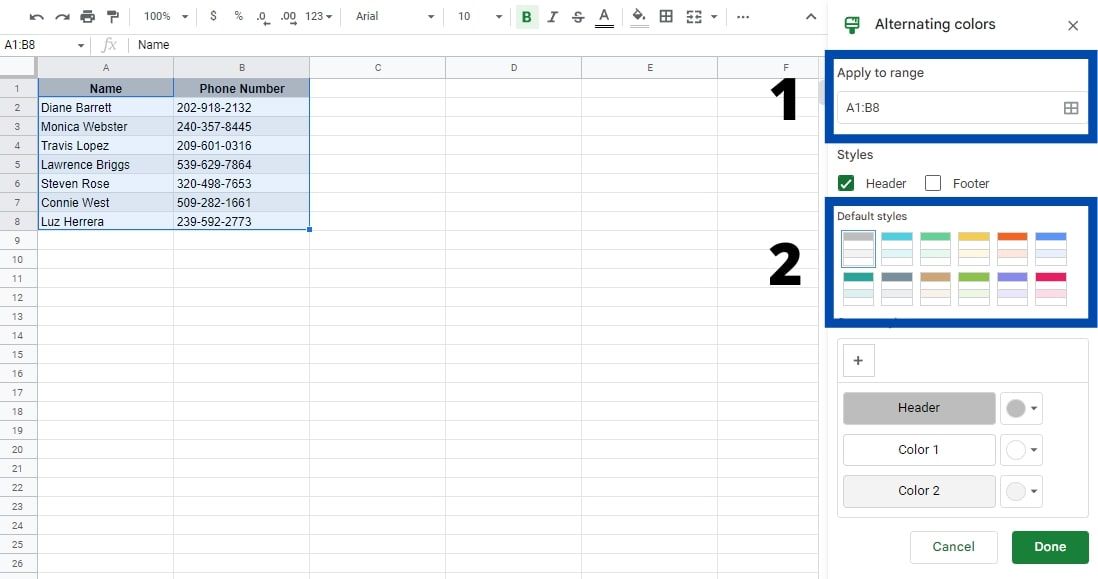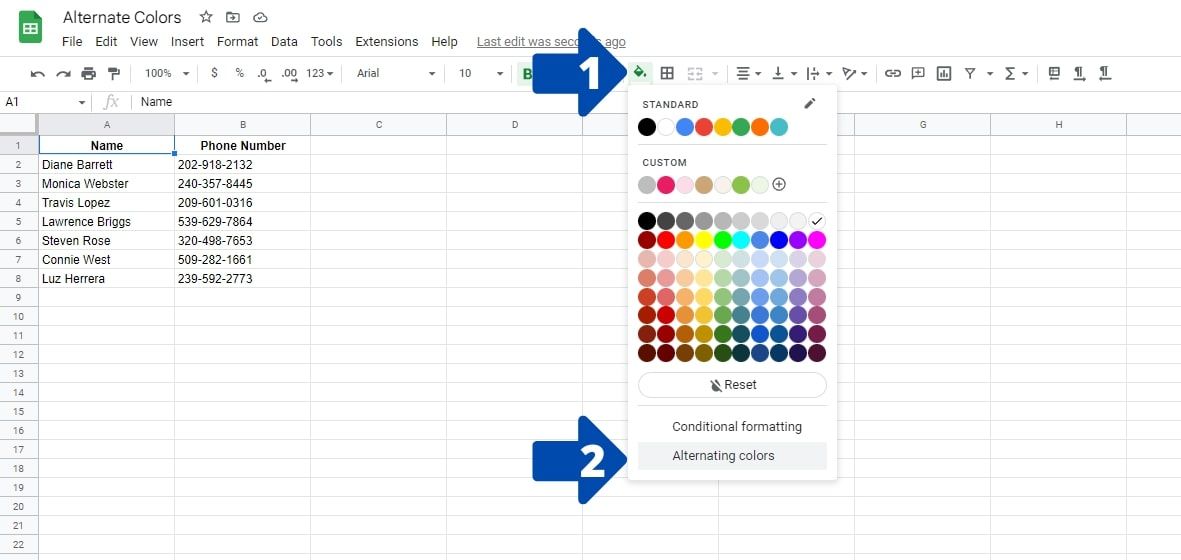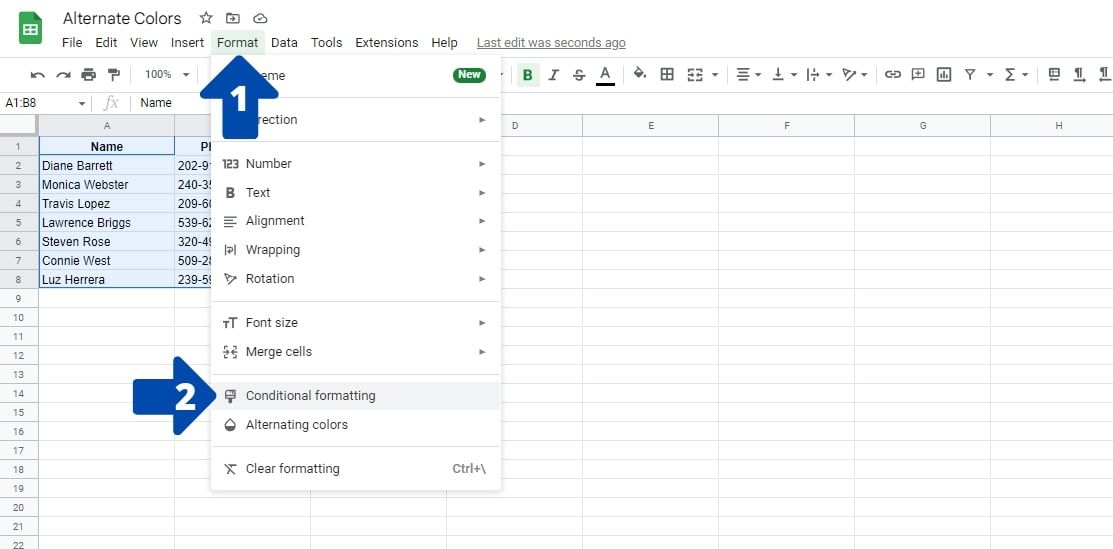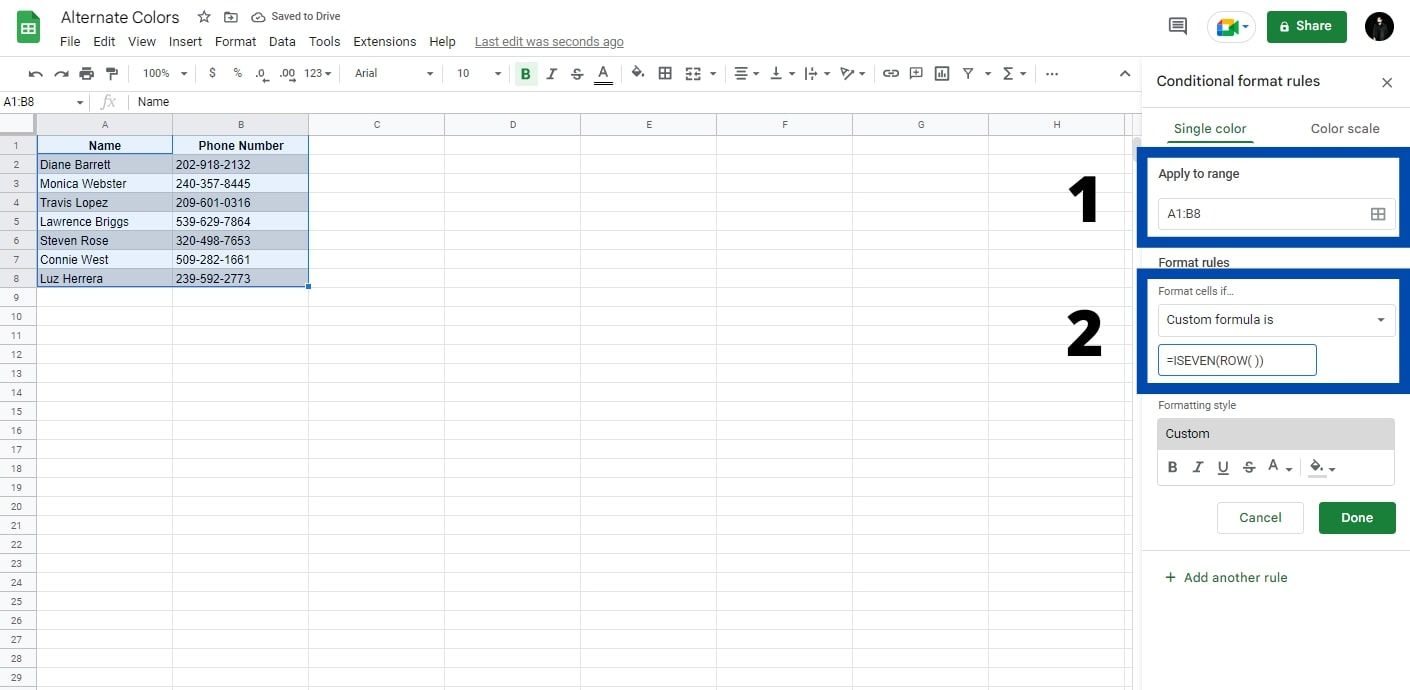How to Use Alternate Colors in Google Sheets
Using alternative colors in Google Sheets makes your spreadsheets look more professional and easier to read. Follow this guide to learn two easy ways to add alternate colors and some tips for choosing the right colors.
This is the easiest way to add alternating colors to your table. In the past, you had to use conditional formatting in Google Sheets to add color to alternating rows. Now you can do this in a few clicks. Let’s see how. Follow the steps below:
- Click and select the cells where you want to add the alternating colors.
- Now click format in the top bar of the main table. A drop-down menu will open.
- Click here Alternating colorswhich will open a sidebar on the right side of the screen.
- You can add the cell reference in the apply area box here. However, since we selected the cells in the first step, this information has already been added.
- Next, you can either choose from several pre-designed styles below default styles section or add your own using the plus (+) sign Custom Styles Section.
- Once you’ve selected the colors, press Green Finished button to save the changes.
note: To apply the alternating colors to the entire leaf, select the entire leaf by clicking the white and gray box above line header 1 on the left of Column heading A.
Using the Fill toolbar keyboard shortcut
There’s another way to access changing colors in Google Sheets, and it’s through the toolbar.
You can click on those fill color Icon on the main toolbar, which opens a menu where you can choose the fill color for the cells in your spreadsheet. Click Alternate Colors at the bottom of the screen here. From there you can follow steps 4 to 6 to add the colors.
How to add alternating colors with conditional formatting
Conditional formatting allows you to change cell and text color, font size, or other formatting options based on a user-specified rule. This used to be the only way to add alternating colors to your table before adding a special menu.
It still works and sometimes can still be useful to know for some situations. Below we use conditional formatting based on a formula to format alternating rows. Here are the steps to do it:
- Click and select the cells where you want to add the alternating colors.
- Now click format in the top bar of the main table. A drop-down menu will open.
- Click here Conditional formattingwhich will open a sidebar on the right side of the screen.
- You can add the cell reference in the apply area box here.
- In which format ruleschoose Custom formula is.
- Here we use the =PLANES(ARRAY( )) nested formula. The ROW function returns the row number of your current cell and the ISEVEN formula checks if the row is odd or even with a true or false result.
- Now under formatting styleclick on fill color and choose a color to apply to the even rows.
- Click on Finished to apply the changes.
Now we have to repeat the same steps to change the color of the odd row. However, you need to make a small change here. You must click + Add another rule Menu. Then use the =ISODD(ROW( )) Instead of =PLANES(ARRAY( )) in step 6.
To add the same alternate color formatting to columns, replace PILLAR for ROW in the above formula.
Like the Alternating Colors menu, conditional formatting can be found by clicking fill color option on the main toolbar and then click Conditional formatting.
Tips for better color selection
Here are a few tips for creating a visually appealing color palette for your spreadsheets in Google Sheets.
1. Create color harmonies
Color harmonies are techniques used to combine colors in an aesthetically pleasing way. The color wheel serves as the basis for these harmonies. Like a rainbow, the wheel’s colors are arranged in spectral order. Each color arrangement is designed to make it easier for you to spot complementary color schemes.
The most well-known color harmonies are a combination of colors that harmonize the color spectrum. Try out a few different harmonies and adjust them to your liking. Find the one color you like and start from there.
2. Focus on balance
It’s best to avoid overusing bright or overwhelming colors at the expense of others, as this could make your spreadsheet colors appear way too busy and full. Each component will compete for the attention of your viewers.
So, be sure to use neutral tones often, as they help create harmony in your palette. Instead, save rich colors to highlight important data points.
3. Less is more
The colors we first learn as young children, like red, green, and blue, are highly saturated. Combining them in a single design will not always seem appealing. Because of this, you need to adjust the saturation.
Instead of using every available contrasting color, stick with shades and similar colors. Varying the saturation of matching colors is an easy way to achieve this.
To contrast the above point, sometimes you want to highlight parts of your spreadsheet. In this case, instead of making your alternating line colors contrasting, you could add individual important lines (like the overall line) and have a different light color.
5. Find inspiration
No matter how skilled or experienced you are, don’t hesitate to look to artist websites or color palettes for inspiration. You can easily download a color palette generator on your phone to help you decide.
Use alternative colors in Google Sheets
If you take the advice above into account, you will have no trouble creating unique and appealing alternating color schemes for all your spreadsheets.
However, it’s also okay to just use the default settings in Google Sheets, since the most important factor is improving the readability of the data. If you’re a bit more picky, you can also customize the color scheme to match your chosen Google Sheets theme.