How to Turn an Old Laptop Into a Chromebook With ChromeOS Flex for Free

Google’s ChromeOS can’t be installed on a laptop or desktop like Windows or Linux, but the next best thing is Google’s Chrome OS Flex. Formerly known as Neverware CloudReady, the operating system was primarily designed for businesses and educational institutions, but Flex is free for personal use and is so light that it’s great for breathing new life into a computer running Windows, macOS, or Linux has to fight.
Google acquired Neverware in December 2020 and the result of that is ChromeOS Flex. While CloudReady was good, Flex is much closer to the experience you’d get with a Chromebook or other ChromeOS device. That includes things like the official Chrome browser, support for Family Link accounts including school-issued accounts, and Phone Hub, which lets you connect to an Android phone to view notifications and share files between the phone and laptop . The only thing you don’t get is access to the Google Play Store and Android apps.
ChromeOS Flex also runs well on old hardware. This is why it is such a good option to repurpose a laptop that can no longer run current versions of Windows, macOS or Linux. However, Google only guarantees that Flex will work with a growing list of certified models. However, if your model isn’t certified, that doesn’t mean it doesn’t work, just that full functionality and performance aren’t a given.

You can wipe a laptop’s drive and install ChromeOS Flex, or run the operating system from a USB stick to test it first.
Josh Goldman/CNET
You choose: trial run or full installation
One of ChromeOS Flex’s best features, however, is that you can run it from a USB stick or SD card to test it first without completely overwriting your current operating system. Running Flex constantly from a flash drive is not recommended for best performance, but you can see if it suits your needs.
Installing ChromeOS Flex is quick and painless. The first step is to gather everything you need:
- A USB stick or SD card with 8 GB or more
- A Windows, Mac, or Linux computer on which to install ChromeOS Flex
Pay attention to the installation ChromeOS Flex completely erases your entire hard drive. All important files should be backed up first. You’ll also need a ChromeOS, Windows PC, or Mac device with the latest version of Chrome Browser installed. This is used to create the ChromeOS Flex USB installer and it doesn’t have to be the same device you want to install it on. The USB stick is also completely erased when the installer is created.
To run ChromeOS Flex, the target laptop (or desktop) must be Intel or AMD x86 64-bit compatible (newer than 2010 for the best experience), have 4GB of RAM or more, have at least 16GB of disk space, and You need full administrator access to the BIOS. Once you have everything you need, it’s time to create the USB installer.
- Open a Chrome browser window on a ChromeOS, Windows PC, or Mac device and add the Chromebook Recovery Utility extension from the Chrome web store. This is what you will use to create the USB/SD card installer.
- Go to the Chrome browser extensions menu, which is located at the top right of the Chrome browser window (it looks like a small puzzle piece). Click on it and a drop-down list of extensions will appear. Locate Chromebook Recovery Utility in the list and click to launch it. The utility may also need to be activated by clicking Manage Extensions at the bottom of the Extensions drop-down list.
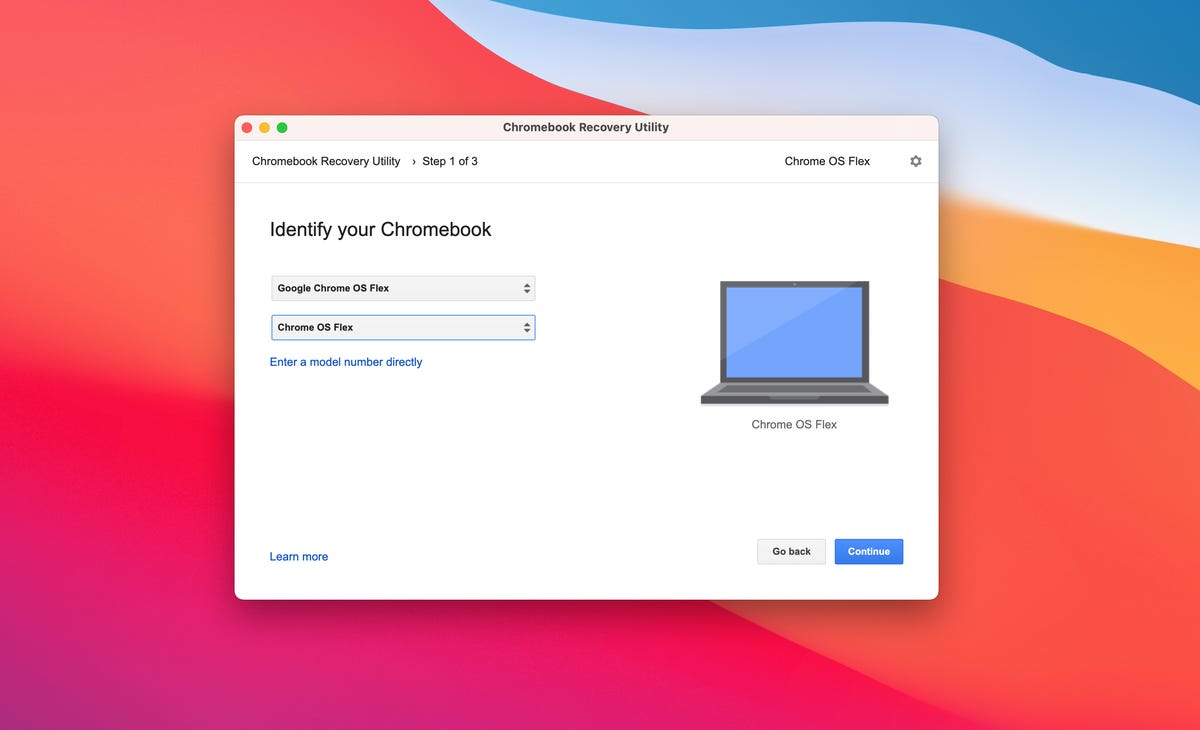
In the restore utility, select ChromeOS Flex instead of a model to restore.
Josh Goldman/CNET
- When the Chromebook Recovery Utility launches, you’ll be prompted to select which Chromebook model you want to recover. However, a link is displayed Select a model from a list in the dialog box. Click on this link and from the Select a manufacturer drop-down list that appears Select Google Chrome OS Flex. Below this drop-down list is another one labeled Choose a product from which you will choose Chrome OS Flex.
- Next, insert your flash drive or SD card into the device you are using to create the installer, select it as your target drive, and then click Create now. The creation process takes up to 20 minutes, but mine was done in half that time. Once the installer has completed, the drive can be ejected and is ready for use.
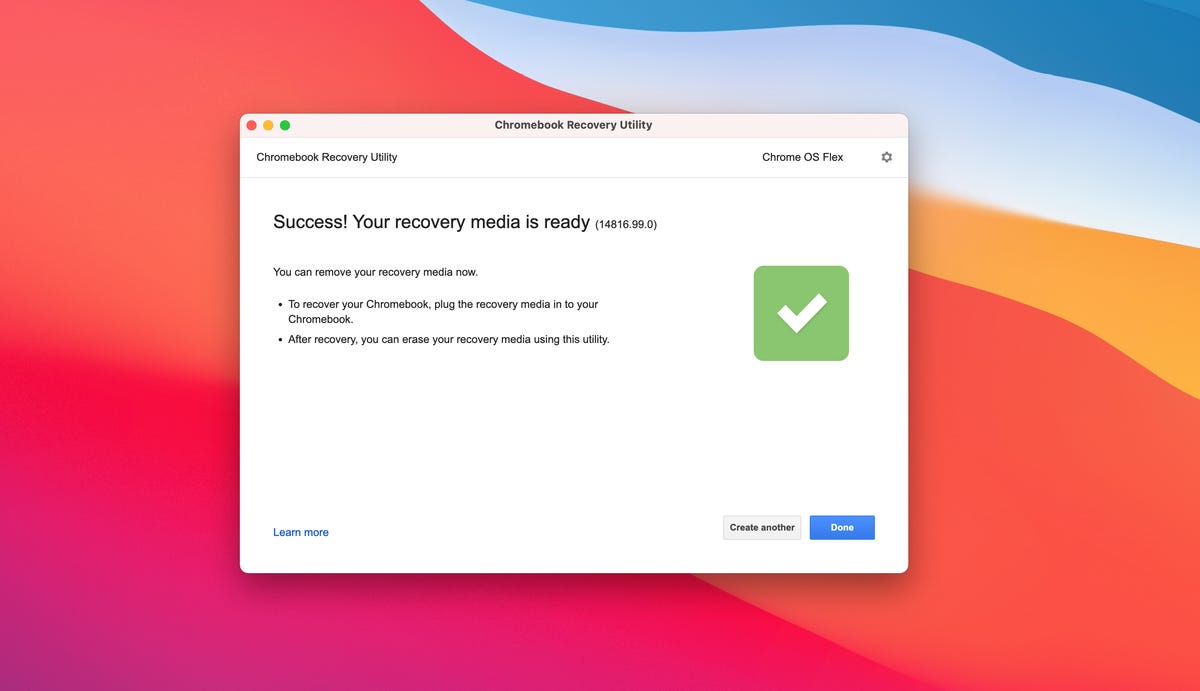
When the installer is complete, your USB drive or SD card can be used to run or install ChromeOS Flex.
Josh Goldman/CNET
You’re almost done. It’s time to grab that laptop you want to convert into a Chromebook. Make sure the laptop is powered off and insert the ChromeOS Flex installer USB or SD card.
The next step is to boot the laptop from the USB stick instead of the internal storage drive. To do this, you need to press a boot button while the laptop is booting up. Boot keys vary by manufacturer. For example, I converted a MacBook Air and its Home key is the Option key. Google has a list of startup keys for major manufacturers if you’re not sure which one is yours.
Turn on the laptop and while it is booting, press the boot button to interrupt the booting process. You may need to hold down or press repeatedly to bring up the boot menu. If you’ve done it correctly, the laptop should give you the option to select the drive you want to boot from, the laptop’s internal drive or your USB drive. Select the USB drive and press Enter.

After entering the boot menu options, select the USB installer drive you created to begin.
Josh Goldman/CNET
If you did everything correctly, you’ll see the ChromeOS Flex Welcome screen, followed by a ChromeOS Flex Welcome screen. (If not, repeat your steps using Google’s installation guide.) From there, you can test the OS and run it directly from the flash drive, or install ChromeOS Flex to internal storage. The latter gives you the best performance; However, it also erases all content from the internal drive and the native operating system cannot be recovered. If you’re not 100% sure you want to use ChromeOS Flex, try running it from the USB drive first.
The full operating system installation can take up to 20 minutes (however, my MacBook Air finished in less than 5 minutes). Regardless of how you decide to run it, however, the setup process is the same: choose a Wi-Fi network, agree to Google’s terms of service, choose whether the Chromebook is for you or a child, and then sign in with your Google account information.
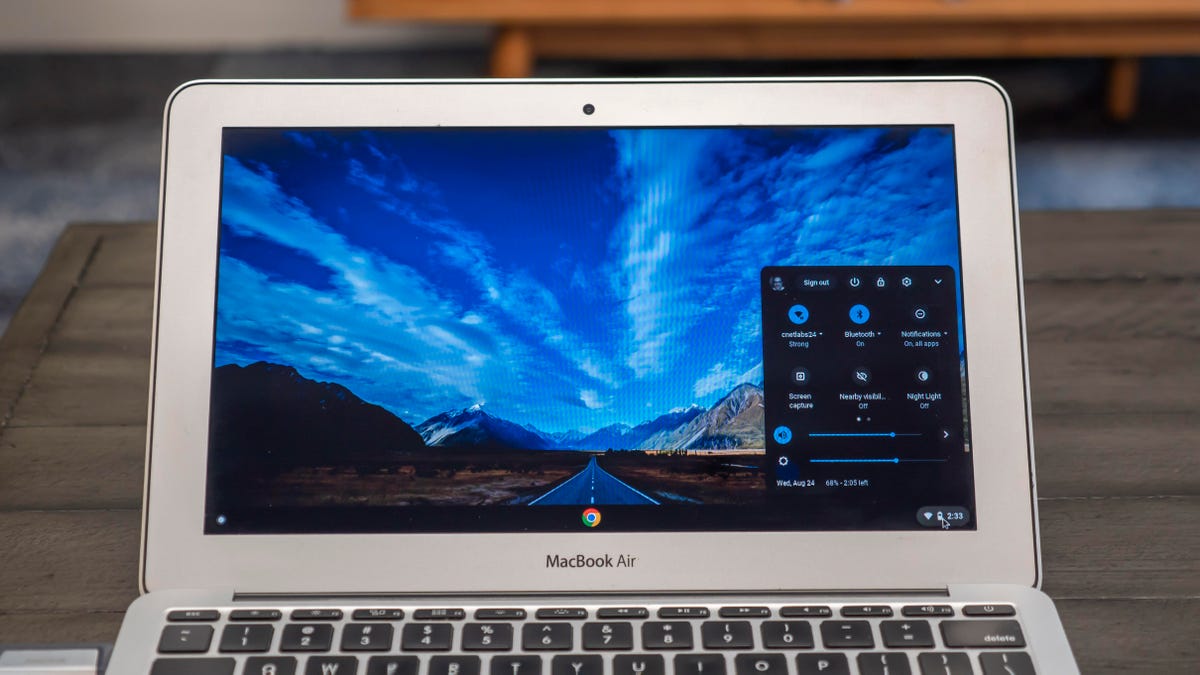
Sign in to ChromeOS Flex with a Google account and password and you’re good to go.
Josh Goldman/CNET
Ta-da, Chromebook! At least close enough for most needs. Performance depends on what’s in your laptop. My install was on an early 2015 MacBook Air and it’s much faster than running MacOS on it. The only downside for my particular model is that the built-in webcam isn’t supported, but an external USB webcam worked fine.
If you’ve got a USB flash drive and an old laptop, it’s certainly worth the minimal effort to try and again, it’s free.