How to update your iPhone to iOS 16
Today is not only the day for the new Apple iPhone 14, set to be unveiled at today’s Apple event – it’s also the day that the latest version of Apple’s mobile operating system, iOS 16, officially moved from beta status to the public is moved available.
Apple has always been generous with software upgrades, and since the Apple iPhone 8 and iPhone SE, iPhone owners can take advantage of the new iOS and all the new features it brings.
Unlike Google with its paltry Android 13, Apple’s iOS 16 upgrade has a bunch of new features that you’ll want to try. There are new “Focus” features that limit incoming notifications and apps, and even filter messages based on what specific task you want to focus on.
Elsewhere, you can now edit and even undo iMessages you send to other iPhone users, while the lock screen gets tons of improvements and new abilities. Even if you don’t buy new hardware, today is a day to look forward to something new.
At some point, your iPhone will likely prompt you to update to iOS 16, but Apple is also generous with their download servers, and you don’t have to wait or resort to tricks if you want the latest software as soon as it’s available. We’ve been rocking the iOS 16 beta on our devices and the update process is exactly the same, so we’ll give you a quick rundown of how to update your iPhone’s operating system.
Once you have updated to iOS 16, you should also update any app on your phone that has a new update available. Developers use the iOS beta to ensure their apps will work once the new software is launched, so many apps will have an update available that is compatible with the new operating system (OS).
This guide will show you how to update apps on your iPhone. If you’ve recently switched carriers or your phone doesn’t seem to be getting the best network signal, we’ll also show you how to update your carrier settings manually.
How to update your iPhone to the latest iOS
It couldn’t be easier to update your iPhone to iOS 16. Here are the steps you need to follow.
You need at least 20% battery as you don’t want to drain your battery during the lengthy upgrade process.
You can use Apple’s iCloud backup feature or connect your iPhone to a computer and back up directly to a desktop using Apple’s iTunes software. Yes, iTunes still exists, it still backs up your iPhone, and it’s potentially a much faster option than backing up to the cloud.
- Open Settings > General > Software update
Open the Settings app, navigate to General Settings and tap on that option. Then find the Software update option and tap on it.
If a software update is available for your device, here is a link that you can tap to download and install the update. You will be prompted to agree to some software terms and conditions, then the download process will begin.

- Wait… maybe for a long time
The download part of the update process can be a bit unpredictable. Sometimes it can take less than an hour, sometimes it can take a few hours. You can leave it running in the background while you do other things with your phone, but that can lengthen the process. If your phone crashes or the download stops at this point, don’t worry; it just starts up again.
Let the phone go through the long process of installing the update. During this time you cannot use the phone. Be patient. If the installation seems to be taking a long time, it is better to wait than to try any recovery methods to restart the phone.
- Check out the new stuff and give her some time
Once the update is complete, more updates and downloads will likely take place in the background. Check out the focus modes or set up your new lock screen. Don’t jump into the most resource-intensive apps and tasks just yet, though—it may take a little while for iPhone to fully update.
How to update apps on your iPhone
After updating your phone’s operating system, it’s time to make sure your apps are up to date. You could always just wait and let the apps update themselves, but that could mean a delay the next time you want to open Yelp to find the nearest burger spot, as the app needs to be updated to the new OS before it can reacted .
Instead, you can just update all apps at once. To do this, of course, we first open the App Store.
- Open the App Store
- At the top right you will find your account icon
- Scroll down to the upcoming updates list and tap Update all
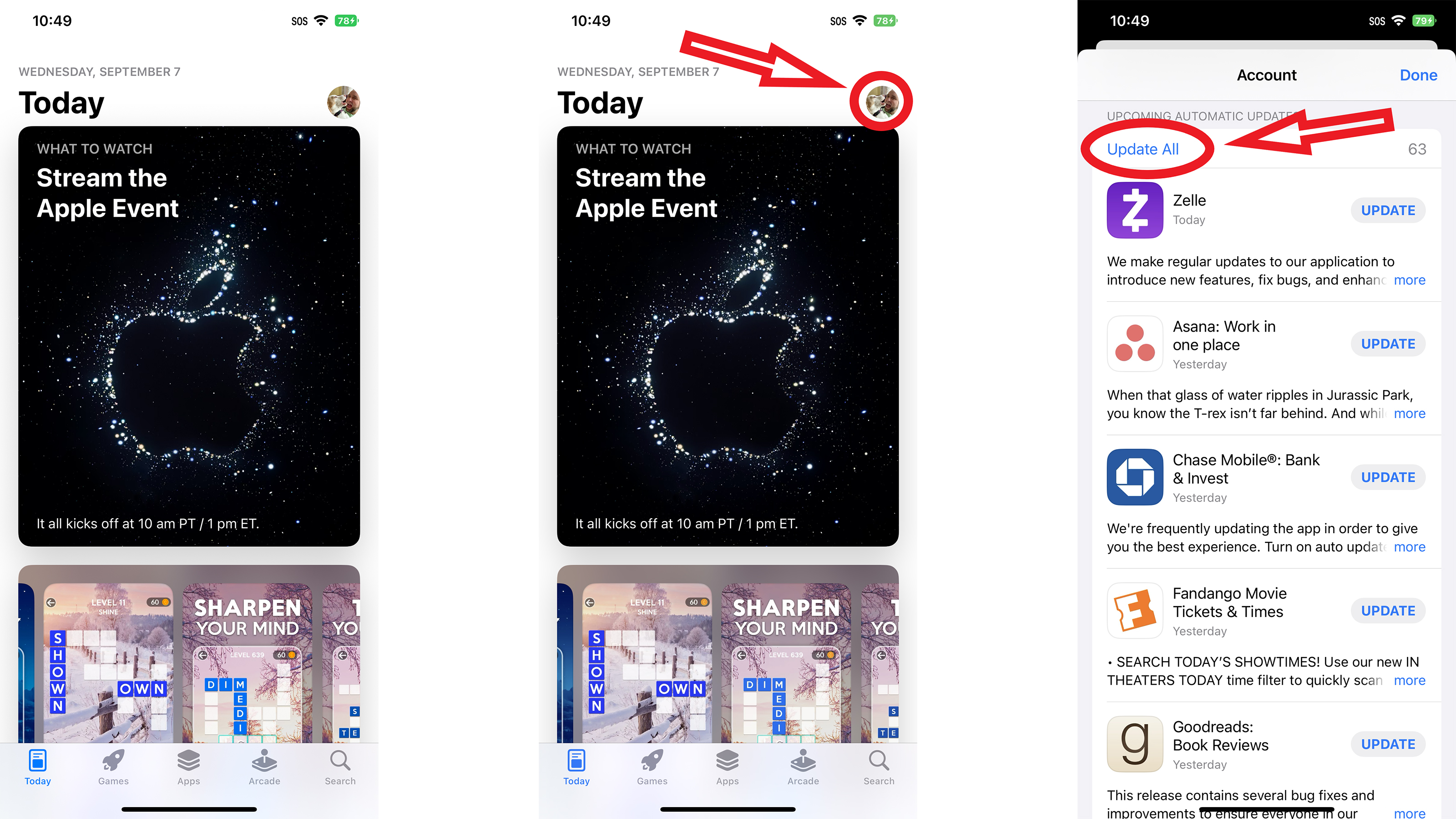
You cannot use the apps while they are updating, and if you use an app while it is trying to update itself, it may kick you out or cause some lags.
- Open your most used apps
We have found that some apps like Facebook have internal updates that cannot be downloaded through the App Store. Opening these apps will launch any new updates so you won’t have any lags later.
How to manually update your carrier settings on iPhone
To get the best performance from your iPhone, you need to be connected to the fastest frequency bands your carrier offers. When you switch to a new wireless service provider, you get a new SIM card to put in iPhone. Then you also need to update the carrier software on the phone to take full advantage of the new network.
Sometimes changes in the local network also result in performance changes in your iPhone, and a carrier update can help the phone work better. How to check if your carrier software is up to date.
Your phone will know if it needs an operator software update; it may not tell you.
- Go to Settings: General and then scroll to the About option
- If necessary, tap the Install Update button
The About page shows information about your phone, including your wireless service provider’s software version. If you need a software update, the phone gives you the option to download and install new carrier software. If you don’t need an update, no option is available.
- Check the software version of your wireless service provider
To double-check your vendor’s software information, look under Settings for Vendor. Tap the software version number and more information will appear. You can call your wireless service provider directly to verify that you are using the latest software.