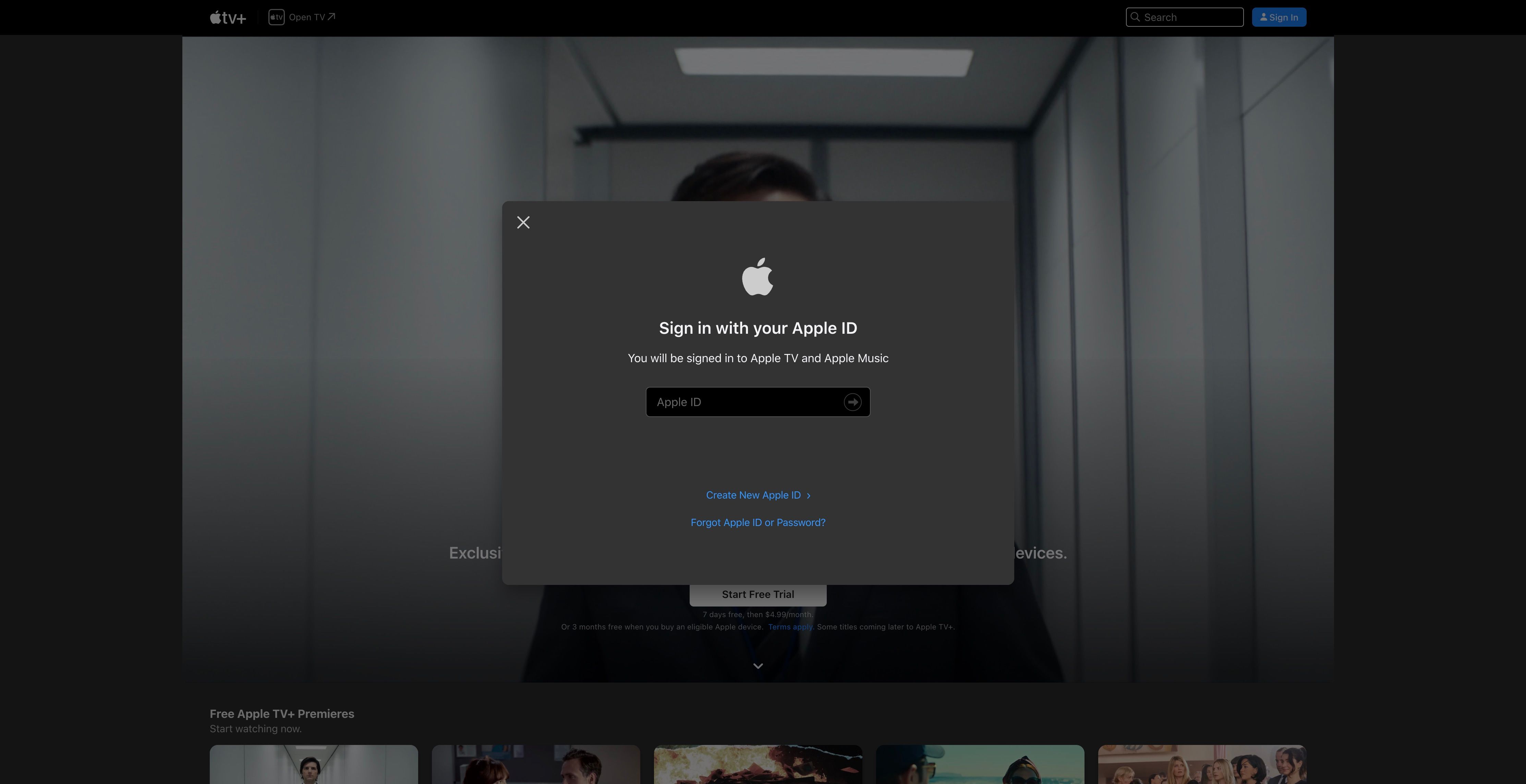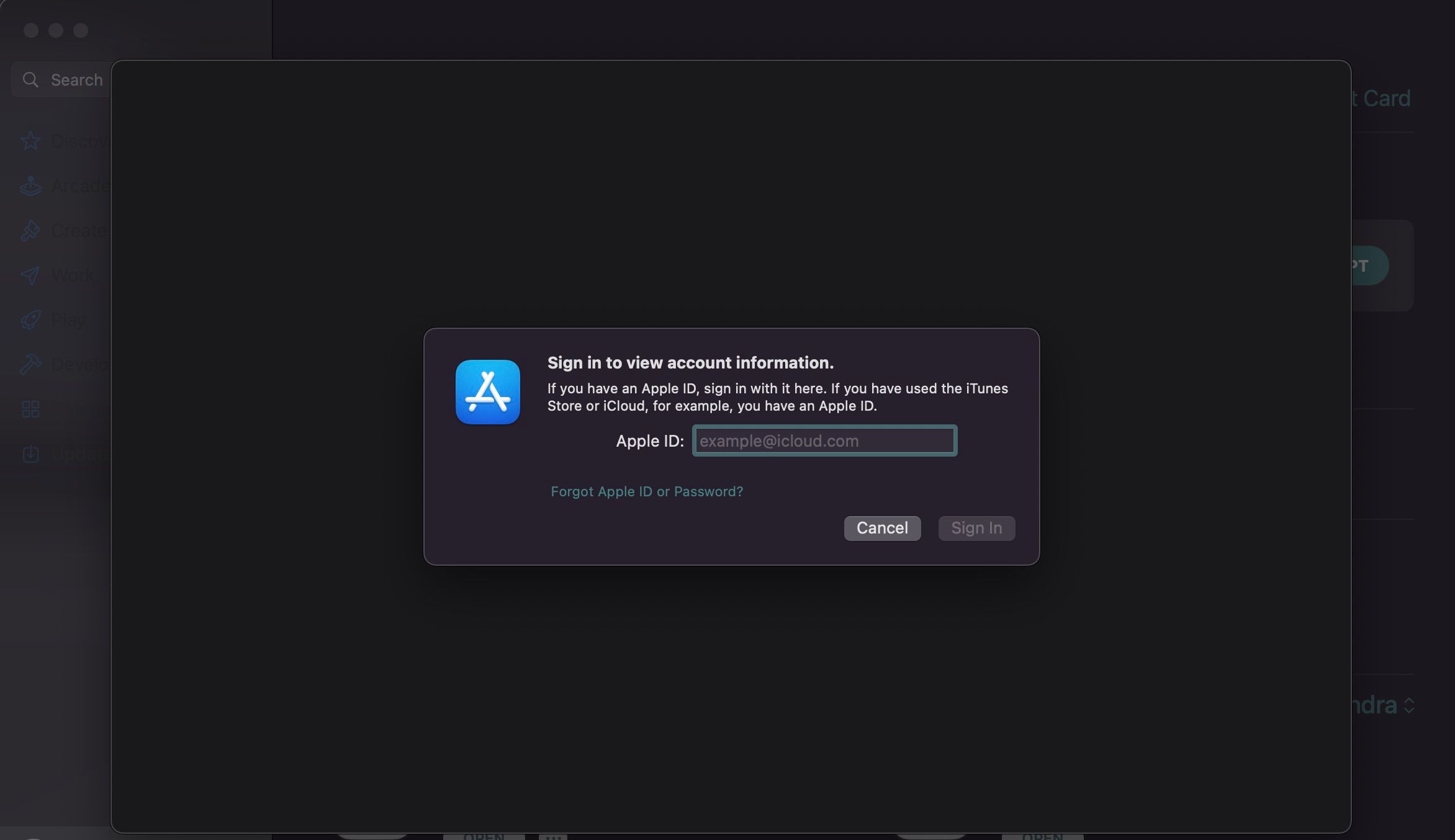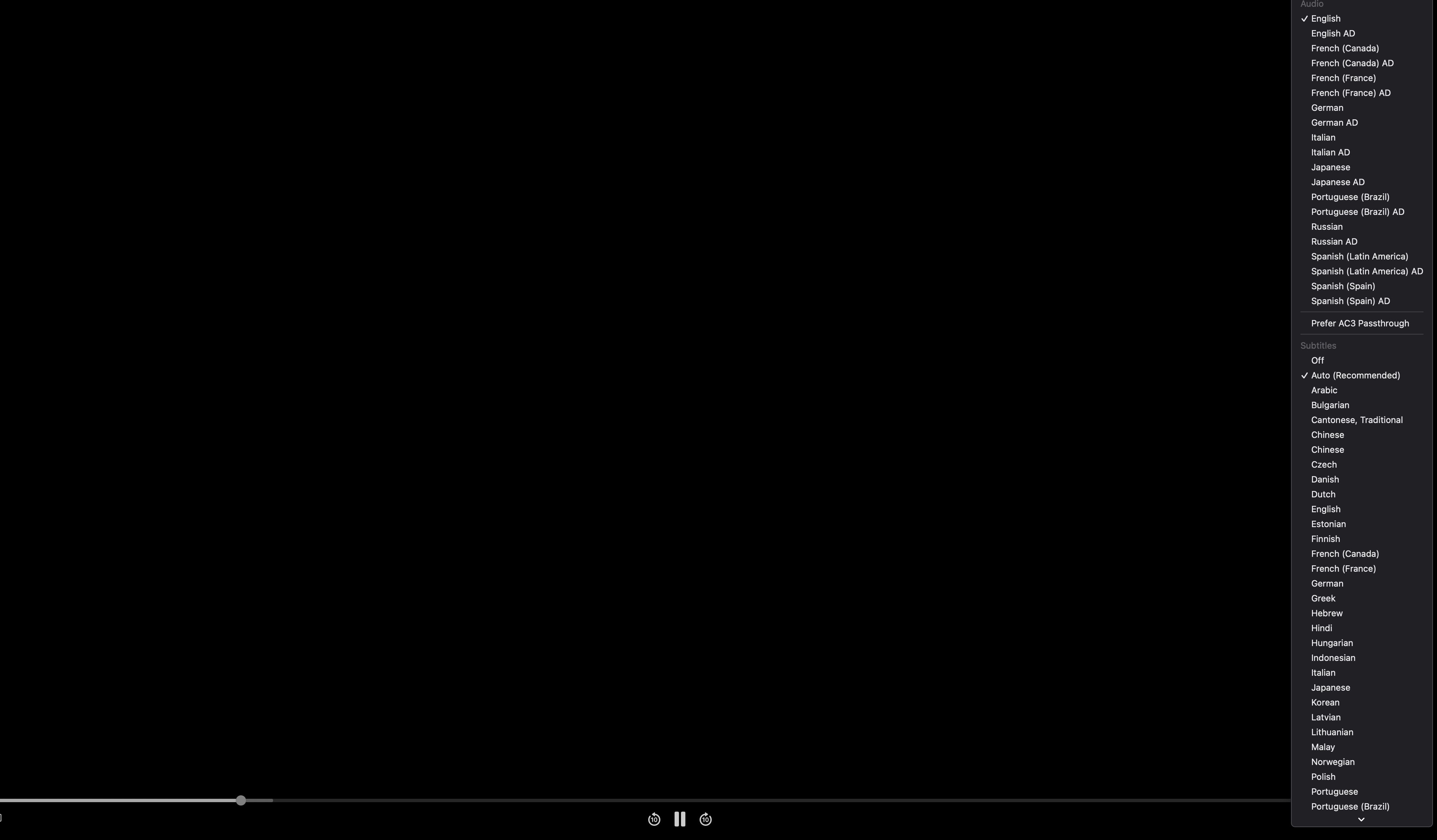5 Apple TV+ Error Codes (and How to Fix Them)
Apple TV+ is a great streaming service, especially for Apple users. While it usually runs smoothly, it can occasionally throw up an error message that interrupts your conversation.
If this occurs, there are some troubleshooting steps you can take before contacting Apple Support for help.
1. Error message “Video not available”.
If Apple TV+ says “This video can’t be viewed. Wait a moment, then try again” appears, you need to fix some errors.
If you want to fix the “Video Unavailable” error on Apple TV+, you can try the following:
- First, make sure you’re still subscribed to Apple TV+. If you’re using an iPhone, you can easily check your subscription by going to settings > AppleID > subscriptions > AppleTV+. If you’re using a different streaming device, you can validate your subscription through the “Subscriptions” tab on your account settings page.
- You can also try cold booting your streaming device. This hard reboot will help in clearing your device’s caches. The cold boot process varies by manufacturer and device. You can find the process for your specific device in its manual.
- Sign out of your account on your streaming device. To do this, go to the Apple TV+ settings page, then accountsand choose log out. Next, log back into your account and try playing the content again.
- If that doesn’t fix the problem, reset your Apple TV app. Go to the settings page on Apple TV and select the reset button.
- If all the above steps fail, you can also try changing the display settings for your device. Go to your streaming device’s settings page and change the display setting to a lower resolution.
2. Error message “There was a problem loading this content”.
If your video suddenly stops playing or the video quality is worse than you want, you may see a “There was a problem loading your content” error message.
This can be caused by a lack of internet bandwidth or an error that occurred while loading the content. In this case, continue with the following steps to resolve the situation:
- If the error is due to low internet speed, you can fix it by disconnecting other devices with the same internet connection.
- Try turning your streaming device off and on again. If you’re using an Apple TV streaming device, you should use the Restart Device option.
- If neither option solves the problem, Apple recommends downloading the content instead of streaming it. To download content, click the download down arrow next to the track you want to watch.
3. “Verification failed” error message.
This error is due to Apple TV+ not being able to verify your subscription. Because you subscribed to Apple TV+ with an Apple ID, you need to sign out of your account.
To sign out of your Apple ID on an Apple device, follow these steps:
- Open the Settings app on your device.
- Select the Apple ID icon at the top of the page.
- Beat Deliver.
- Sign in again.
If you’re using a non-Apple streaming device, you should sign out of the Apple TV+ app. Just follow the steps below:
- Open the Apple TV app.
- Select the account icon at the top right of the page.
- Sign out of your account.
- Sign back into your Apple TV+ account.
- “There was an error loading this content” error message.
4. Error message “There was an error loading this content”.
Also known as Error 1021, this Apple TV+ issue can occur when your streaming device is unable to load the content you selected. This could be due to a server issue, network connection issues, or an Apple TV+ malfunction.
Follow these steps to resolve this issue:
- Check the sufficient internet connection. For HD streaming, look for at least 5 Mbps. For 4K streaming you need at least 25 Mbit/s. If your internet connection doesn’t reach this level, adjust your playback resolution from the Settings tab in your account profile.
- Turn off subtitles. While using subtitles on Apple TV+ can be helpful, they can affect the loading times of some titles. For this reason, in case of loading problems, it is recommended to disable the subtitles by selecting audio and video Tab at the bottom right of the content pane and disable subtitles. Once they are off, try reloading your movie or episode.
- Make sure Apple isn’t having any technical issues. Sometimes Apple systems can experience downtime due to scheduled maintenance or technical failures. You can check the current status of Apple’s services on Apple’s support site. In this case, the only solution is to wait for Apple to fix the problem and try streaming the content again at a later time.
While you wait, you can always try these Apple TV+ tips and tricks to improve your viewing experience.
5. Streaming across too many devices
If you’re sharing Apple TV+ with your family, make sure you’re not trying to stream to too many devices at once.
Apple TV+ allows six streams from different devices at the same time. If your account exceeds this number, you will not be able to download and view content.
This number varies for those accessing Apple TV+ through their Apple Music student subscription. For these subscribers, Apple TV+ can only be viewed on one device at a time.
To resolve this issue, sign out of one device to stream on a new device.
General Apple TV+ repair tips
If the error code you’re experiencing isn’t on this list, there are a few general things you can try to troubleshoot the Apple TV+ issue.
- Restart your streaming device.
- Sign out of your streaming device and sign back in to your Apple ID.
- Check your internet connection.
- Make sure your Apple TV app is up to date.
- Contact Apple Support.
With these troubleshooting tips, you should be able to fix most Apple TV+ issues and get your favorites streaming again quickly!
Still having problems with Apple TV+?
Apple TV+ should be working again by now. However, if all these remedies fail to fix your issue, your best bet is to contact Apple Support directly for assistance.