How To Dual Boot Linux and Windows 11
Taking your first steps into the world of Linux can be daunting. Finally we have a whole new world of terminal commands, Desktop environments and applications to learn. Fortunately, Linux installation has improved by leaps and bounds from the earliest text-based installers used in the late 1990s (Debian and Slackware) to graphical installers in the early 2000s (Corel Linux, Mandrake). Since the 2010s, we’ve seen better graphical installers that offer security when testing Linux.
Getting started in Linux falls under two paths. A single board computer such as Raspberry Pi. Or more traditionally, a dual boot setup where Windows and Linux are installed on the same computer, often on the same boot drive. A custom boot menu, GRUB, allows us to choose between the two operating systems when we turn on our PC.
In this guide, we will learn how to dual boot Linux with Windows using Ubuntu and Windows 11. The steps are the same with Windows 10 or with
Creating a Linux installation USB
Our Linux distribution is usually downloaded as an ISO image (ISO is originally called a CD/DVD sized image) of a live Linux operating system that we can test on our computer. In order to use the ISO with a UEFI/Secure Boot system, we need to use Rufus, a popular free utility that writes ISO files to USB flash drives.
Our goal is to create a bootable USB stick with our chosen Linux operating system. A minimum capacity of 8 GB is recommended for your USB drive.
For this project you will need
- Computer with Windows 10 / 11 (We tested with Windows 11)
- USB flash drive, 8GB or larger
- Linux distribution (we chose Ubuntu)
1. Download and install Rufus for your operating system.
2. Insert a USB drive into your device and Open Rufus.
3. Select your USB drive with device, and Then click SELECT and choose the Linux operating system you want to install. In our case it was Ubuntu 22.04.1.
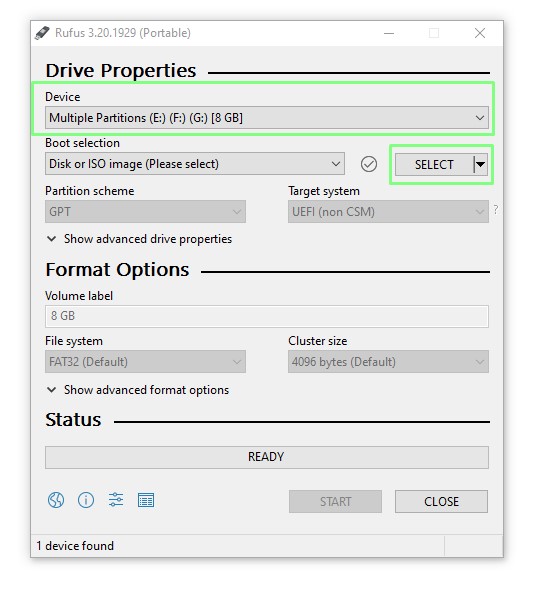
4. Select the GPT partition scheme and click START to write the operating system to the USB drive. GPT is the latest partition scheme and is required to install Ubuntu on a UEFI system. It gradually replaces MBR.
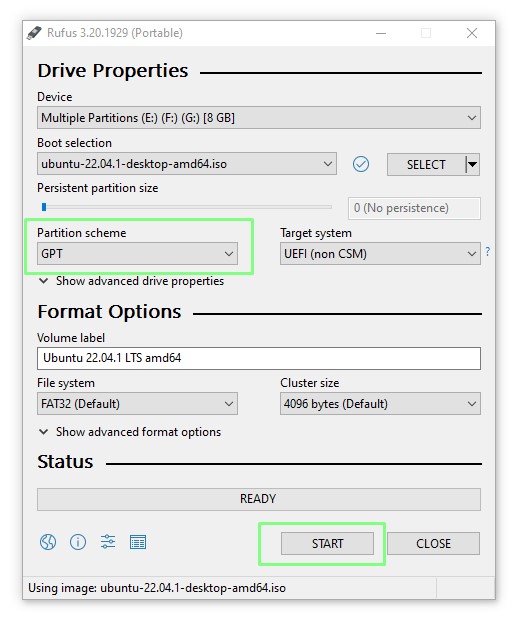
5. When prompted, select “Write in ISO Image Mode” and click OK.
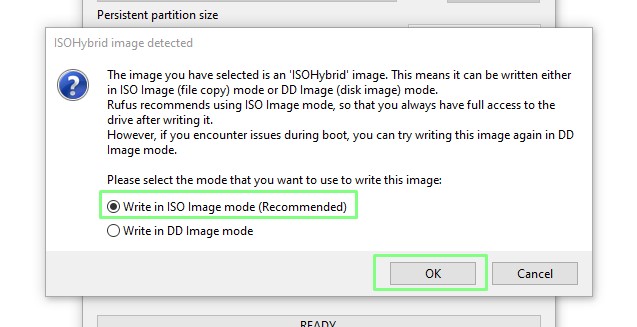
6. Read and understand the prompts to ensure the Linux operating system is written to the correct drive. There is no turning back if you make a mistake.
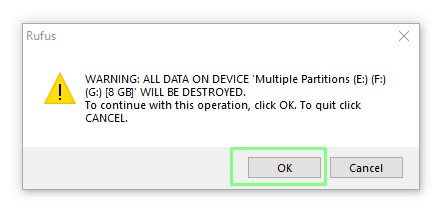
7. Click CLOSE to exit Rufus and remove the USB drive from the machine.
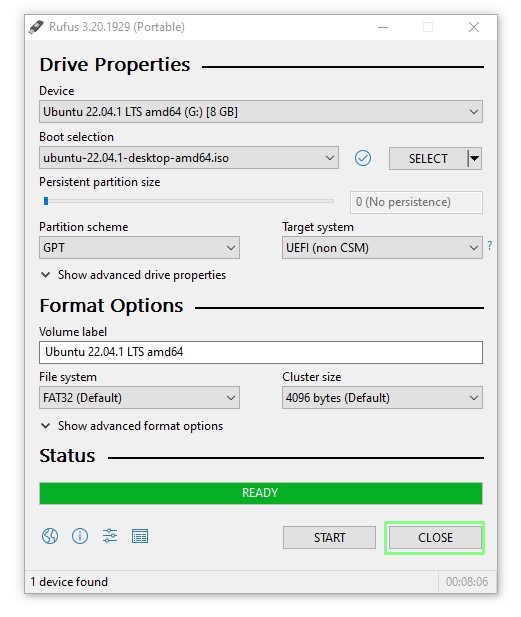
How to Install Linux for Dual Boot
The Linux installer has come a long way. Gone are the old days of scary user interfaces and in their place are welcoming and easy-to-use installers to walk you through the process. We will use the Ubuntu 22.04.1 installer to split our 256GB NVMe drive in half. Give Windows and Ubuntu enough space for easy dual-boot installation. Then we follow a typical Ubuntu installation.
1. Insert the USB drive into your computer and boot from it. Every computer is a little different. Some offer a function key to select a boot device, others must be selected in BIOS.
2. From the GRUB menu, choose Try or Install Ubuntu (or your favorite Linux operating system) and Press Enter . The GRUB menu is a custom boot menu used on Linux devices. It can also be adjusted to display a background image.
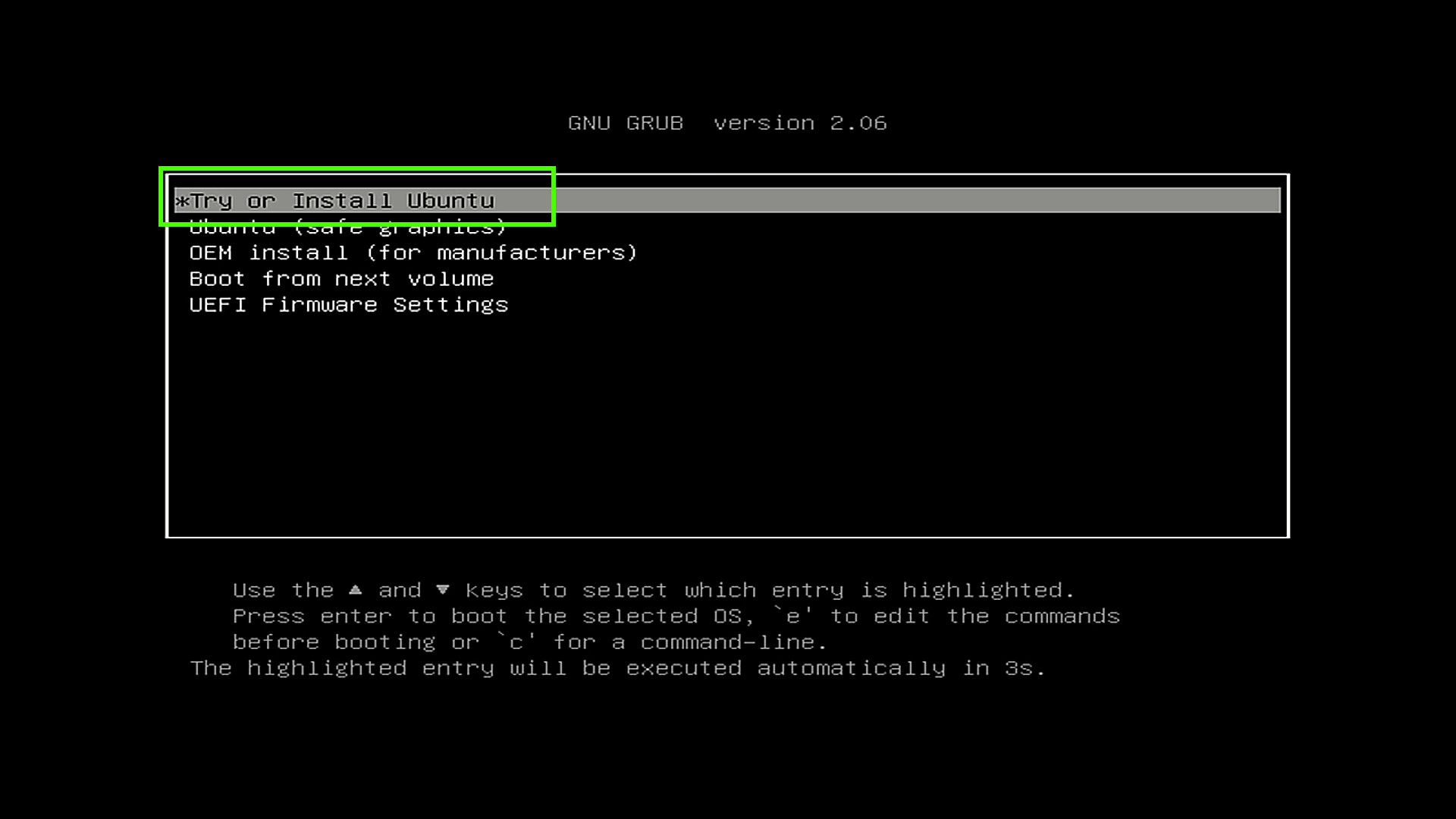
3. When prompted, click Try Ubuntu to load the operating system into memory as a “live distribution.” Live distributions give us enough operating system to test it on our computer without making any changes to the system. They are also useful as recovery devices to boot broken computers.
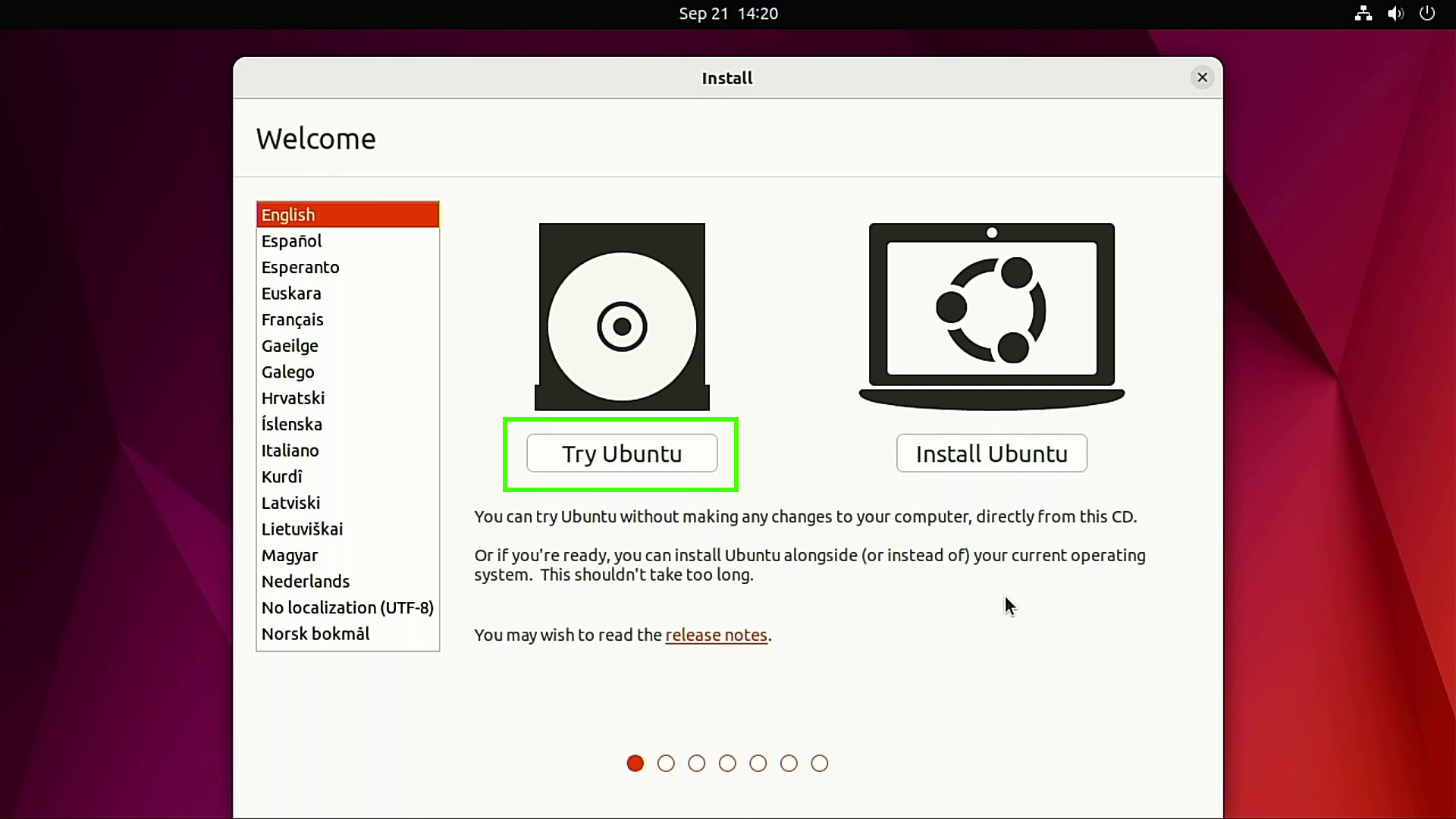
4. Test your hardware to make sure everything you need is working. Check audio, Wi-Fi, Bluetooth, etc. before proceeding.
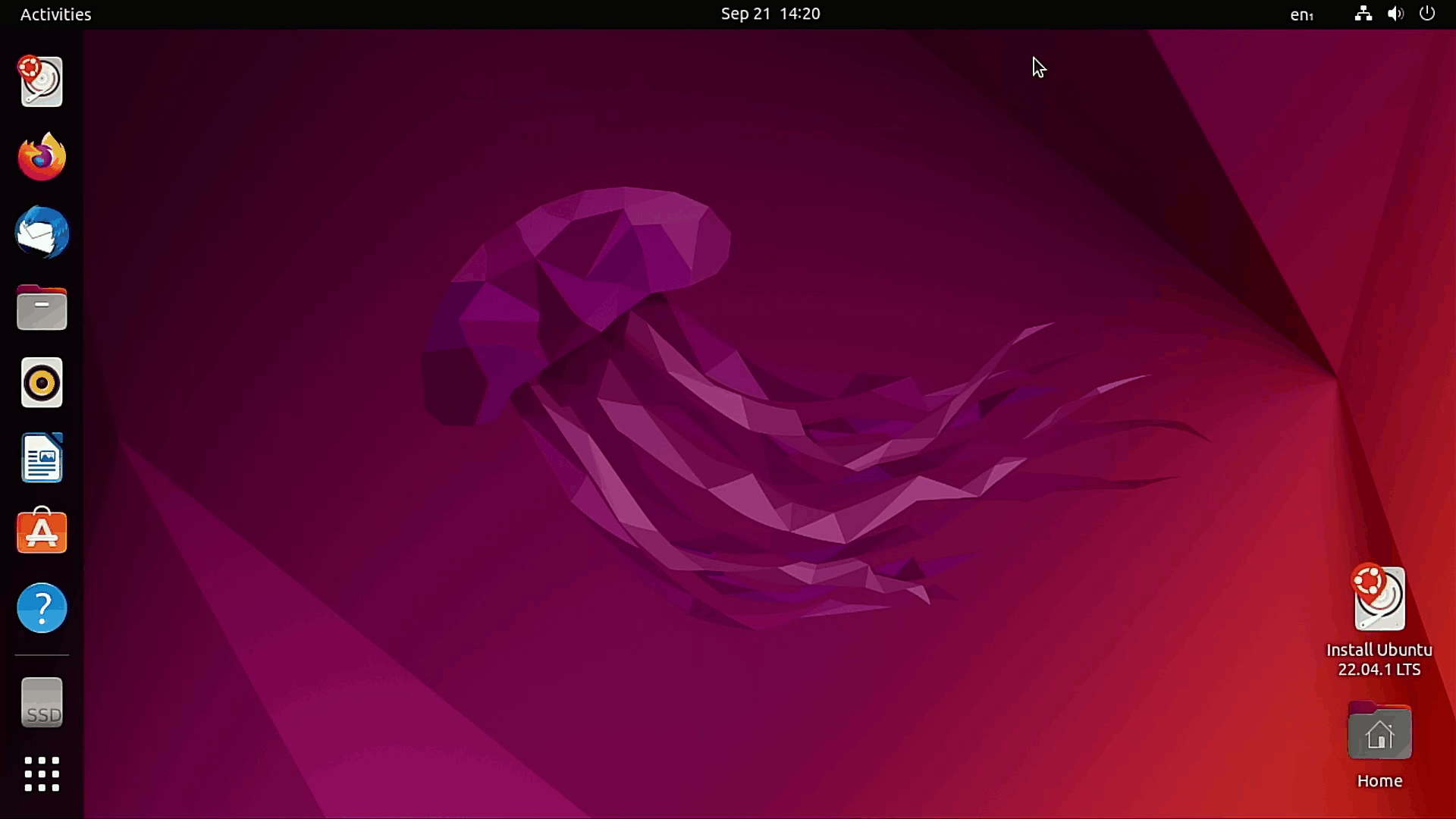
5. Double-click the installer icon to launch the installer application.
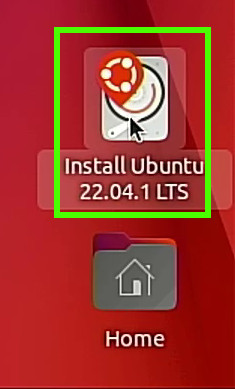
6. Choose your language and click on Continue.
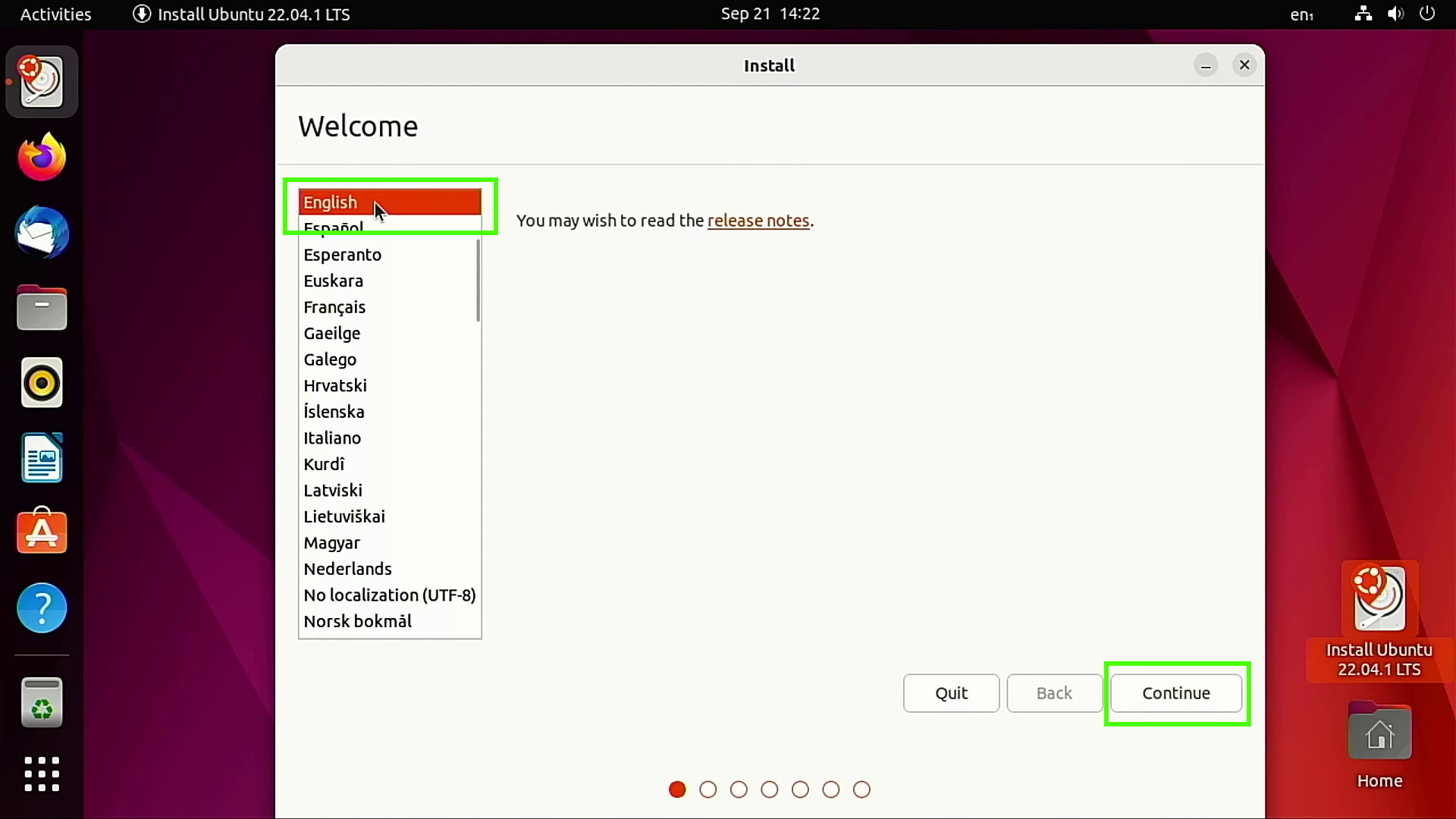
7. Choose your preferred keyboard layout and click on Continue.
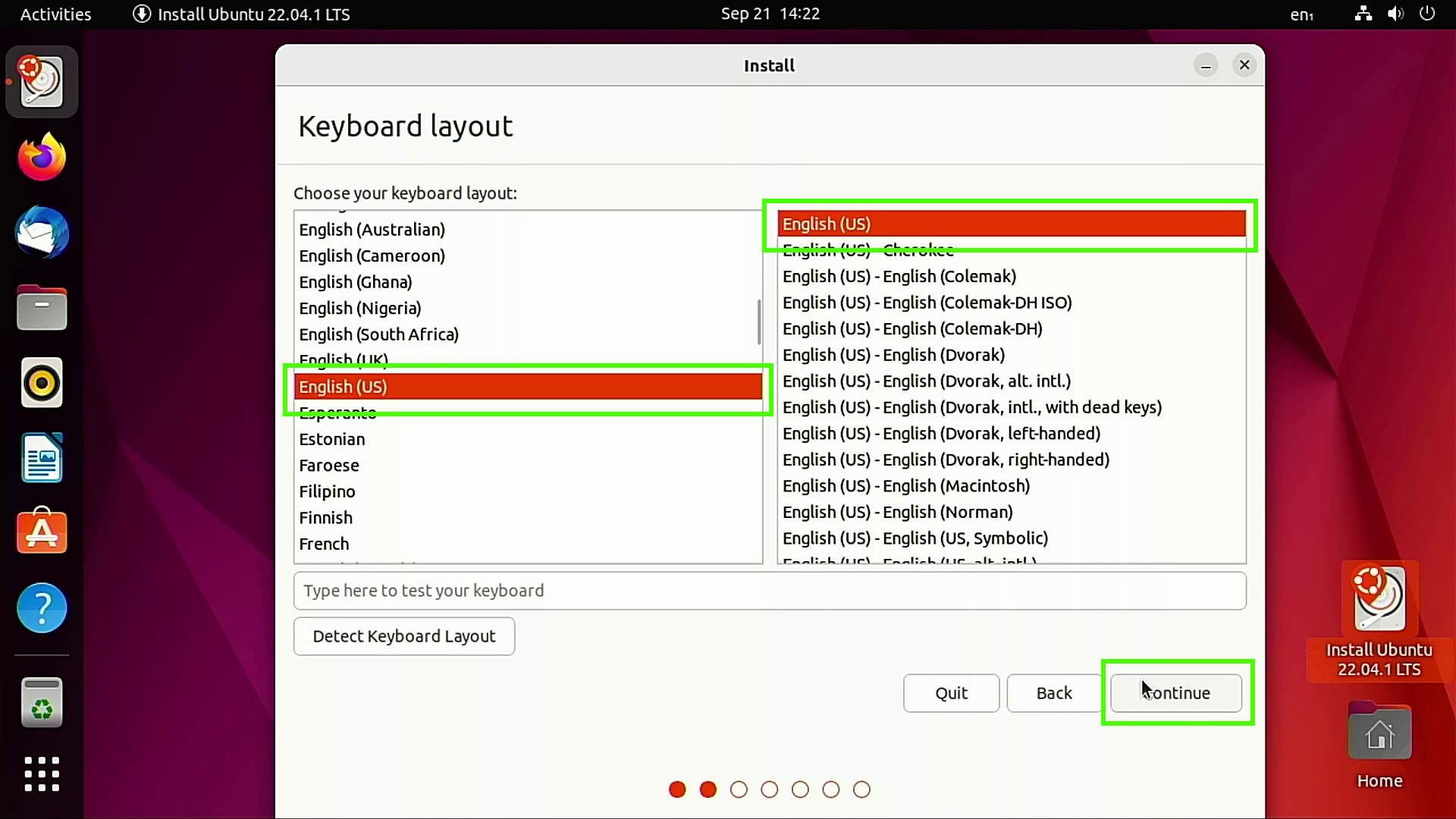
8th. Choose a normal installation and then optionally install third-party software click on Continue. Third-party software includes drivers and applications that may not match the permitted license used by your Linux distribution. If you want to know more, visit the website of your chosen Linux operating system.
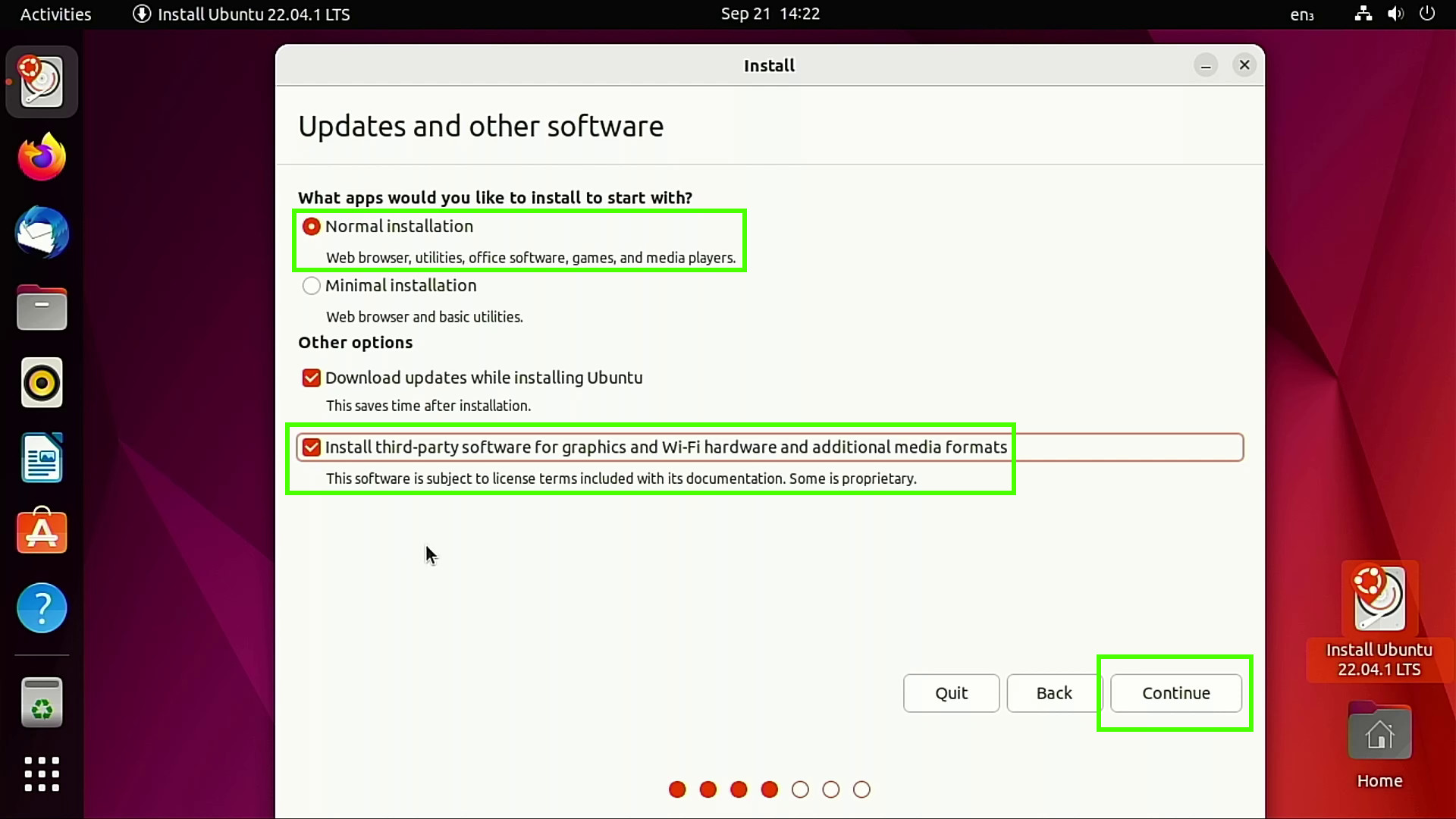
9. Select “Install Ubuntu with Windows Boot Manager” and click on Continue. Any other option will either erase the entire contents of the drive or require manual configuration, so be very careful.

10 Make sure the correct drive is selected and Slide the slider in the middle to set how much memory each operating system will have.
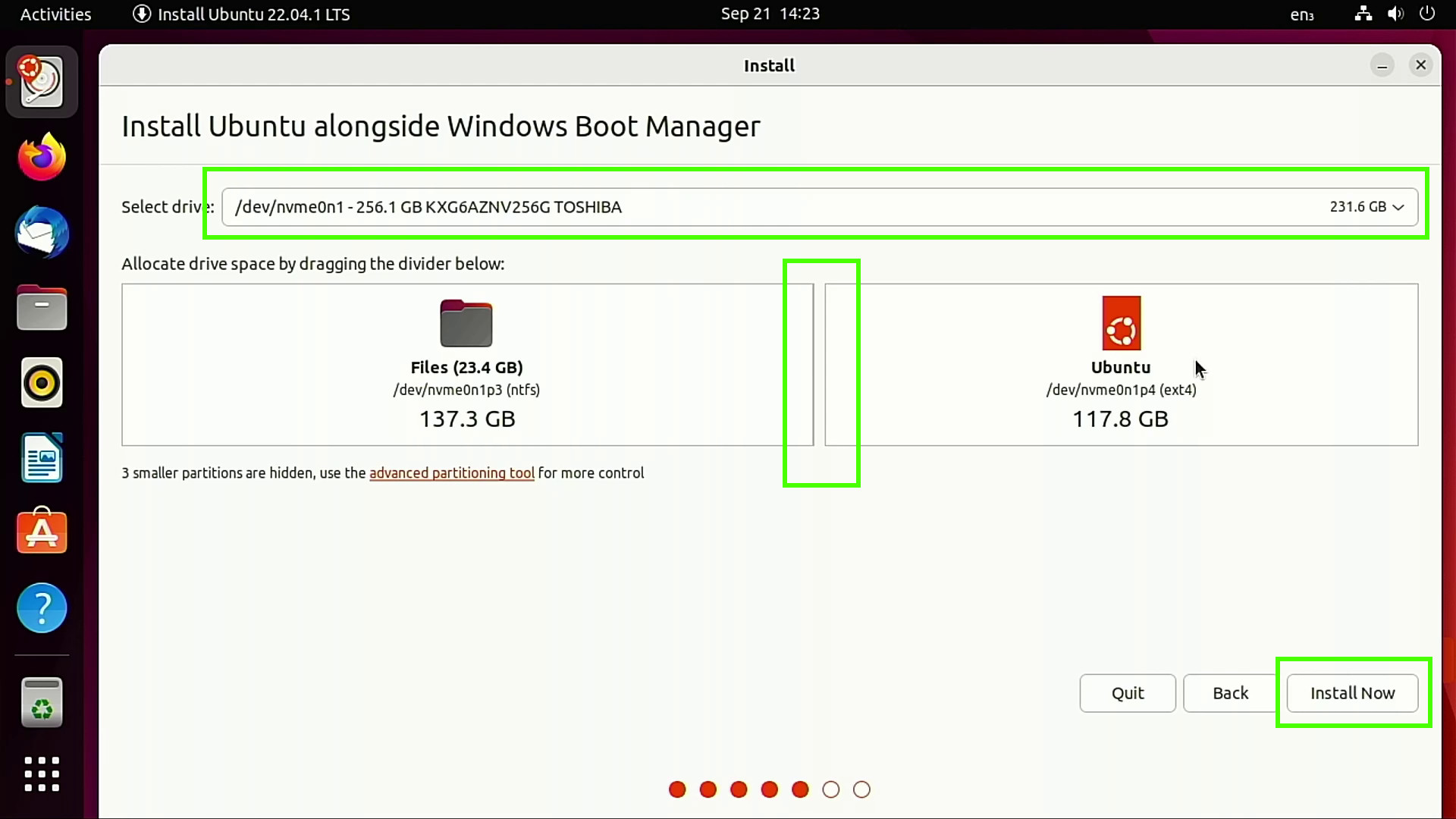
11. click on Continue to write the changes to disk. Check that everything is correct before proceeding. Changes made now cannot be easily undone.
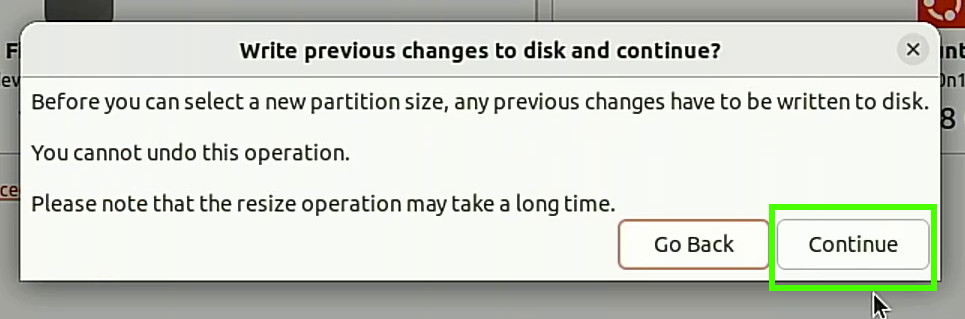
12. click on Continue when asked if you are sure.
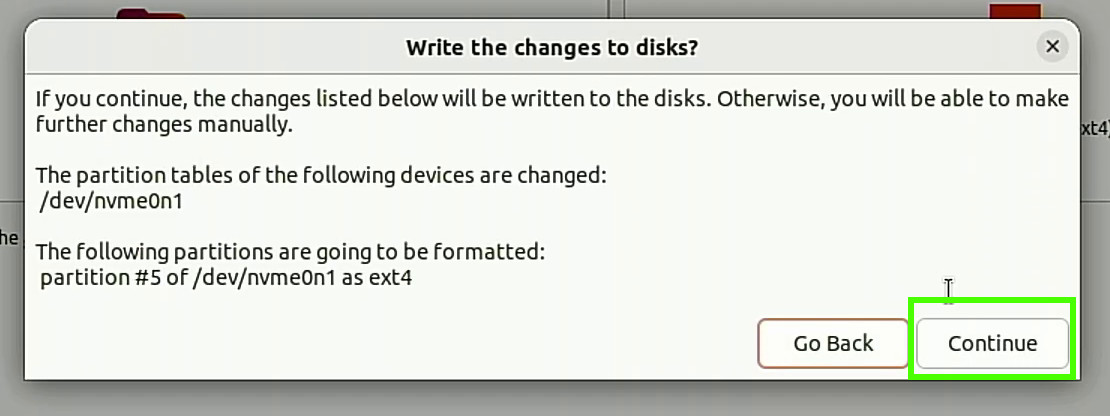
13. Make your point and click on Continue.
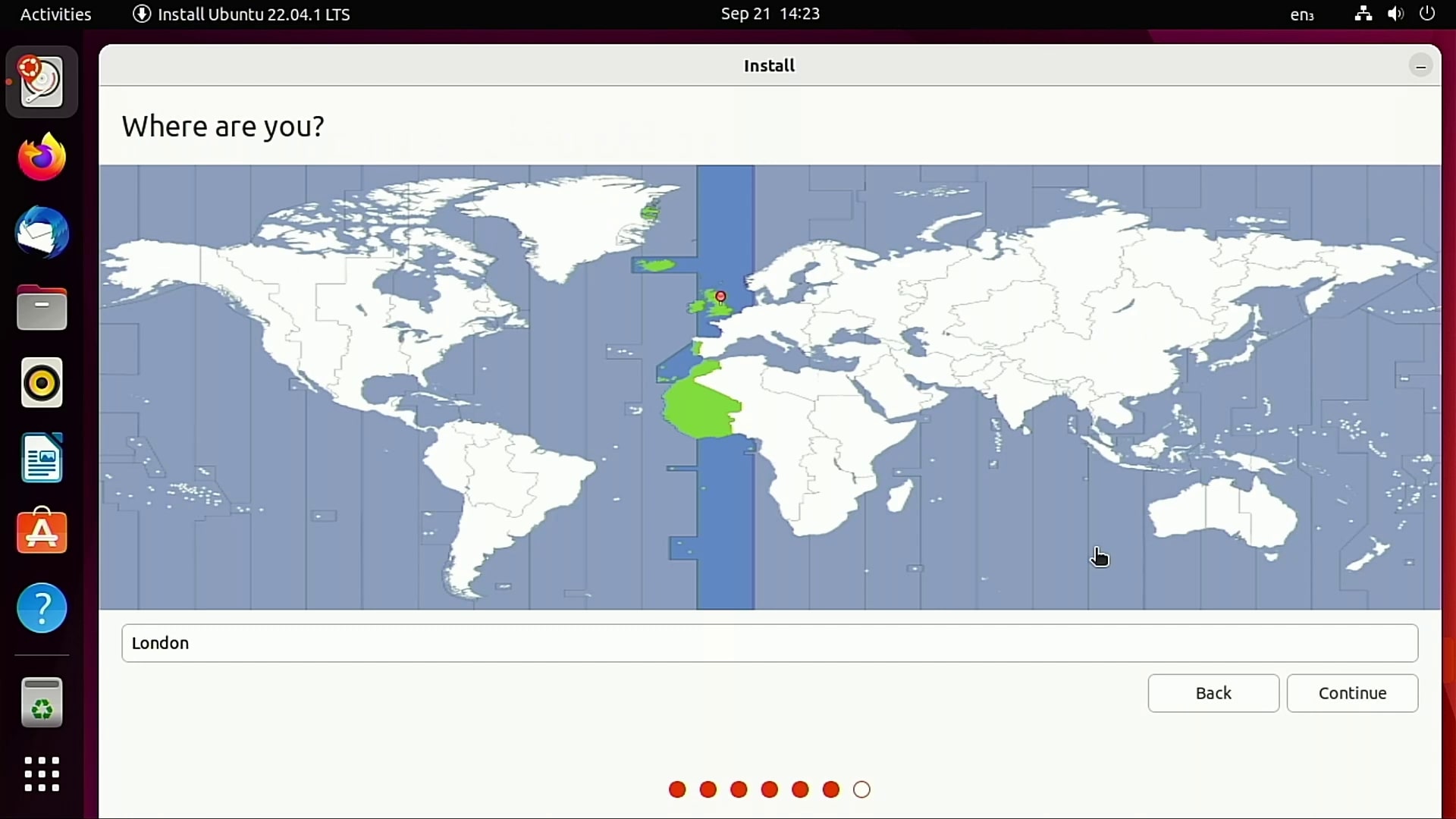
14 Set up your user account, with your real name, computer name, username and enter a secure password. click on Continue when ready.
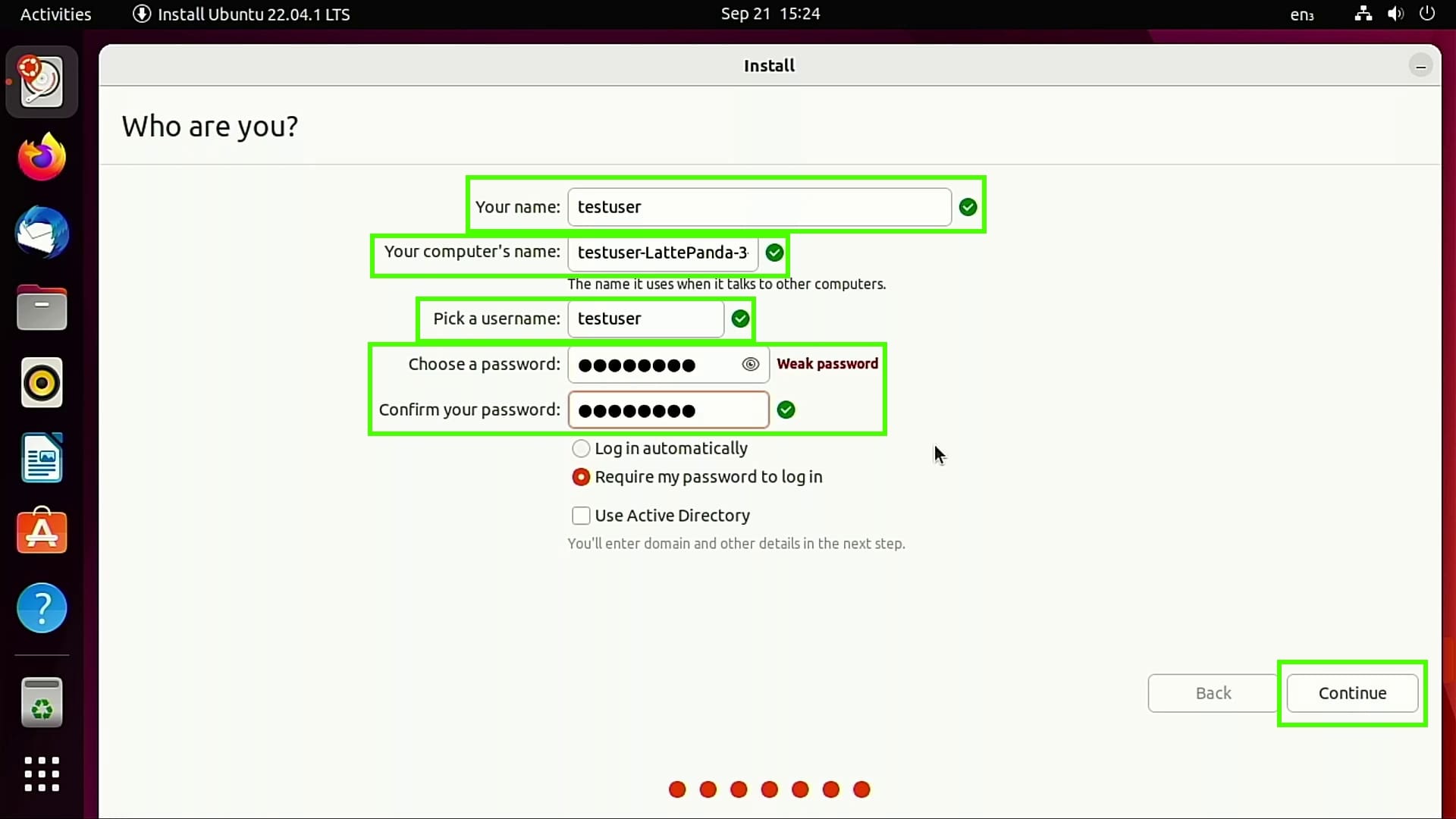
The installation takes a few minutes.
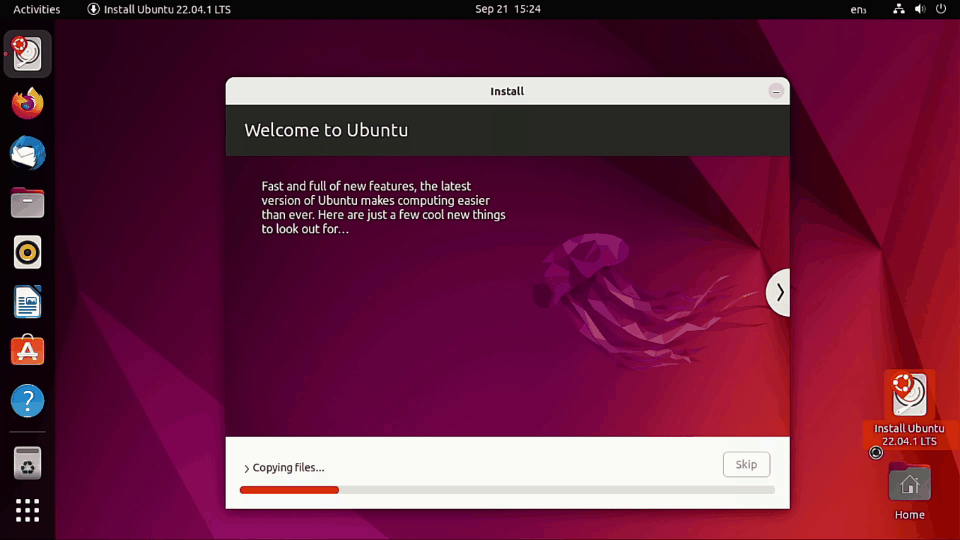
fifteen. Click Restart Now to restart your computer.
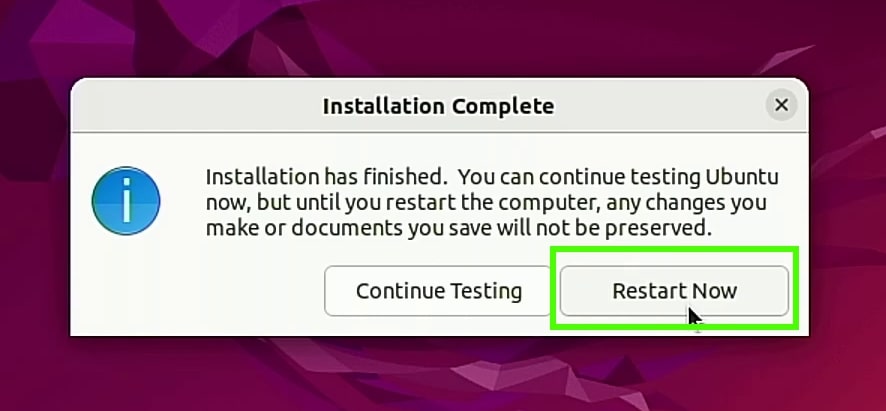
16 Remove the USB drive and press Enter when prompted.

First Linux dual boot
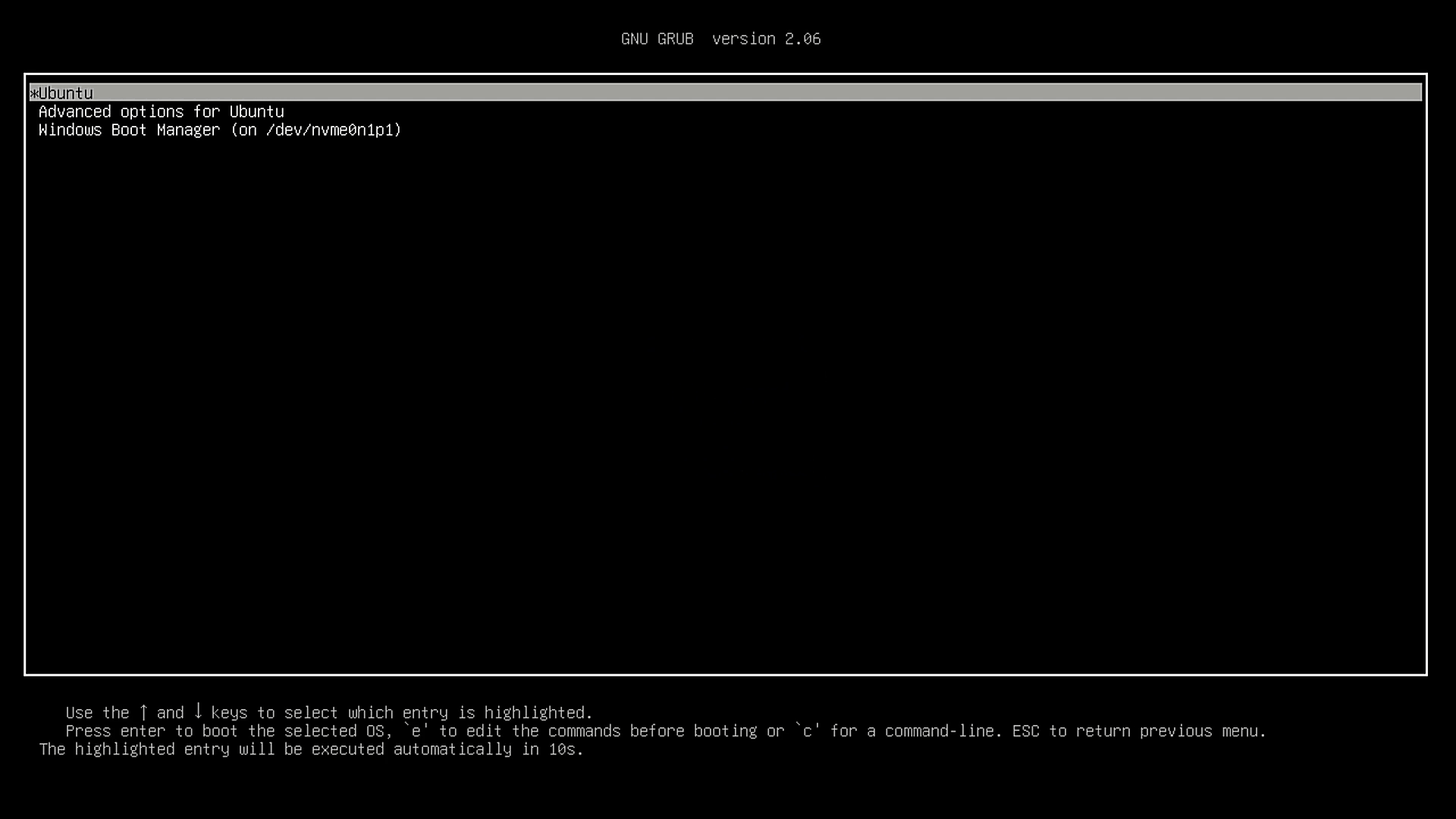
The first boot of a Linux dual-boot system requires a bit of tweaking in our BIOS. We need to tell the system to boot from our Linux installation, which will trigger the loading of the GRUB menu. From there we can select an operating system to boot from. Each BIOS is a little different, so use these steps as a general guide and consult your motherboard manual for more specific information.
1. Open your BIOS menu. See our story on how to enter your bios if you don’t already know how to do it.

2. Choose the boot menu.

3. Select UEFI NVMe Drive BBS Priorities.

4. Set Boot Option 1 to Linux installation.
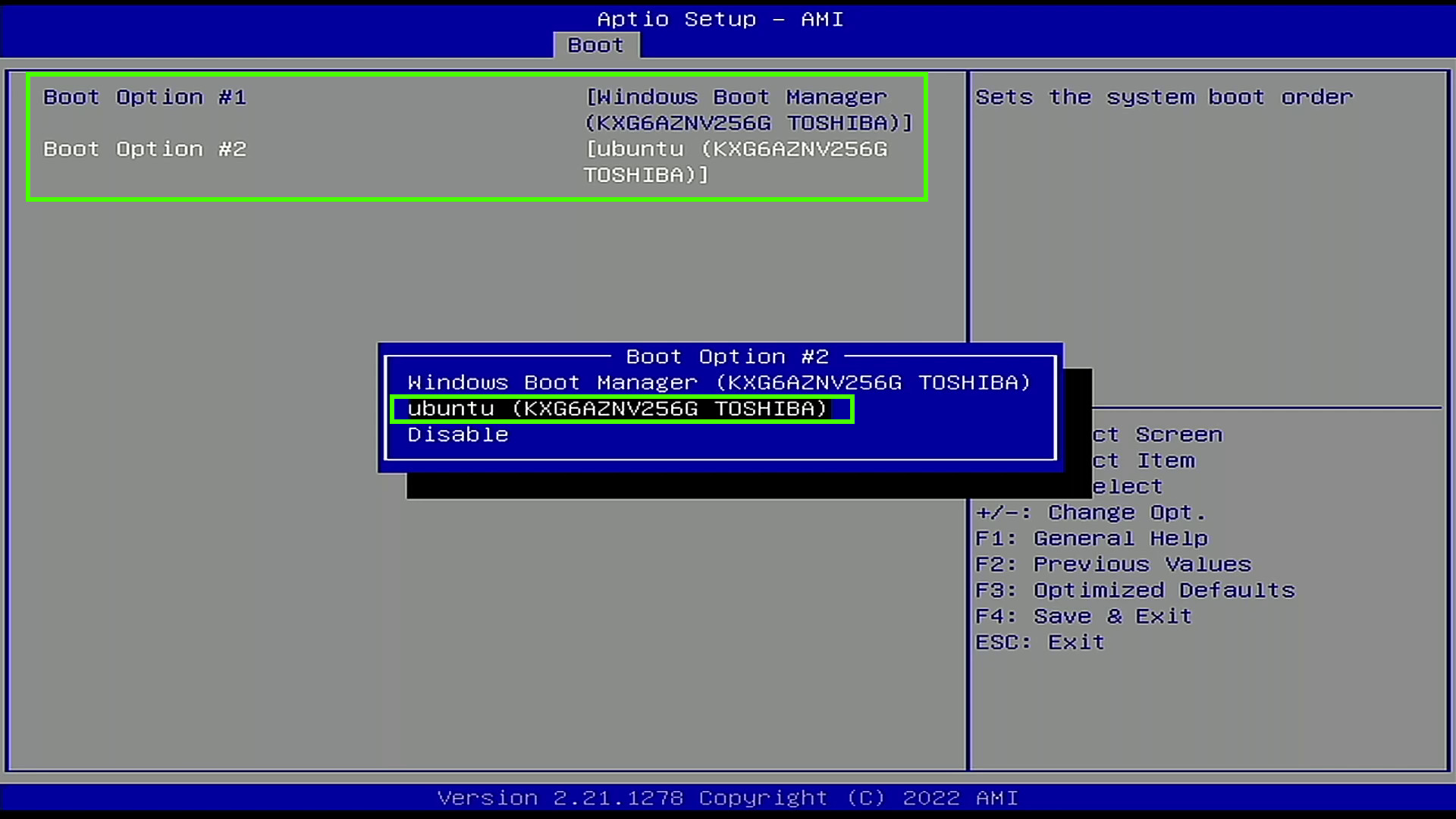
5. Verify that the change has been made, then save and exit BIOS.
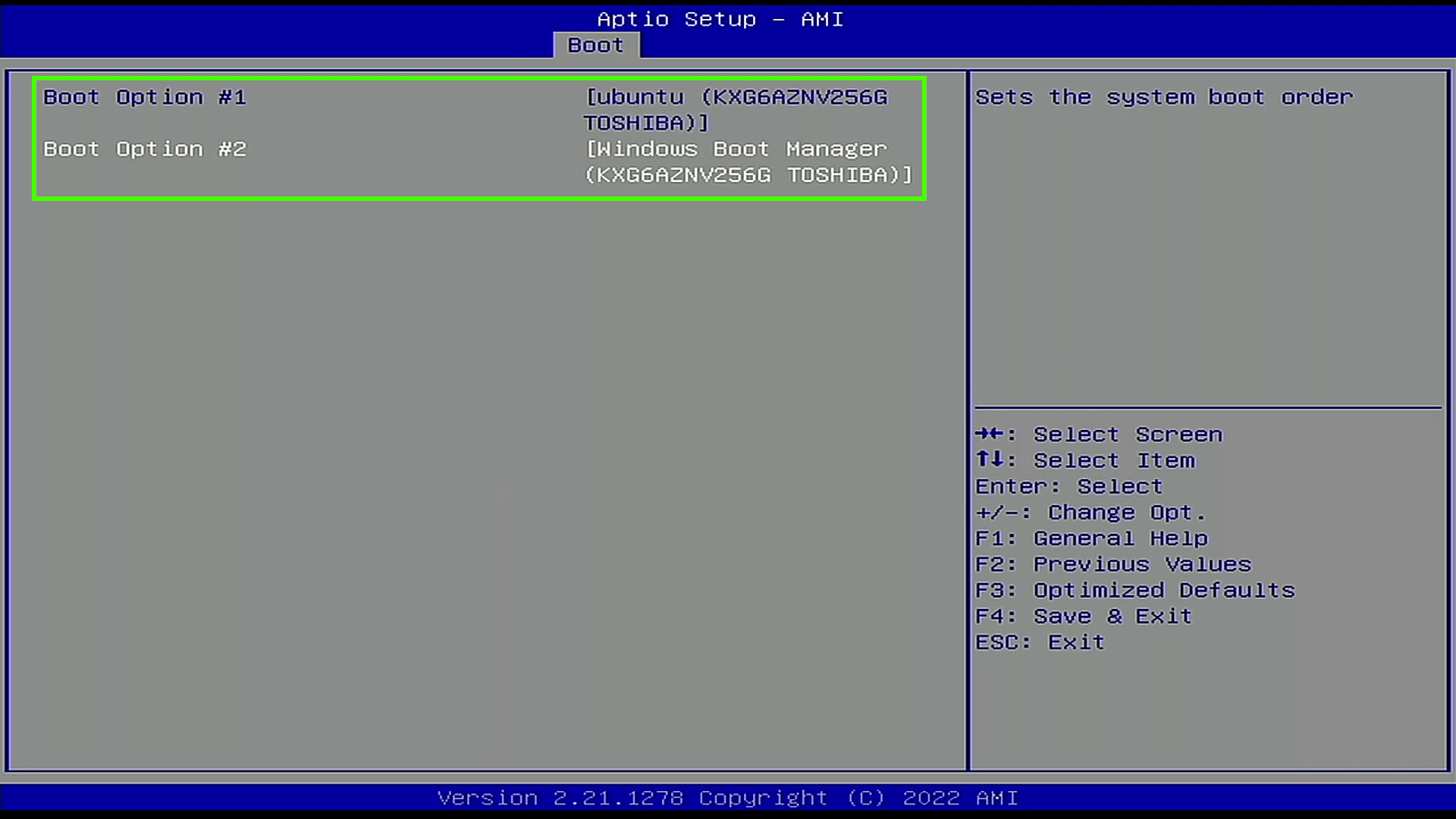
6. The system will now boot into GRUB, select your Linux OS and press Enter. If we exit GRUB for 10 seconds, it will choose the default option, usually Linux.
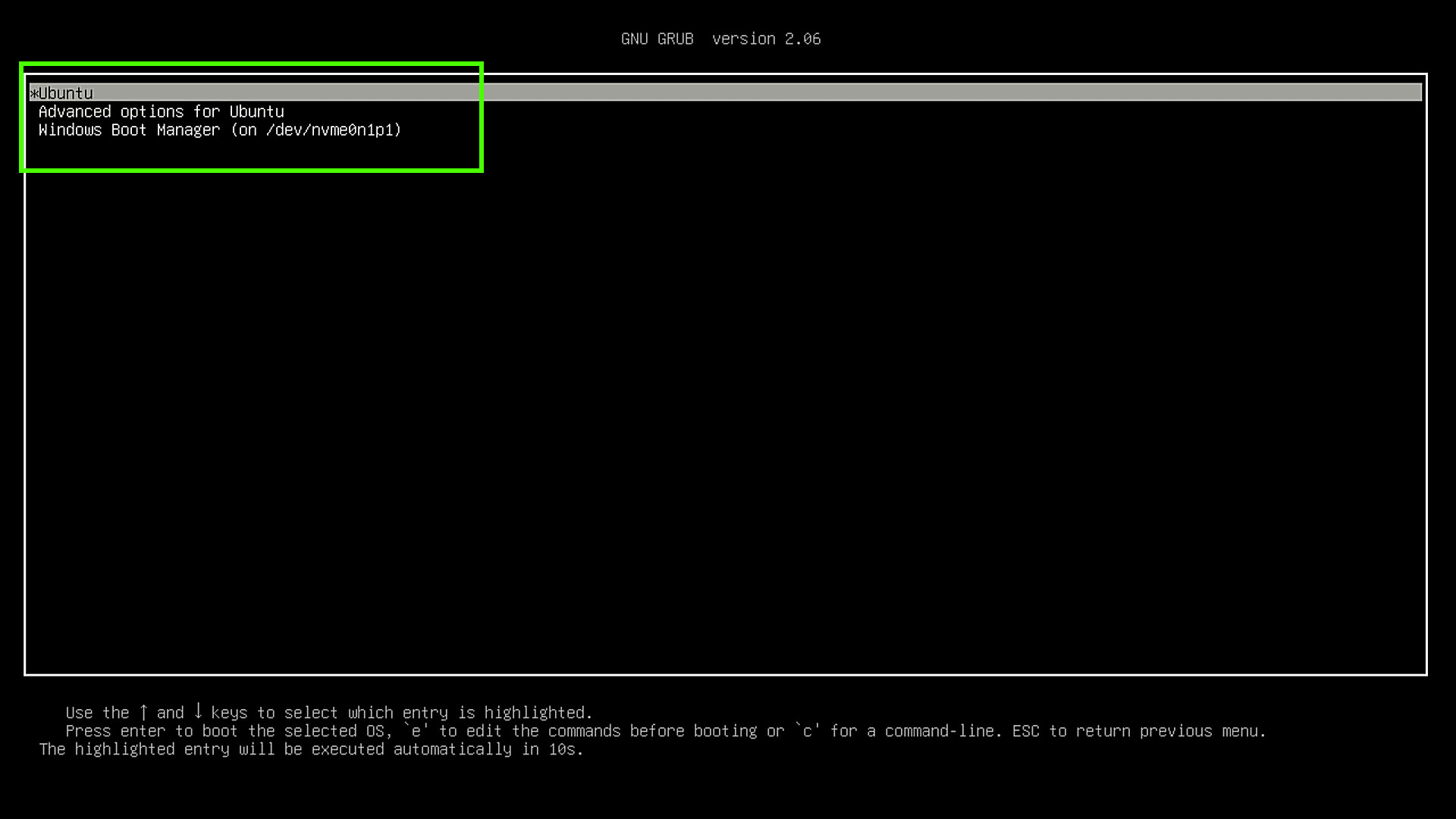
7. Start the Linux desktop and check if everything is correct.
8th. Restart GRUB and Select Windows to check if everything works.