How to use Windows Search like a pro
Seien wir ehrlich: Das Durchsuchen Ihres PCs nach Dateien in Windows war schon immer leicht verwirrend, insbesondere mit mehreren Optionen für die Suche direkt in Windows 10 und 11. Aber wenn Sie überzeugt sind, dass eine bestimmte Datei versteckt ist irgendwo Probieren Sie diese Tipps auf Ihrem PC aus, um es zu finden und wieder an die Arbeit zu gehen.
Wir können nicht garantieren, dass das Auffinden einer Datei so einfach ist wie die Verwendung einer Suchmaschine wie Google. (Übrigens hat Google mal eine Desktop-Suchmaschine für Ihren PC gemacht, aber sie wurde inzwischen eingestellt.) Aber zu realisieren was Windows sucht, wenn es das tut, und die Interpretation der Ergebnisse sollte das Leben viel einfacher machen.
Schließlich ist es wichtig zu wissen, dass in Ihrem PC im Wesentlichen zwei Suchmechanismen integriert sind: die integrierte Windows-Suche und der Datei-Explorer. Das erste sollte am besten für häufig verwendete Dateien geeignet sein, während die Suchfunktion des Datei-Explorers ein leistungsstarkes Tool ist, mit dem Sie tiefer verborgene Dateien ausfindig machen können. Sowohl die Windows-Suche als auch der Datei-Explorer sind in Microsofts Cloud-Speicher OneDrive integriert, aber der Datei-Explorer teilt Ihnen besser mit, welche Dateien sich wo befinden.
Alle Suchfelder sind nicht gleich
Bevor Sie beginnen, müssen Sie zwei Dinge wissen: wo suchen und was suchen. Die Windows-Suche wird als „Lupe“-Symbol in Ihrer Windows 11-Taskleiste und als Suchfeld in Ihrer Taskleiste in Windows 10 angezeigt. In Windows 11 gibt es oben im Windows 11-Startmenü ein Suchfeld, das den Start auf magische Weise neu konfiguriert Menü in das Suchmenü, wenn Sie darauf klicken. Der Windows-Datei-Explorer hat auch ein Suchfeld oben im Suchfenster.
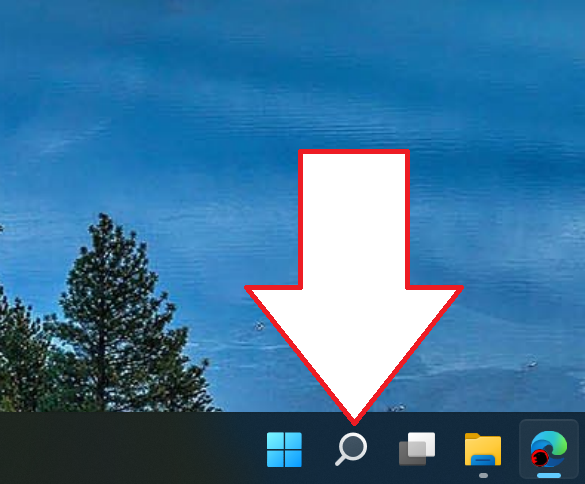
Mark Hachmann / IDG
Das eine Suchfeld Sie sollte nicht Verwenden Sie das Suchfeld oben im Widgets-Bedienfeld unter Windows 11 und an einem ähnlichen Ort unter Windows 10. Dieses Suchfeld durchsucht nur das Internet und findet nicht die Dateien auf Ihrem PC, nach denen Sie suchen. Für die Zwecke dieses Artikels ignorieren wir dieses Suchfeld und konzentrieren uns stattdessen darauf, wie Sie die Suche nach Dateien auf Ihrem PC optimieren können.
So verwenden Sie die Windows-Suche
Die grundlegende Windows-Suche erscheint jedes Mal, wenn Sie auf das Suchsymbol klicken: Auf der linken Seite finden Sie eine Spalte mit kürzlich gesuchten Apps; Auf der rechten Seite sehen Sie die Vermutungen von Windows bei einigen Suchen, von denen es glaubt, dass Sie daran interessiert sind, sowie einige Top Anwendungen die vermutlich viele User suchen. Denken Sie daran, dass einige Benutzer Apps starten, indem sie einfach danach suchen. (Ich tue.)
Nichts davon fühlt sich besonders persönlich an, besonders wenn man bedenkt, dass es neu ist Unterlagen überhaupt nicht in der Suche gefunden werden; diese sind unter aufgeführt Empfohlen stattdessen im Startmenü. Microsoft ist offensichtlich der Meinung, dass die meisten Benutzer die Suche überhaupt nicht verwenden werden, aber die Trennung – aktuelle Apps in einem Abschnitt, aktuelle Dokumente in einem anderen – fühlt sich immer noch unnatürlich an.
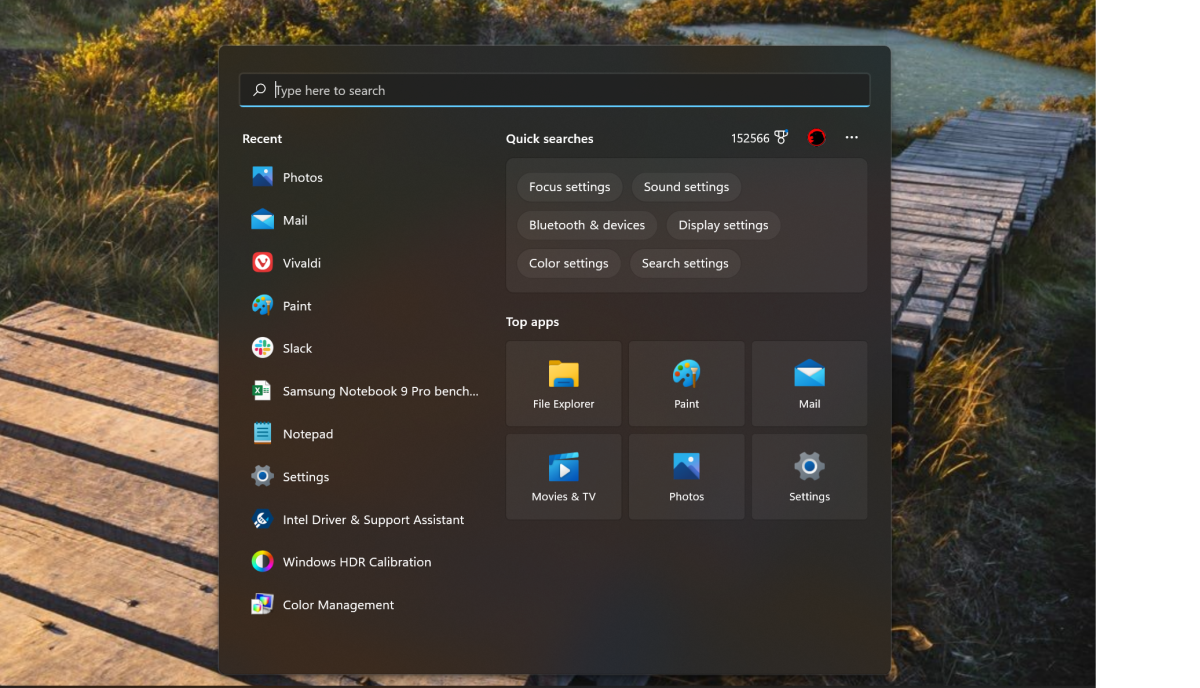
Mark Hachmann / IDG
Glücklicherweise verwandelt die Eingabe in das Suchfeld die Suche in etwas Nützlicheres: Plötzlich versucht Windows, das gesuchte Dokument zu finden. Leider macht die Suche nur einen Stich eines Datei, nach der Sie suchen, plus einen Ordner, und verzweigt sich dann zu Ergebnissen aus dem Internet, Ihrem Ordner “Dokumente” und so weiter. Es ist ziemlich einfach; Sie können keine booleschen Suchen verwenden (x und y zum Beispiel). Wenn du Glück hast, großartig. Andernfalls ist der Datei-Explorer möglicherweise hilfreicher, um die benötigten Dateien zu finden – worüber wir später sprechen werden.
Die Fenstersuche ist standardmäßig eher bla und neutral – eigentlich ein bisschen wie Windows 11. Es gibt jedoch zwei versteckte Funktionen der Windows-Suche, die Sie möglicherweise nicht kennen: die Konfiguration der Suche als Arbeitstool und umgekehrt die Suche unterhaltsamer und nützlicher für den persönlichen Gebrauch.
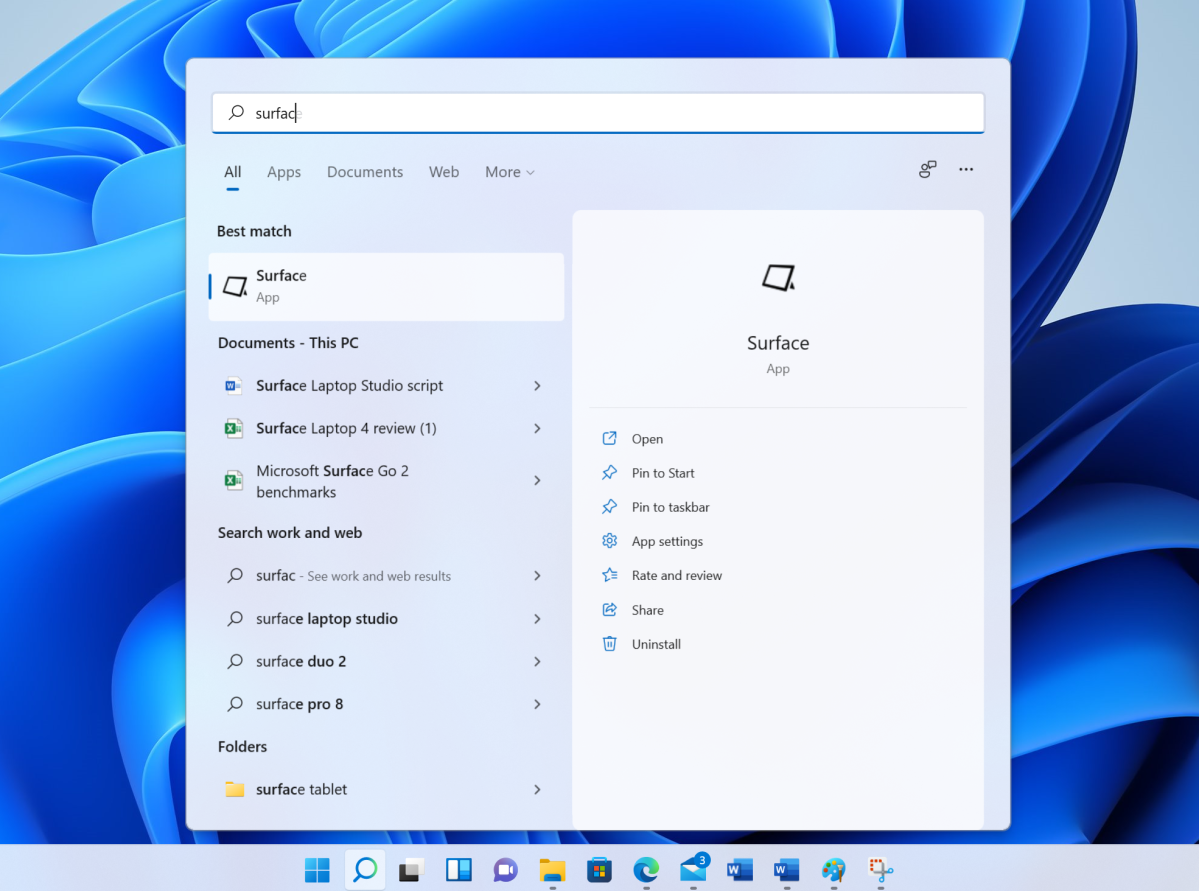
Mark Hachmann / IDG
Letzteres wird keinen der Mängel der Windows-Suche beheben, aber es wird die Suche näher an etwas bringen, das Sie online finden würden. Gehen Sie im Windows 11-Einstellungsmenü zu Datenschutz & Sicherheit > Suchberechtigungen, und scrollen Sie dann nach unten zu “Suchhighlights anzeigen”. Schalten Sie dies auf die Position „Ein“.
Das Ergebnis ersetzt die Top Anwendungen in der Suche mit einem großen Bild, das aus der Bing-Bilddatenbank stammt, zusammen mit einigen verwandten Bild-“Suchen” sowie einem separaten Suchabschnitt direkt darunter.
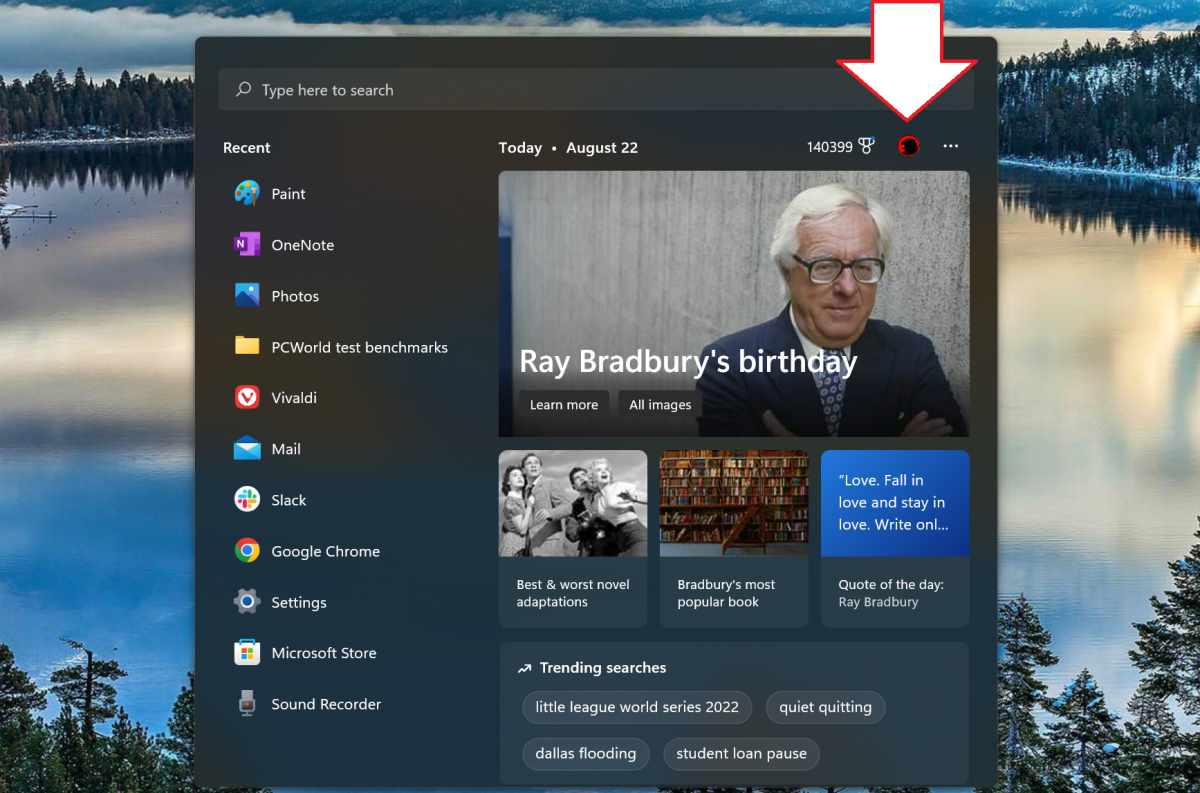
Mark Hachmann / IDG
Wenn Sie denselben PC für Arbeit und Freizeit verwenden, wissen Sie vielleicht, dass Bing so konfiguriert werden kann, dass arbeitsspezifische Ergebnisse generiert werden, z. B. Organigramme, die beschreiben, wie andere Mitarbeiter in die Organisation passen. Dieselben Ergebnisse können auch in der Windows-Suche angezeigt werden, vorausgesetzt, Sie sind bei beiden Konten angemeldet. Um zwischen den beiden hin- und herzuschalten, klicken Sie einfach auf das kleine Symbol links neben dem „Ellipsen“-Menü in der oberen rechten Ecke des Bildschirms.
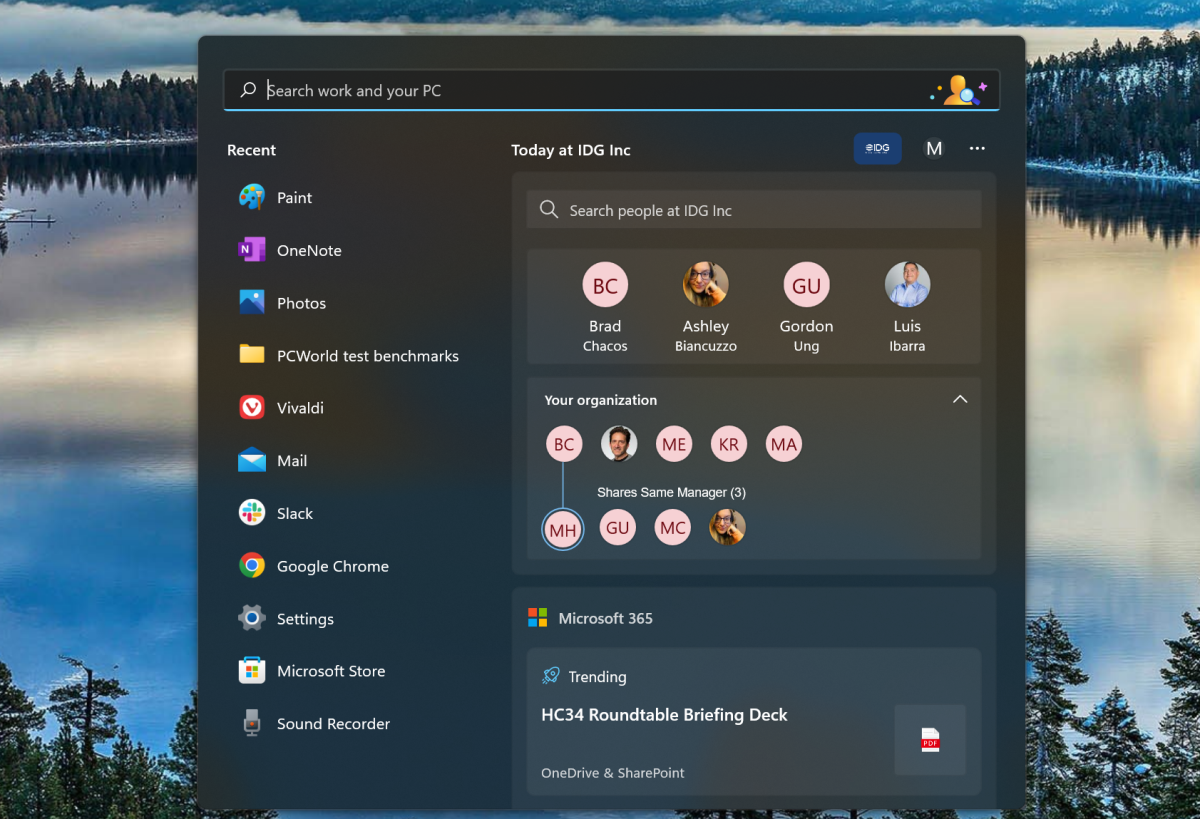
Mark Hachmann / IDG
Dadurch werden zwei zusätzliche Suchkategorien hinzugefügt: eine Personensuche (die Kollegen, ihre Kontaktinformationen und mehr aufdeckt) sowie a Im Trend Liste der Dokumente am unteren Rand des Bildschirms. (Möglicherweise müssen Sie das Einstellungsmenü dann erneut aufrufen Datenschutz & Sicherheit > Suchberechtigungen) und schalten Sie beide Optionen unter ein Suche nach Cloud-Inhalten– „Microsoft-Konto“ und „Geschäfts- oder Schulkonto“, um dies zu aktivieren.)

Mark Hachmann / IDG
Diese Arbeitsergebnisse können für Sie persönlich relevant sein oder auch nicht. Auch hier kann die beste Vermutung von Windows manchmal weit daneben liegen.
Indexieren und Suchen: Das Huhn und das Ei
Eigentlich keine dieser Methoden verbessert Windows-Suche, obwohl. Um dies zu tun, müssen Sie zunächst verbessern, wie Ihr PC Dateien indiziert.
Ihr PC „weiß“, welche Dateien sich darauf befinden, über einen Suchindex, der den Namen und den Inhalt der Dateien Ihres PCs in einer kleinen, dedizierten Datenbank sammelt. Standardmäßig werden jedoch nur vier Speicherorte indiziert: Dokumente, Bilder, Musik und alle auf dem Desktop gespeicherten Dateien. Was ist mit dem Rest?
Es gibt keinen Grund, warum die Windows-Suche nicht Ihren gesamten PC indizieren kann. (Windows warnt davor, dass dies die Akkulaufzeit und den CPU-Verbrauch beeinträchtigen kann, aber die Kompromisse sind wahrscheinlich minimal.) Rufen Sie dazu das Windows 11-Einstellungsmenü auf (Datenschutz und Sicherheit > Windows durchsuchen), klicken Sie auf „Meine Dateien finden“ und das Dropdown-Menü zeigt entweder einen „klassischen“ oder einen „erweiterten“ Indexmodus an. Letzteres indiziert Ihren gesamten PC.
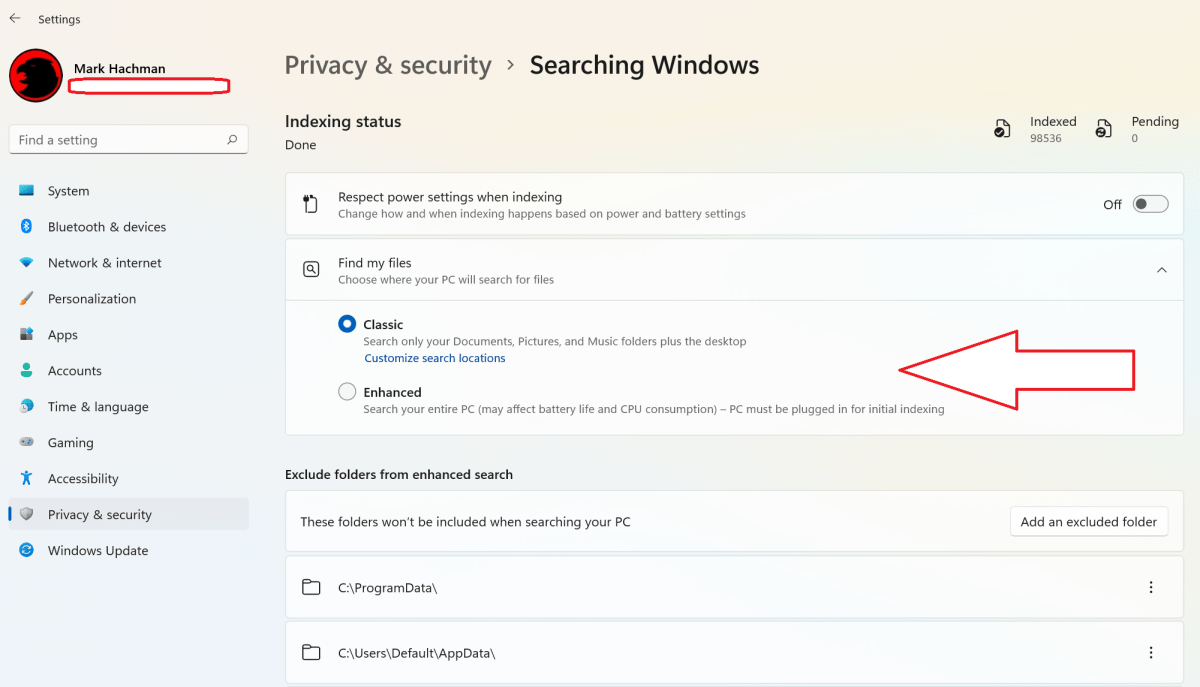
Mark Hachmann / IDG
Windows ist ziemlich intelligent darin, wie und wann es indexiert, daher wird der Vorgang eine Weile dauern. Eine kleine Liste in der oberen rechten Ecke tickt auf und ab, wenn Windows neue Dateien findet und sie dann indiziert. Das gleiche Steuermenü ermöglicht es Ihnen, die Indizierung im Akkubetrieb im Wesentlichen auszuschalten, um Strom zu sparen. (Die Indizierung kann mehrere Stunden dauern, wenn sie zum ersten Mal ausgeführt wird, wird jedoch kurz an- und ausgeschaltet, wenn Sie Änderungen an Ihrem PC vornehmen.) Mit demselben Bedienfeld können Sie auch bestimmte Ordner manuell ausschließen, falls es Ordner mit vertraulichen Informationen gibt nicht auftauchen wollen oder aus einem anderen Grund.
Beachten Sie, dass Windows einige intelligente Entscheidungen darüber trifft, was gespeichert werden soll, selbst wenn der „erweiterte“ Modus aktiviert ist. Das Größe des Indexes hängt natürlich davon ab, welche Dateien tatsächlich indiziert werden; Auf der Support-Seite von Microsoft wird erklärt, dass der Index etwa ein Zehntel der Größe oder weniger des gesamten Speicherplatzes beträgt, den diese Dateien einnehmen. Es wird etwas mehr sein, wenn Sie kleinere Dateien oder Computercode indizieren.
Wählen Sie die „Erweiterten Indizierungsoptionen“ in der Durchsuchen von Windows Das Einstellungsfenster zeigt, dass einige Apps Dateien standardmäßig an den Index senden: Outlook und OneNote zum Beispiel indizieren Dateien standardmäßig, um die Suche zu beschleunigen. Aber es gibt noch eine weitere Ebene: Diese Systemsteuerungs-App ermöglicht den Zugriff auf „erweiterte“ Steuerelemente. Hier können Sie auswählen, welche Dateitypen indiziert werden, sowie wie sie werden indiziert – entweder allein nach dem Dateinamen oder nach dem Dateinamen und die Inhalte.
Was letzteres betrifft, werden Sie wahrscheinlich gut mit den Standardentscheidungen von Windows leben können. Sie haben jedoch die Möglichkeit, einen bestimmten Dateityp anhand seines Inhalts durchsuchbar zu machen, wenn Sie dies wünschen.
Datei-Explorer: Die Power-Search-Option
Die Verwendung des Datei-Explorers von Windows ist die langsamste, aber genaueste Option, mit einer Flexibilität, die andere Optionen nicht bieten.
Der Datei-Explorer bietet oben rechts ein Suchfeld, mit der Einschränkung, dass dieses Feld den Ordner Ihres PCs durchsucht, den Sie gerade geöffnet haben: Wenn Sie beispielsweise den Ordner Dokumente geöffnet haben, werden Dokumente und alle Unterordner standardmäßig durchsucht. Die Datei-Explorer-Suche verwendet auch die Ordner, auf die Ihr PC Zugriff hat, und unterscheidet nicht zwischen Cloud-nativen und lokalen Dateien. Wenn Ihr PC Platzhalterdateien lokal speichert, werden sie wie jede andere Datei durchsucht.
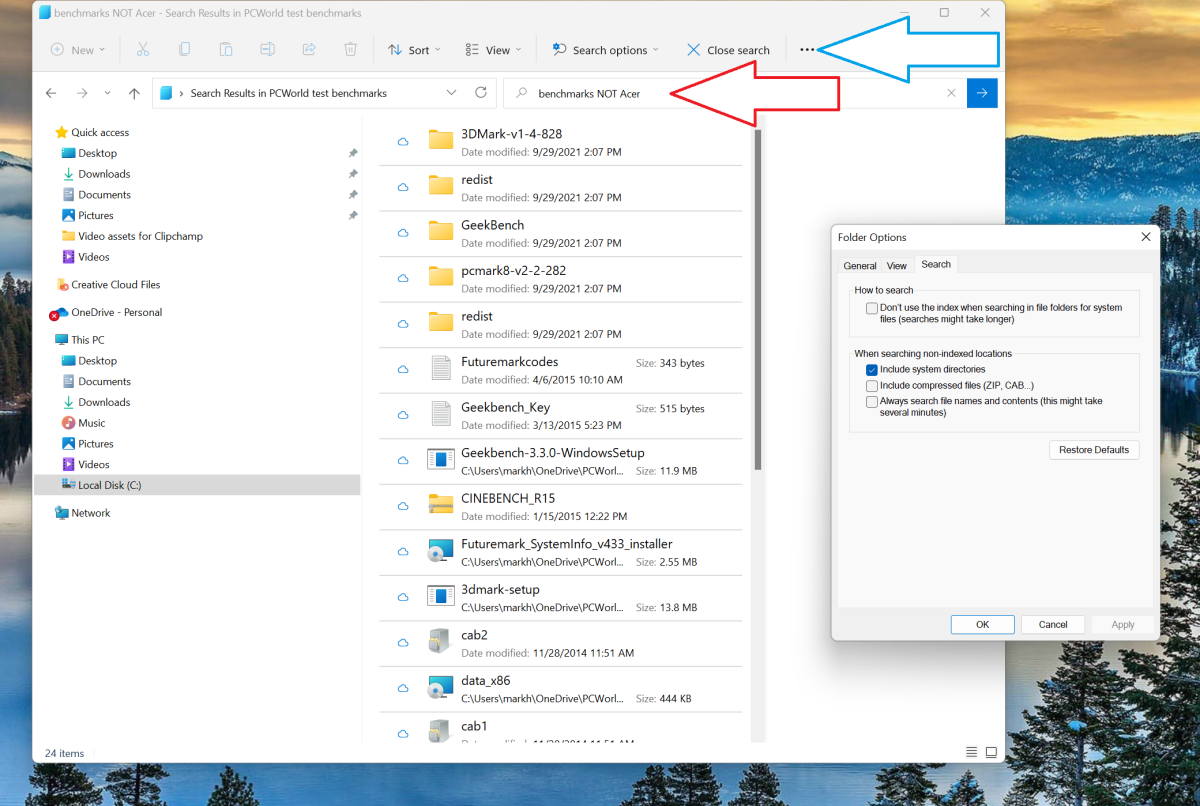
Mark Hachmann / IDG
Das Suchfeld des Datei-Explorers füllt mehrere kürzlich durchgeführte Suchen automatisch aus und erspart Ihnen die Mühe. Boolesche Suchen funktionieren auch hier, wenn Sie also nach „Verkaufsvorschlag NICHT Acme“ suchen möchten, schließt die Suche Angebote aus, die an Acme Corp.
Schließlich bietet der Datei-Explorer, wonach einige von Ihnen vielleicht die ganze Zeit gesucht haben: ein detailliertes Menü „Suchoptionen“ direkt in der Mitte des Bildschirms. Seltsamerweise scheint sich dieses Menü jedoch nur zu materialisieren nach Sie haben einen Suchbegriff in das Suchfeld eingegeben. Die Suchoptionen sind da, um diese Suche zu verfeinern, mit intuitiven Optionen, die „Art“ (E-Mail, Journal, Aufgabe, Bild und viele mehr) beinhalten und ob die Datei in einem Unterordner, einem komprimierten Ordner, einem ganz anderen Ordner existiert, und mehr.
Der Datei-Explorer hat auch den Vorteil eines optionalen Vorschaufensters, mit dem Sie sich ein Foto, eine PDF-Datei oder ein Dokument ansehen können, ohne es technisch öffnen zu müssen. Die Standardgröße des Vorschaufensters ist klein genug, dass Sie das Dokument wahrscheinlich öffnen müssen, um es zu verwenden, aber Sie können sich zumindest eine Vorstellung davon machen, ob es sich um das gesuchte Dokument handelt.
Fotos: Ja, es kann auch für die Suche verwendet werden
Die meisten von uns machen Fotos mit ihren Smartphones, bearbeiten sie möglicherweise, posten sie möglicherweise in sozialen Medien – und sehen sie sich nie wieder an. Aber wie findet man Jahre später ein bestimmtes Foto?
Hier, Windows-Suche ist nicht hilfreich, aber die Fotos-App ist irgendwie. Als Test habe ich meinen Fotos-Ordner auf OneDrive über den Datei-Explorer nach Fotos von „Las Vegas“ durchsucht – Heimat vieler CES-Messen im Laufe der Jahre. Der Datei-Explorer hat nichts angezeigt, aber mit dem Suchfeld Fotos oben in der App konnte ich mehrere verwandte Fotos anzeigen. Fotos ist auch nützlich für die Suche nach bestimmten Szenen („Schnee“ oder „Strand“), obwohl die Kenntnis der Metadaten Ihres Fotos etwas dürftig erscheint.
Hier lohnt es sich, Fotos bei mehreren Cloud-Speicheranbietern zu sichern. Während Windows eine Vielzahl von Datenschutzkontrollen enthält, indiziert Googles eigene Google Fotos-App im Grunde alles, indem sie Gesichtserkennung, Metadaten und mehr verwendet – und ihre Verwendung produzierte Hunderte von Fotos von Produkten, die wir inzwischen alle vergessen haben.
Es gibt andere dedizierte Suchprogramme für Windows: Everything, Grepwin, DocFetcher und mehr, falls die Windows-Suche nicht finden kann, wonach Sie suchen. Der Punkt ist jedoch, dass die Windows-Suche an sich nicht besonders nützlich erscheint. Aber mit ein wenig Wissen und Feintuning kann es sein.