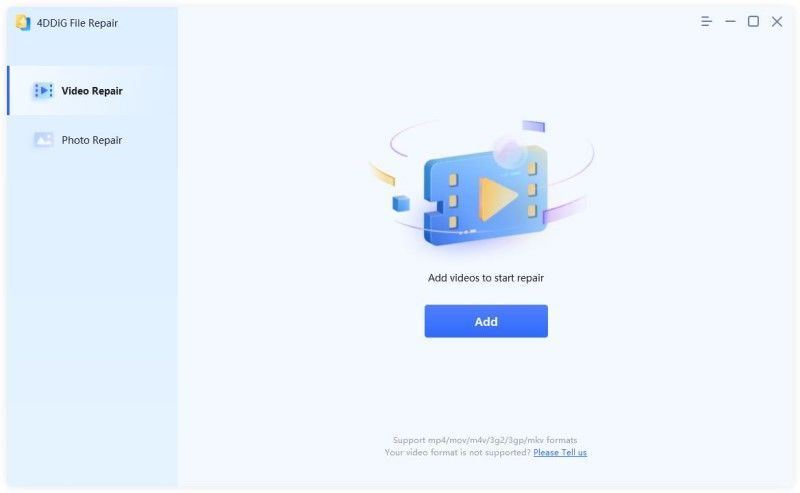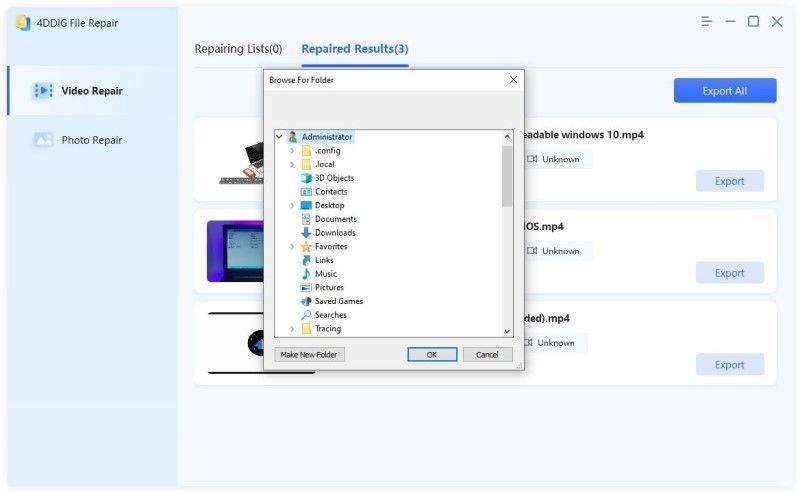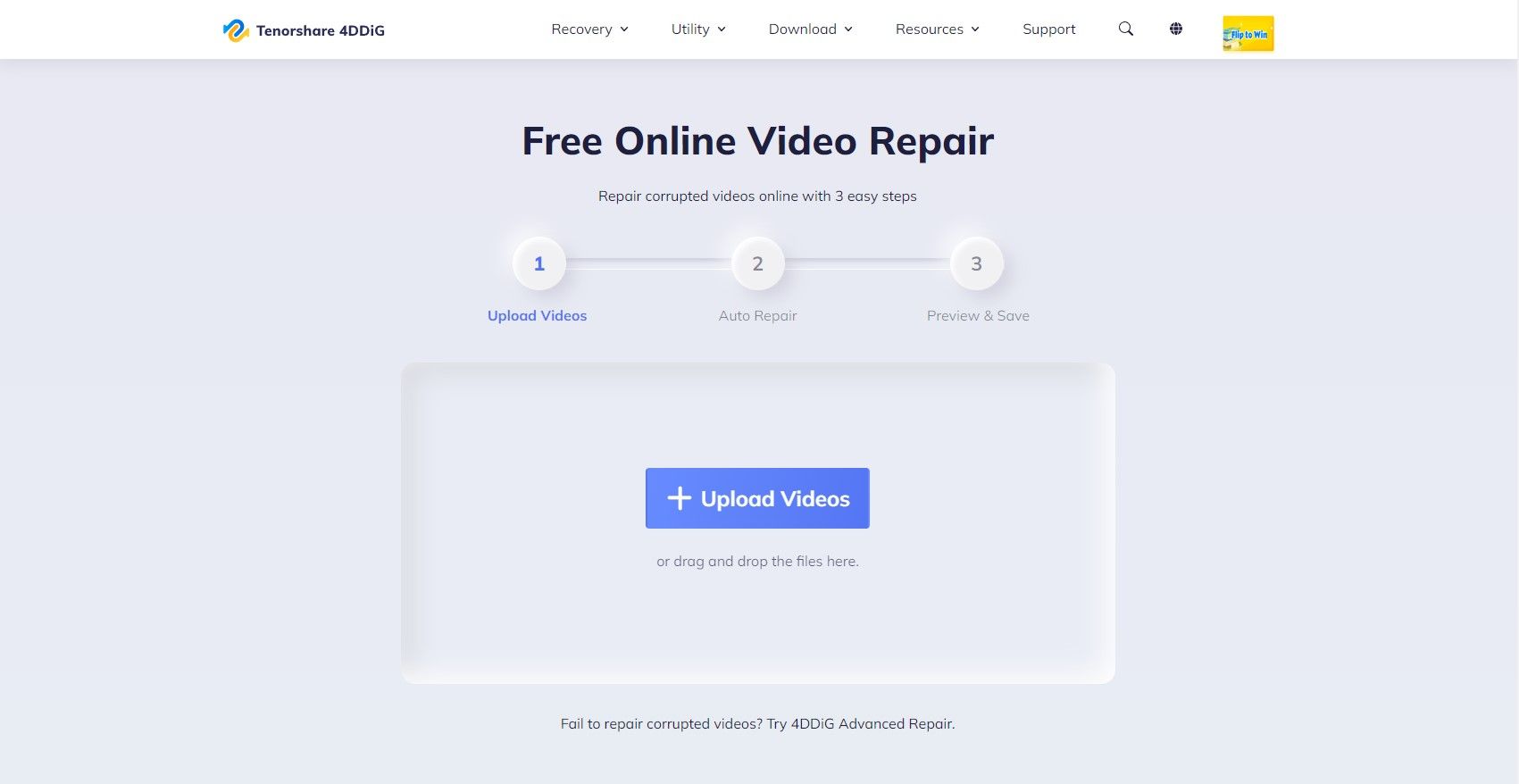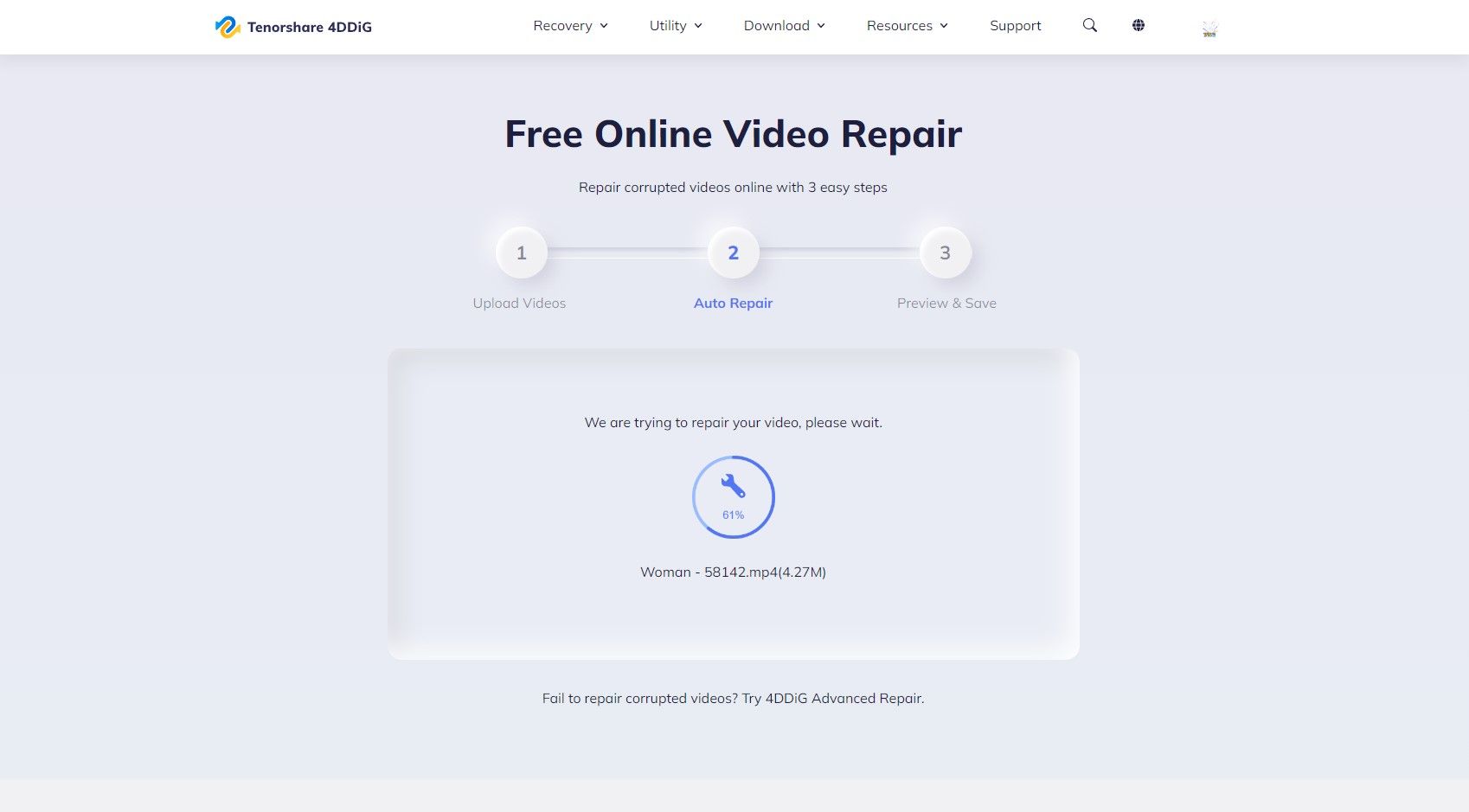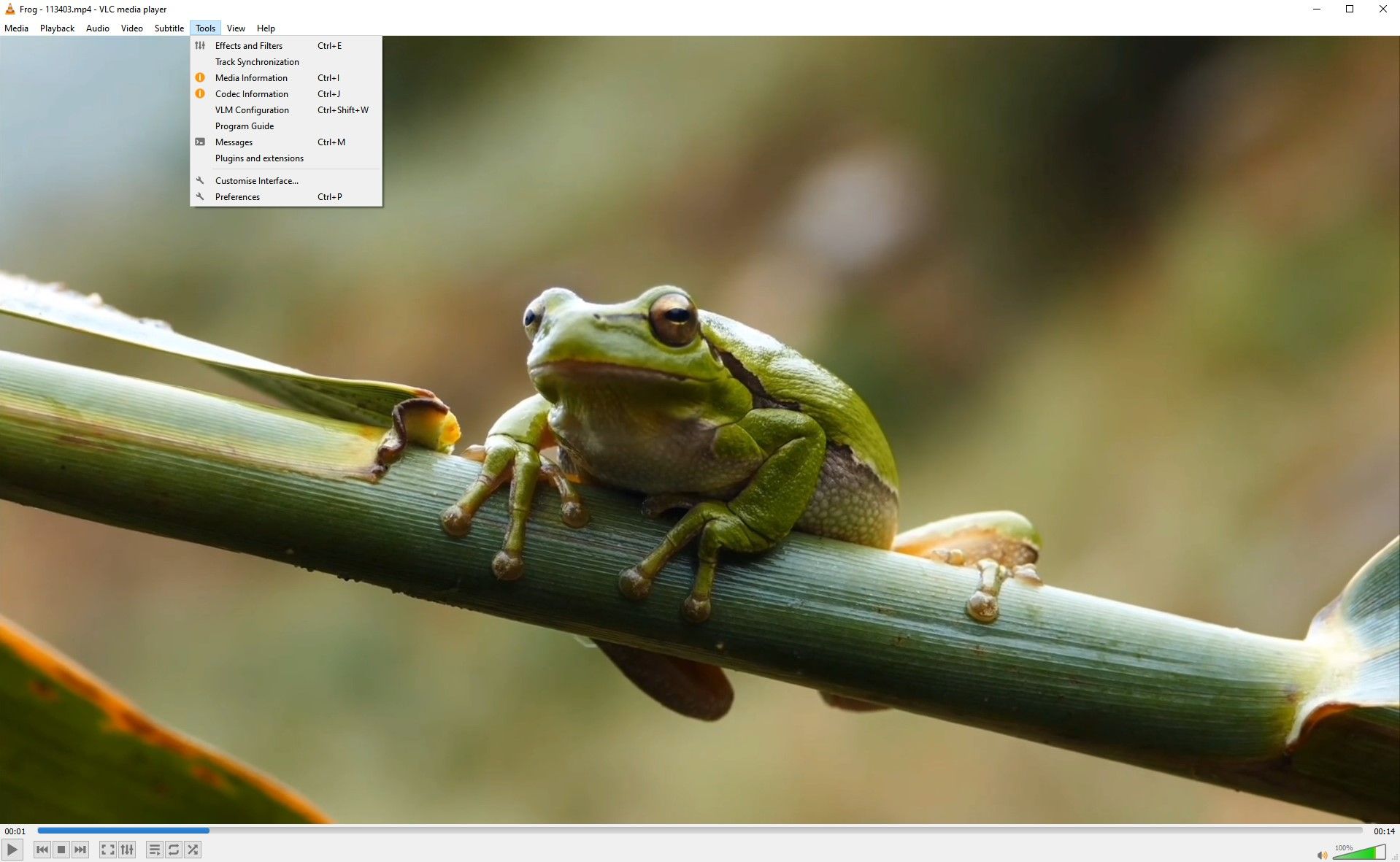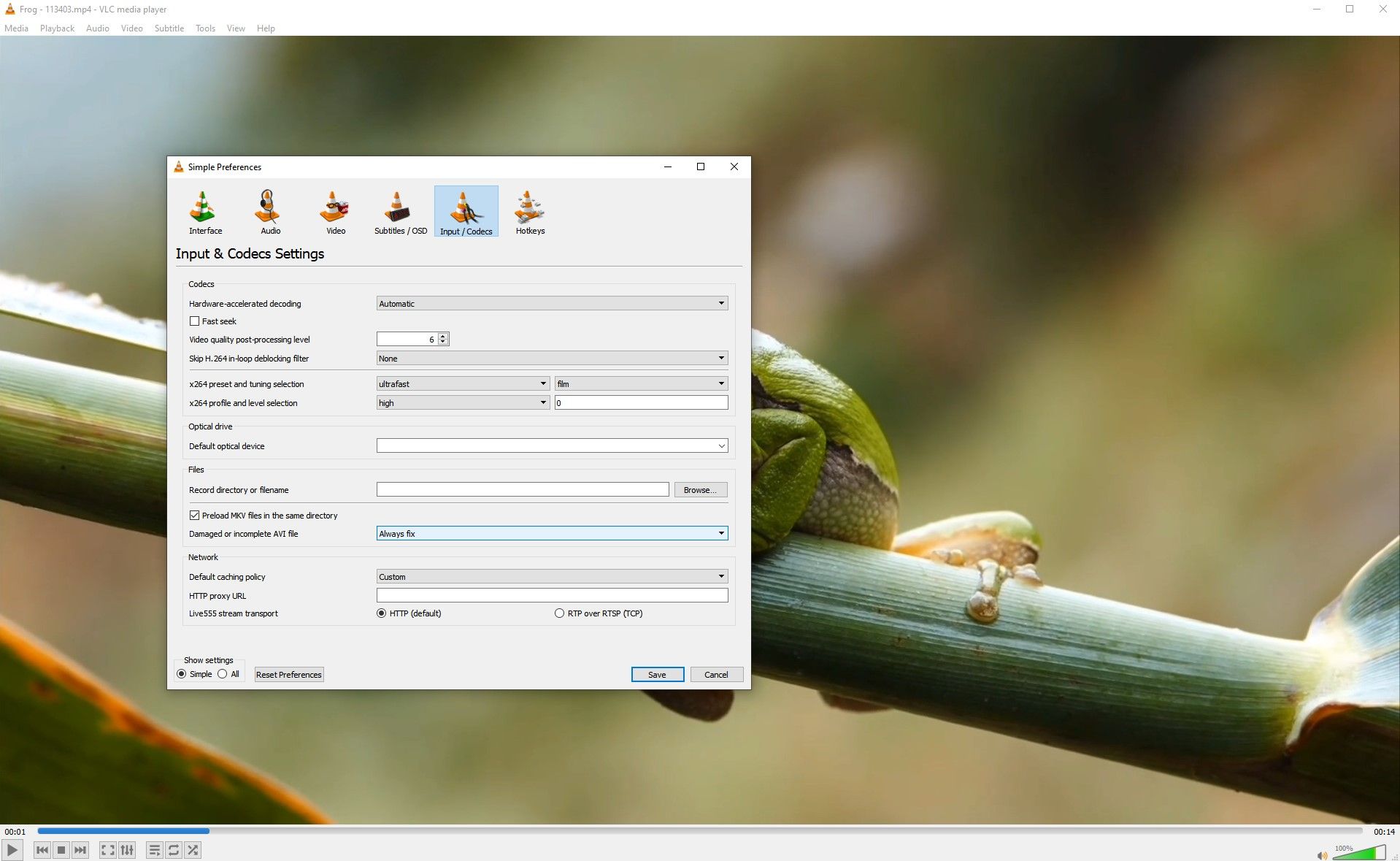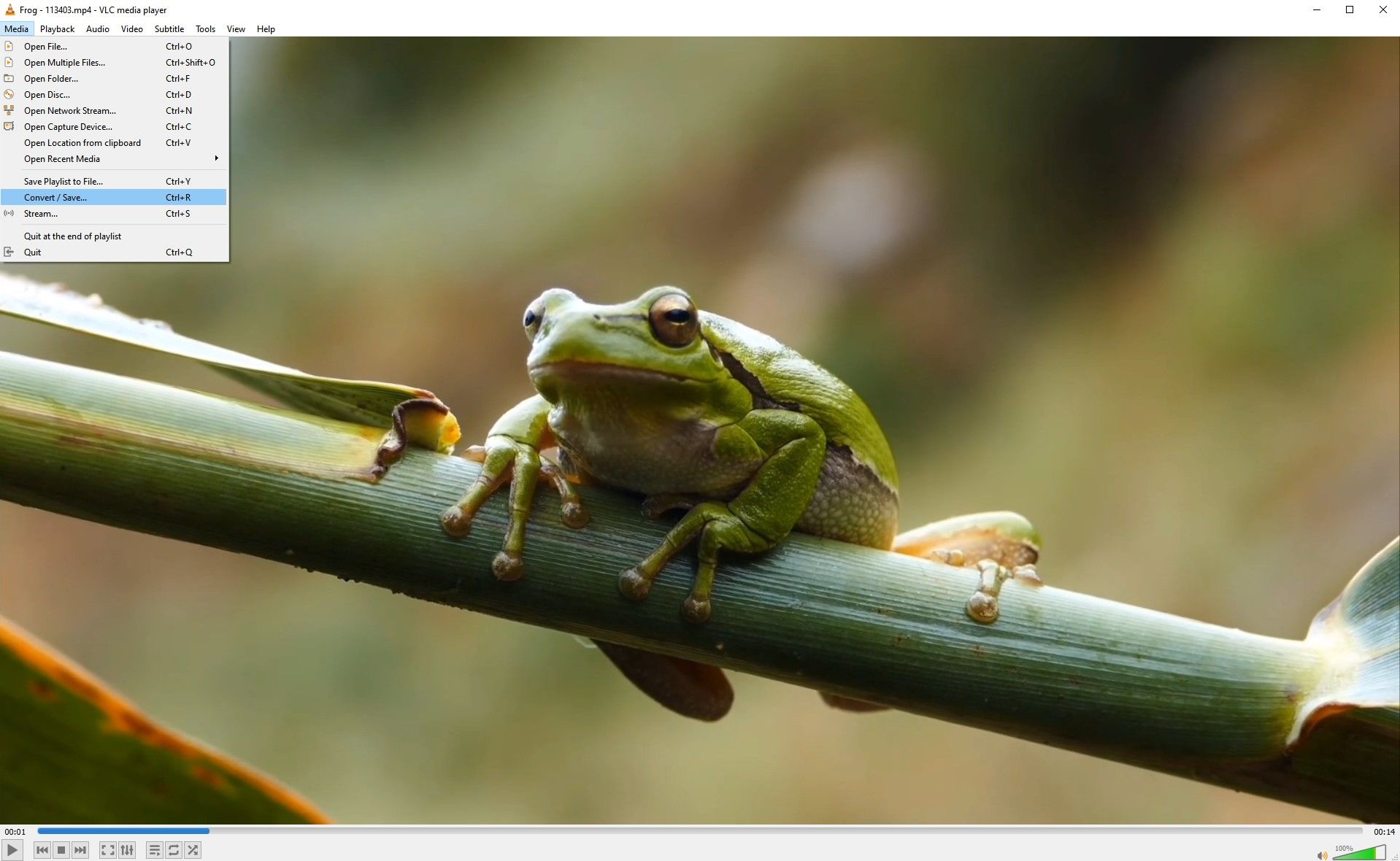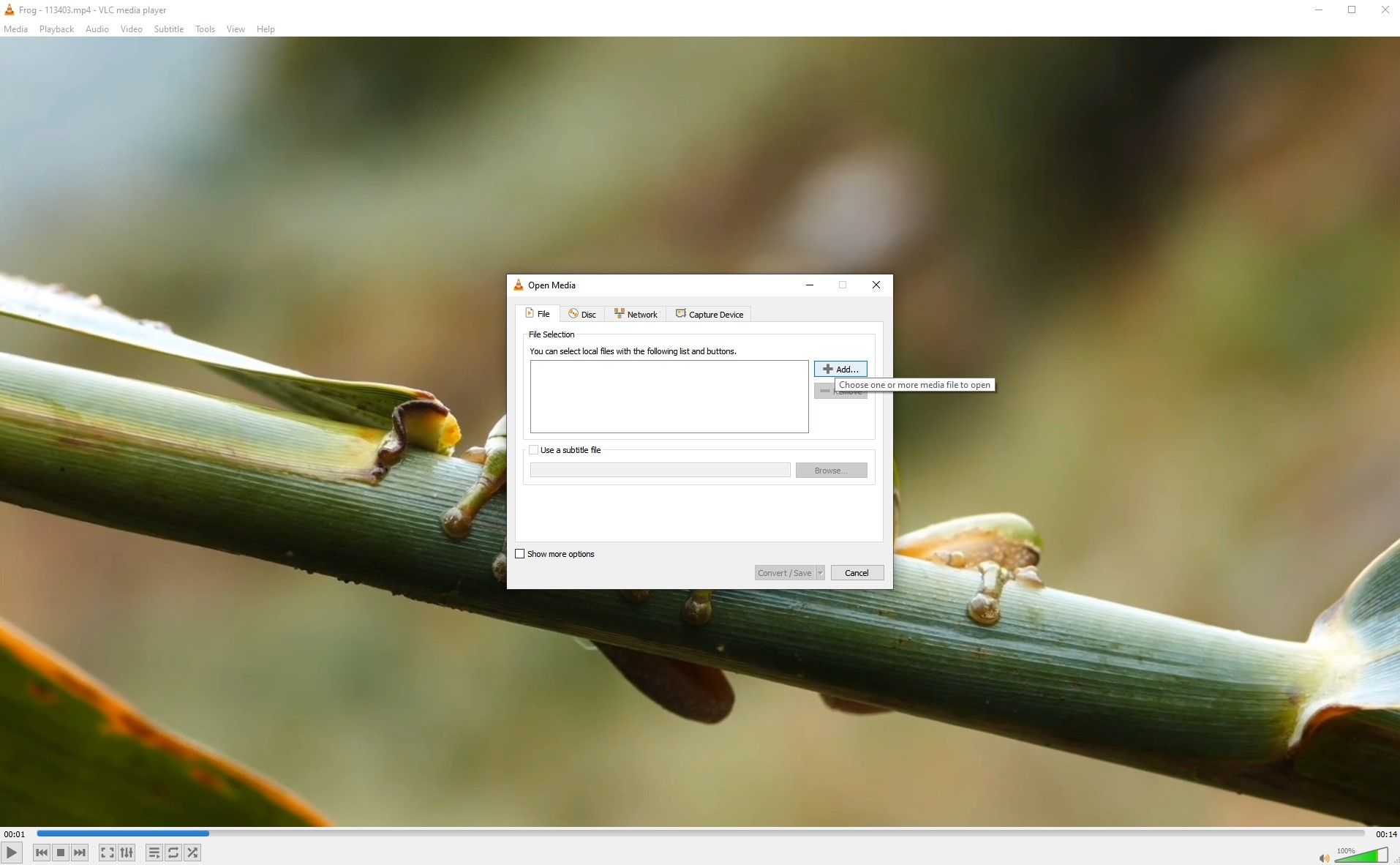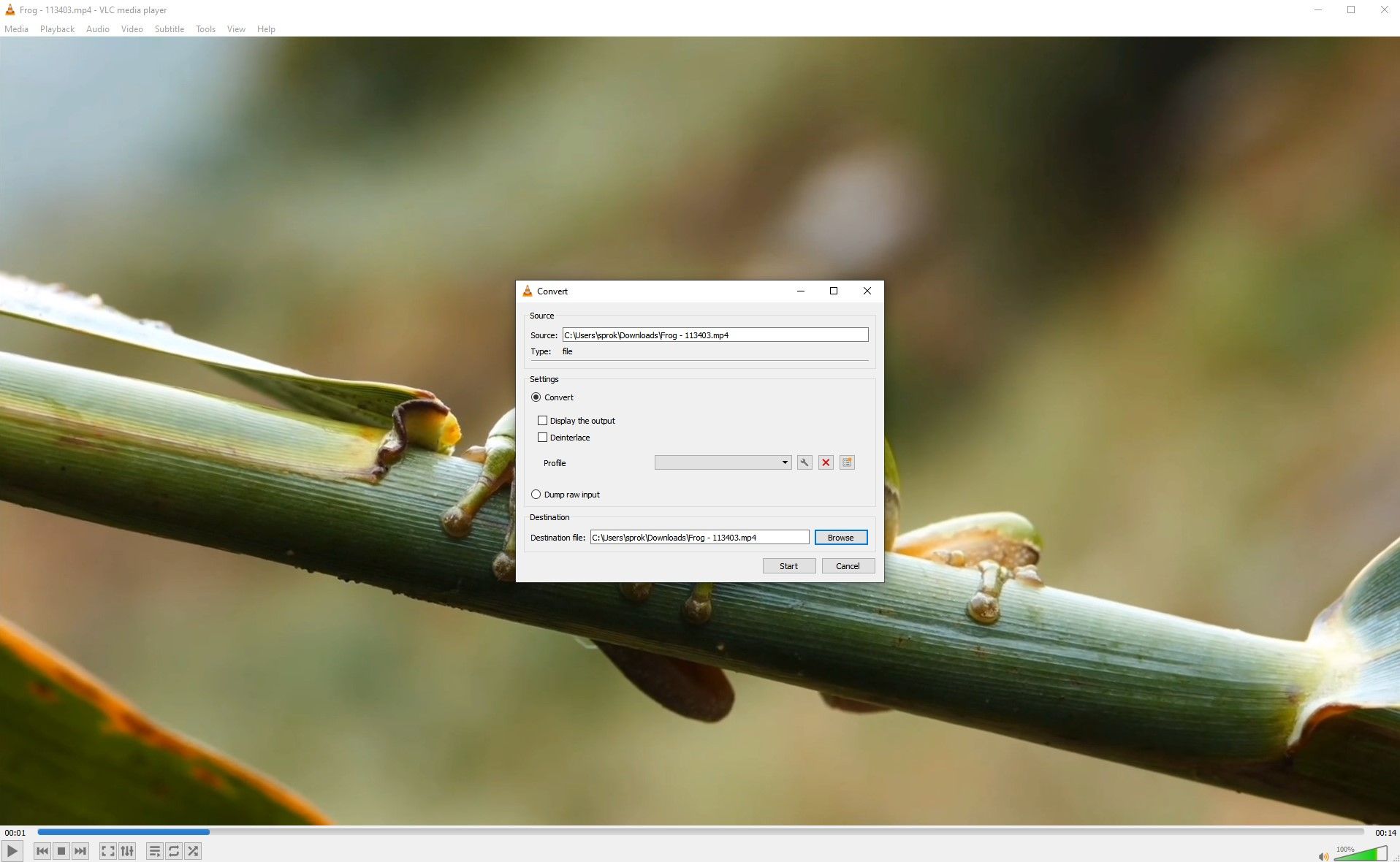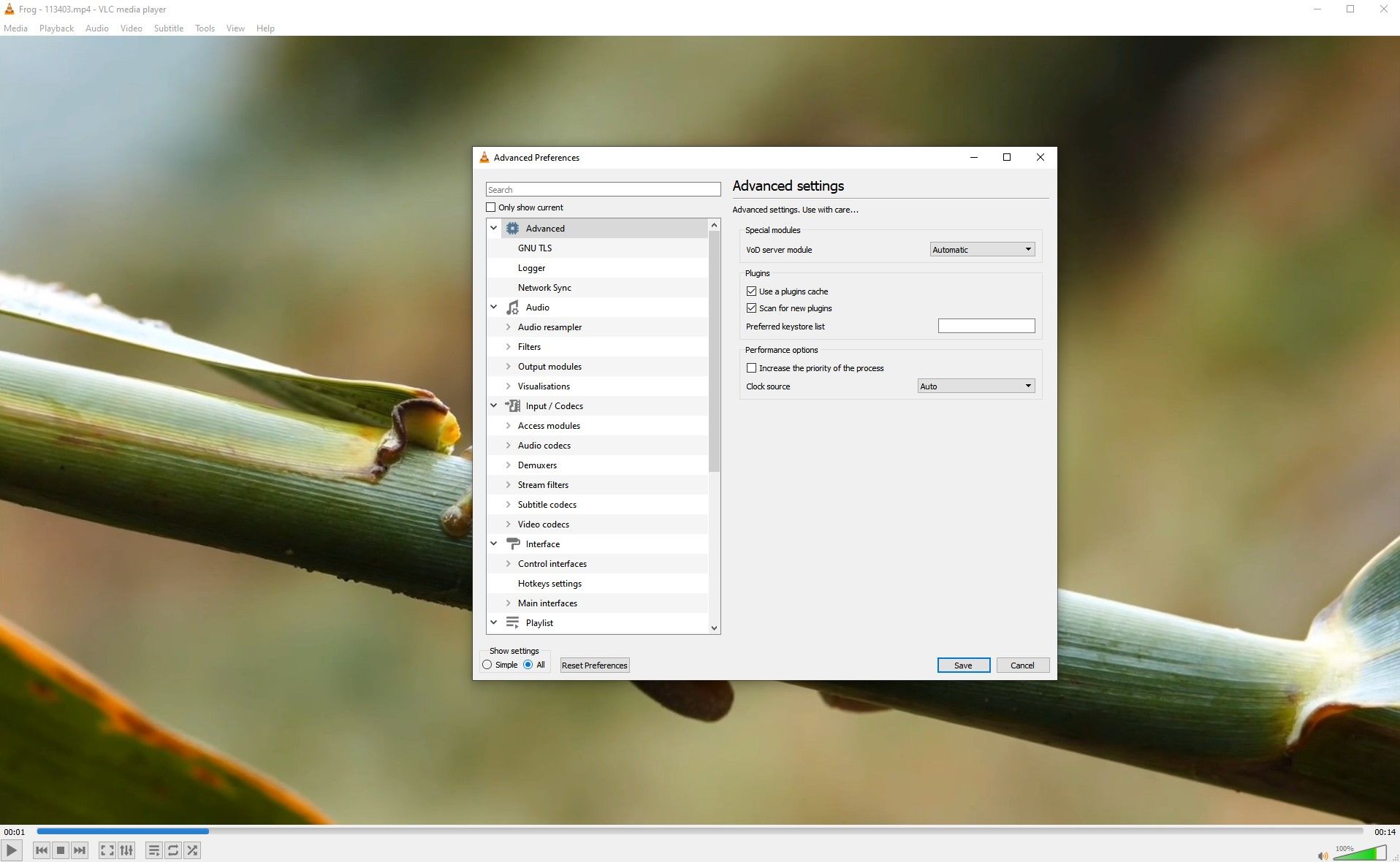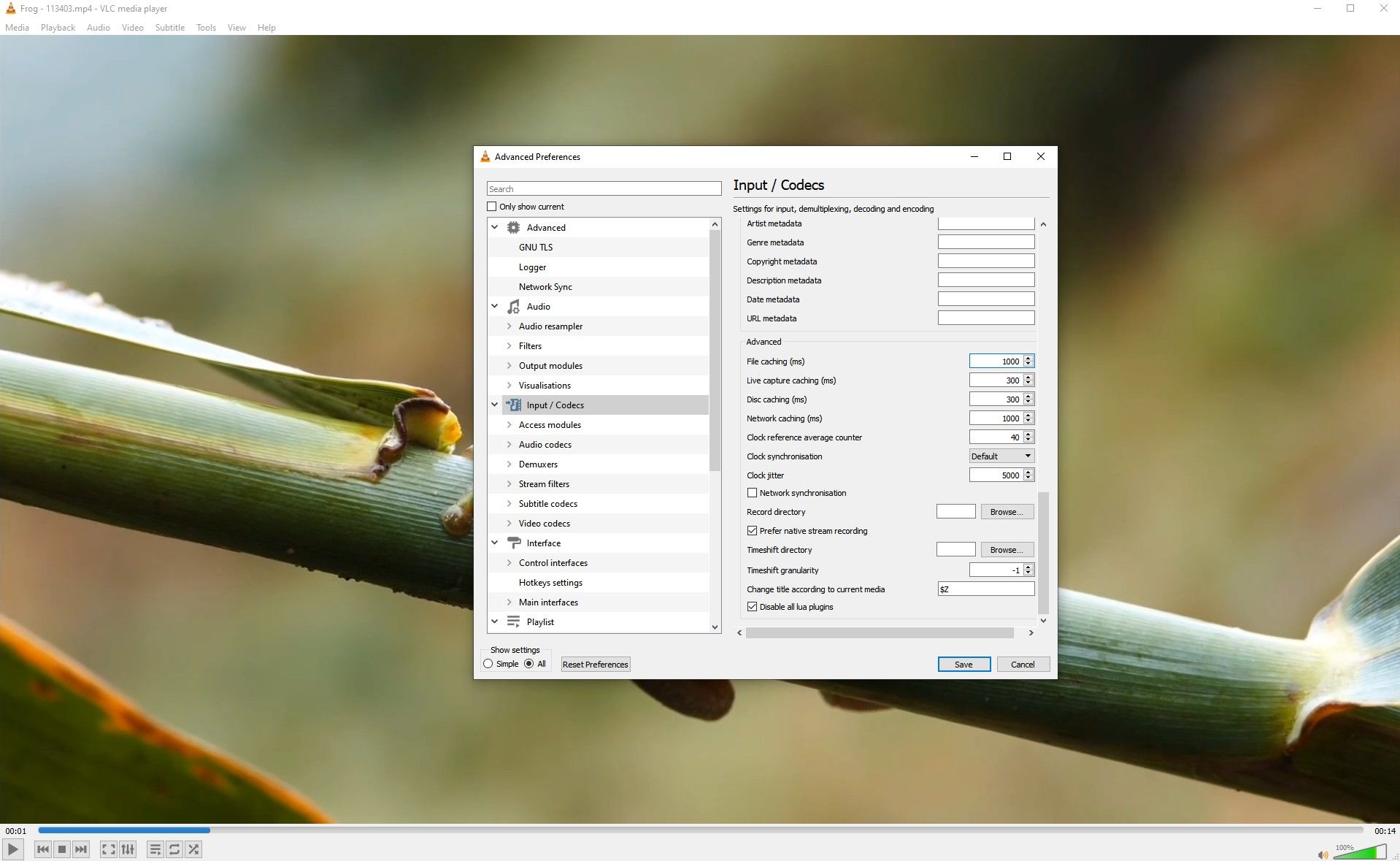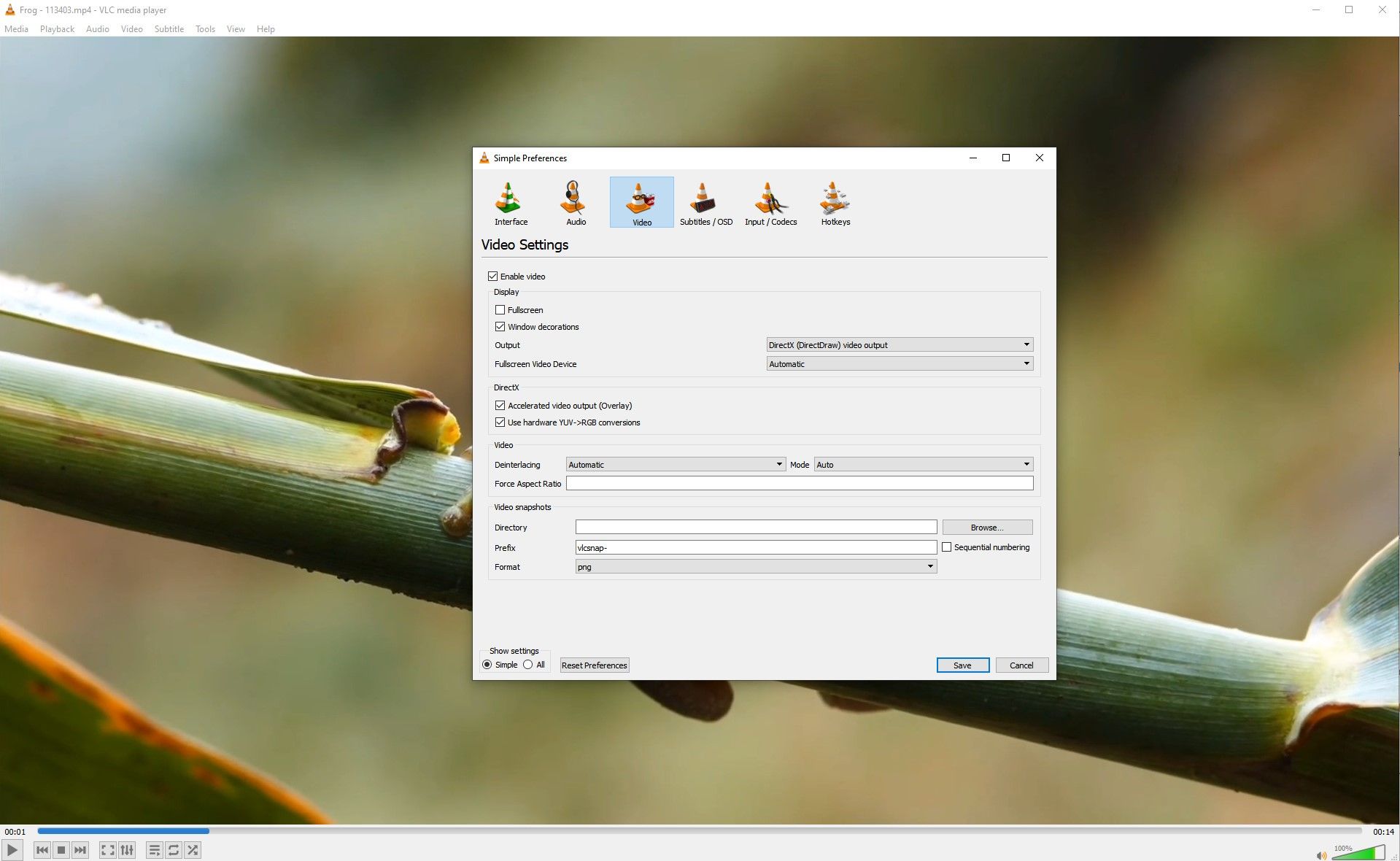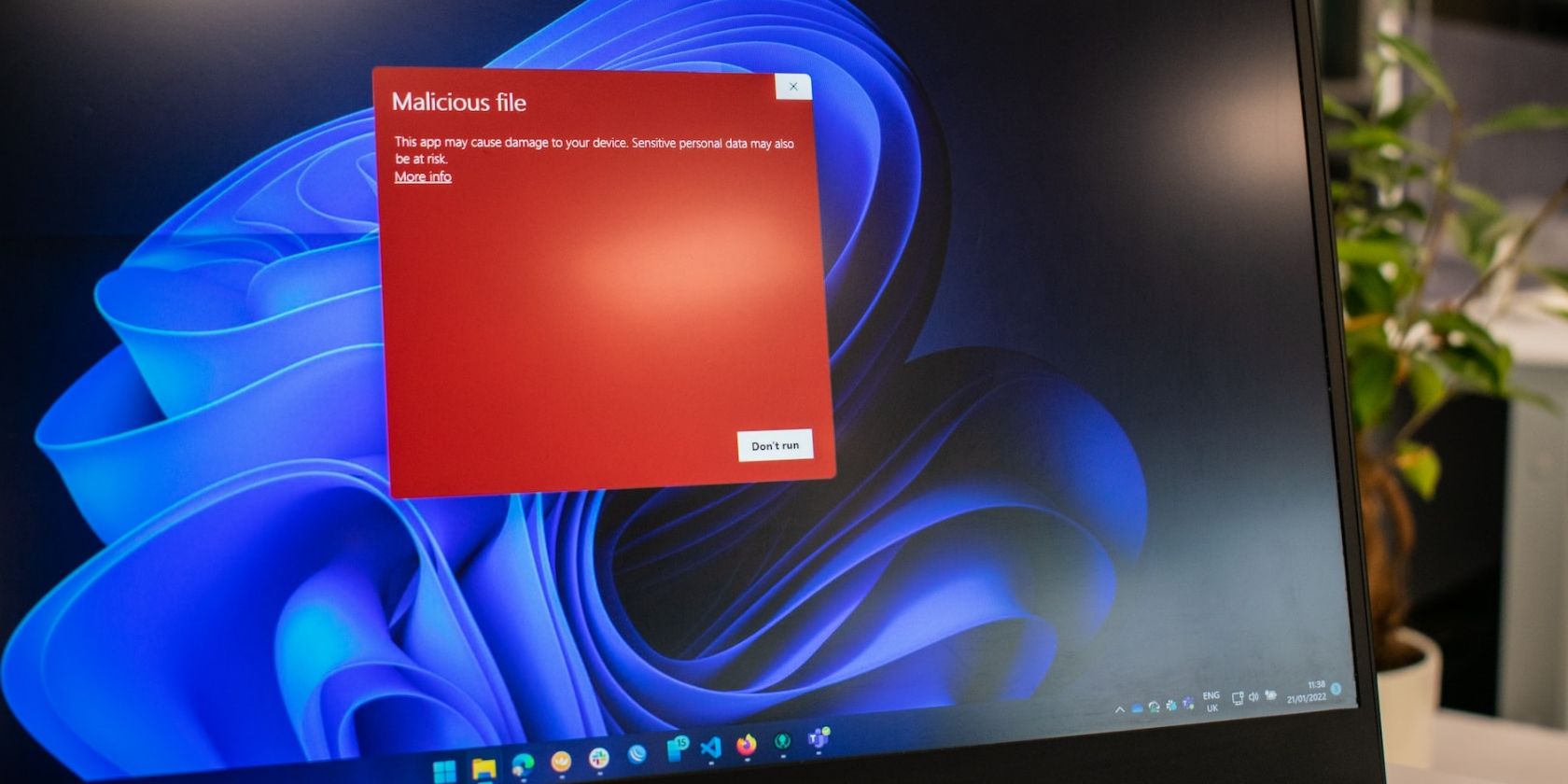How to Repair Corrupted Video Files Easily With 4DDiG File Repair
Unlike other file types, videos are very prone to corruption. This can result in corrupted graphics and sound, but it can also make your clips completely unviewable. Nobody wants to lose their valuable videos through something like corruption. So how do you learn to repair corrupt video files?
With the help of Windows and some software tools, you can repair corrupt video files and make them play again.
Why do video files get corrupted/damaged?
Video files can become corrupted or damaged due to a number of factors. The way your video gets corrupt can affect its repairability, although most corrupt videos can be repaired if you use the right tools like 4DDiG File Repair. Below are some of the most common causes of video corruption.
- Viruses/Malware: Some malware is coded to corrupt files and make them unusable, including video files. Using a good antivirus software is a good way to avoid this problem.
- Bad memory sectors: All forms of data storage can have problems such as bad sectors. This can corrupt the files you store on it which can lead to video corruption issues.
- File Transfers: Exchanging video files between devices is usually safe, but file transfers can sometimes result in video corruption. This is usually due to poorly written software or faulty hardware.
The Best Repair Methods for Corrupt Videos
Fixing corrupt videos is easiest when you have access to tools like 4DDiG. Below are a number of MP4 file repair options, most of which can be done for free.
Method 1: Use the best professional video file repair tool – 4DDiG File Repair
Tenorshare 4DDiG File Repair is an excellent tool for those dealing with video corruption issues. Not only can it automatically repair your videos, but also other types of files that got corrupted as well. Tenorshare 4DDiG is perfect for Windows 10 and 11 users.
Go to Tenorshare 4DDiG website and download 4DDiG file repair tool by clicking DOWNLOAD FOR FREE. Open the downloaded executable and follow the instructions to install 4DDiG Data Recovery.
Open Tenorshare 4DDiG File Repair Software and make sure that video repair is selected on the left side of the screen.
Click on Add to and navigate through the file explorer to find the video you want to fix. This works with most formats to repair video files, but see the supported formats at the bottom of the window for your reference. You can add multiple videos in bulk for repair.
Wait for your video to load into 4DDiG. After loading, click repair in the top right corner and wait for the process to complete.
Once the video is repaired, a popup will appear with the option View results. Click this option to navigate to the Repair Result tab. You can play the video before exporting and run the repair process again if it’s not completely fixed. You can also see basic information about the video, like file size and resolution.
If you are happy with your video, click export for each video Export all to store them in bulk. Choose the folder for your new videos in the pop-up window and click OK.
Method 2: Use Free Online Video Repair to Fix Corrupted Video Files
As an alternative to Tenorshare 4DDiG File Repair, you can also use Tenorshare online video repair tool to fix corrupted videos. This system isn’t as advanced as the dedicated software, but it works well for videos with light corruption.
Go to Tenorshare 4DDiG free online video repair tool to get started. Click on load videos and select a video file from your file explorer.
If a video is selected, the system will automatically upload the video and attempt to fix it.
If the repair is successful, you can download your video on the next page to make sure it’s working properly.
The methods below require VLC Player, a free media tool available online.
Method 3: Automatically repair MP4 files with VLC
VLC Player can automatically repair corrupted files. Turn this on with the following settings.
Open VLC player and go to Tool > settings on the top bar.
Select Input / Codecs and scroll to Corrupted or incomplete AVI before the selection Always from the drop down menu.
Method 4: Transcode MP4 with VLC
Transcoding videos in VLC player can fix corrupted files and make them playable in other media players.
Go to media > Convert / Save.
In the window that opens, click Add and select the corrupted video file that you want to transcode.
Choose a destination folder for your new file and click beginning to transcode your video.
Method 5: Increase VLC Player Cache Value
Increasing file cache value in VLC player can help fix video stuttering in corrupted video files.
Go to Tool > settings and change the Show Settings radio buttons to All at the bottom of the screen.
Go to Input / Codecs and scroll to the bottom of the list until you reach that Progressive Section. Set those File Caching (ms) value to 1000 or higher.
Method 6: Adjust VLC’s output settings
Changing the output settings in the VLC player gives you the opportunity to test different rendering systems with your videos.
Go to Tool > settings and go to Video Section. Choose DirectX (DirectDraw) video output of the output drop down menu.
Why Choose 4DDiG File Repair?
Tenorshare 4DDiG File Repair is a good choice for those who want to fix corrupted videos. Not only is it affordable, but it also offers a range of feature benefits that most users can take advantage of.
- Simple interface: 4DDiG File Repair has a simple interface that anyone can use.
- Automated file repairs: Files are automatically repaired, saving time and making your life easier.
- All types of storage: Learn no more how to fix corrupted video files from SD card or memory stick; 4DDiG File Repair works with all Windows compatible storage devices.
- Large selection of video formats: Whether your video is an MP4, MOV, M4V, 3G2, 3GP or MKV file, 4DDiG supports it.
- multifunction software: Besides repairing corrupt videos, 4DDiG can also repair images, recover deleted files, and even recover your computer after a crash.
Tips to avoid video file corruption
Avoiding video file corruption is often the best step instead of having to repair your videos after the fact. The following tips will help you ensure your videos are protected from corruption.
- Make video backups: Keeping backup copies of your important videos ensures they are always safe, even if a copy becomes corrupt. Cloud storage is ideal for this.
- Use anti-virus software: Many modern malware tools target and delete or corrupt video and image files. Using antivirus software protects your computer from malware and keeps your files safe.
- Eject drives safely: Always safely eject portable drives when working with video to ensure files remain undamaged.
- Use quality storage devices: It’s easy to find cheap storage devices, but many of the cheapest options on the market aren’t built to last. Using quality storage options is a great way to keep your videos safe.
Tenorshare 4DDiG Back-to-School Sales
Tenorshare 4DDiG kicks off the back-to-school season with a series of promotions that make 4DDiG File Repair look even better. These promotions are live between September 7th and October 10th, 2022.
flip for 100%
Flip for 100% is a fun mini game where you always win. $100 Amazon gift cards, free Tenorshare 4DDiG licenses and more are up for grabs. Choose from seven cards to reveal your prize.
Up to 75% discount on products
Get up to 75% on Tenorshare 4DDiG products, which equals 4DDiG $41.95/year (65% discount) and 4DDiG Duplicate File Deleter $24.95/year (75% discount).
Buy one get one free
During this promotion, buy Tenorshare 4DDiG ($45.95/month) and get Tenorshare Duplicate File Deleter for free.
You can learn more about this promotion on Tenorshare 4DDiG website.
Repair corrupt video files
Repairing corrupted video files is easy when you have the right tools like 4DDiG File Repair which you can download and install right now. This guide aims to save you from losing your precious videos while showing you how to protect them in the future.