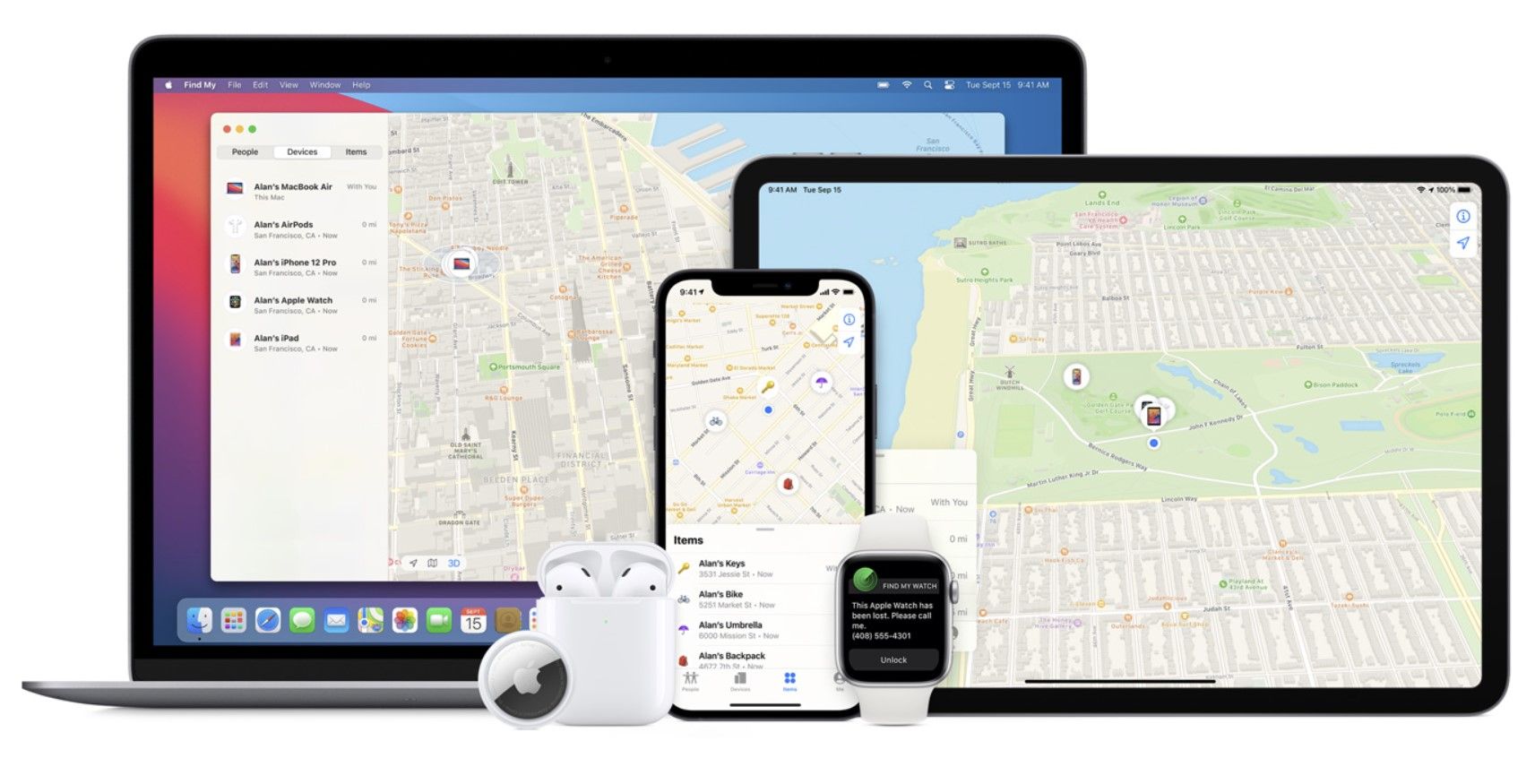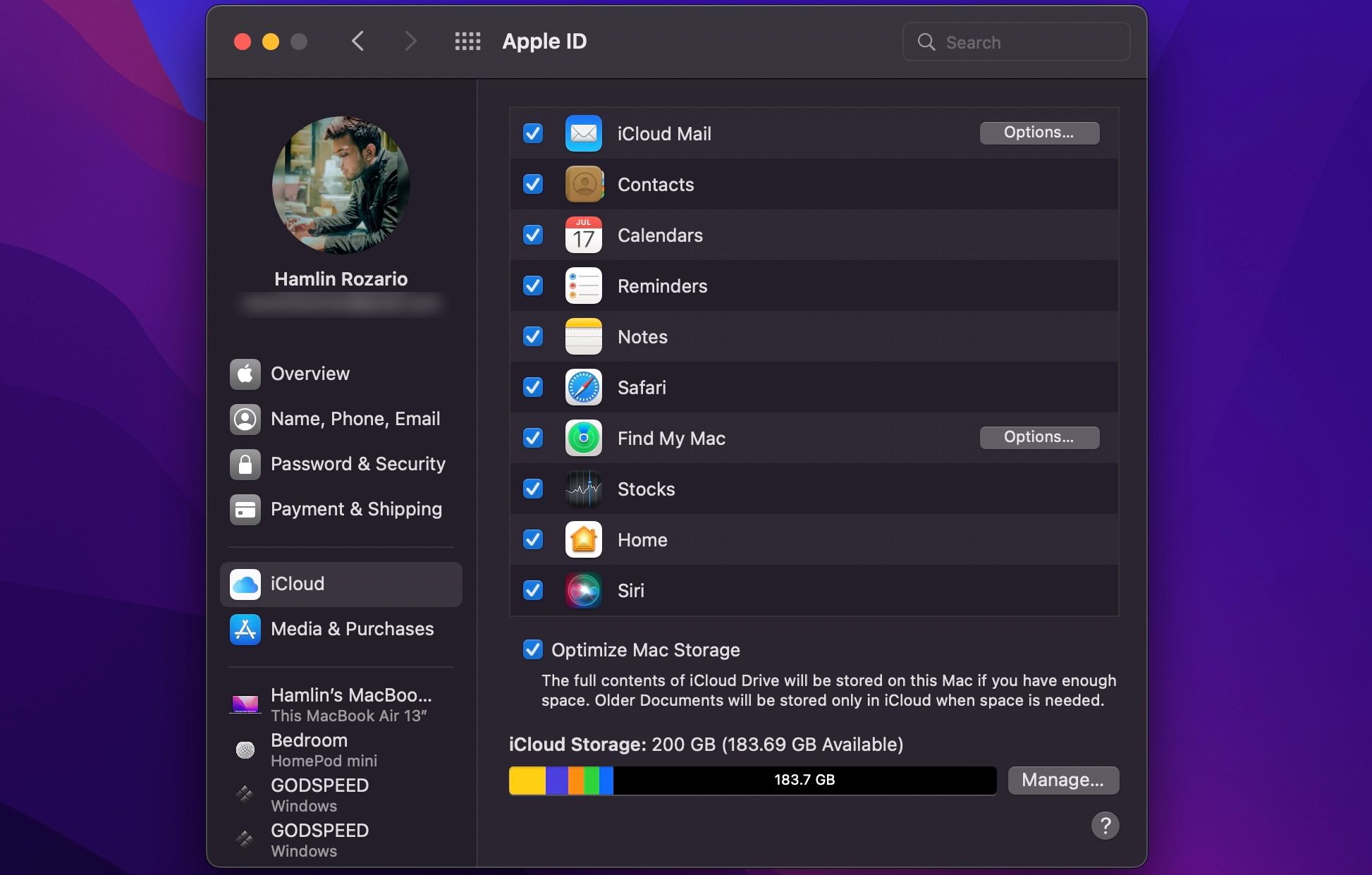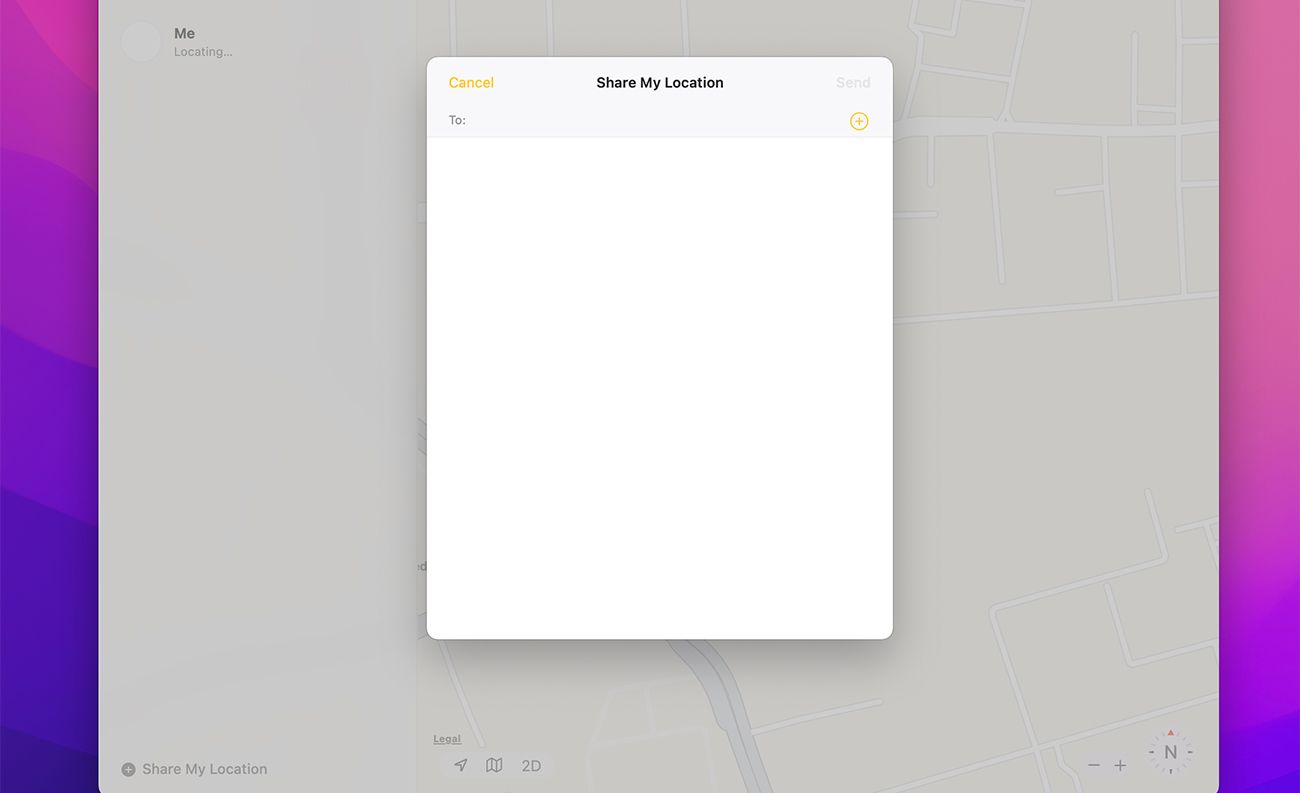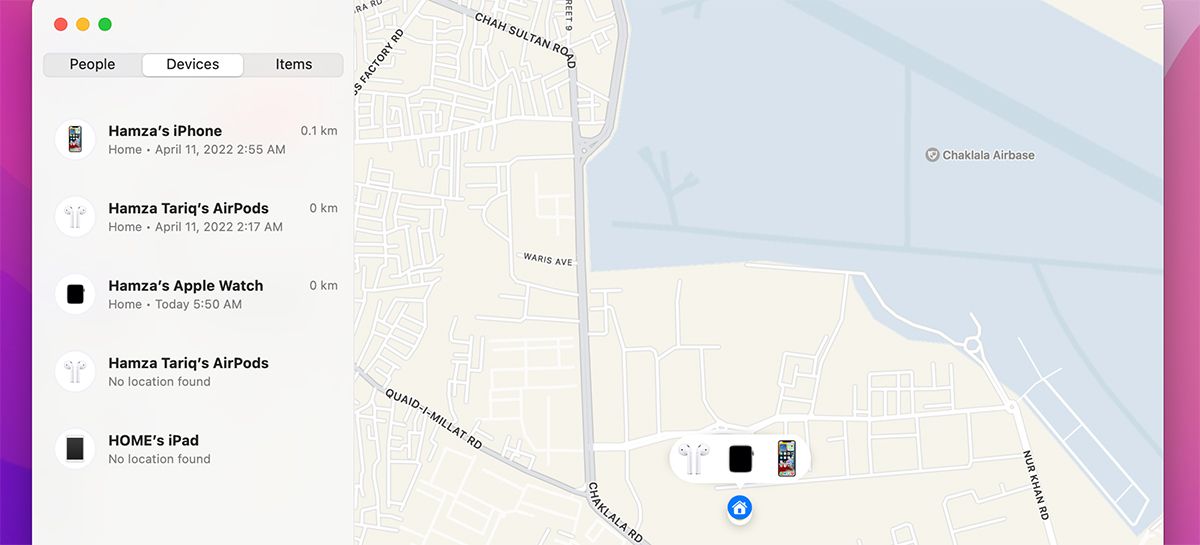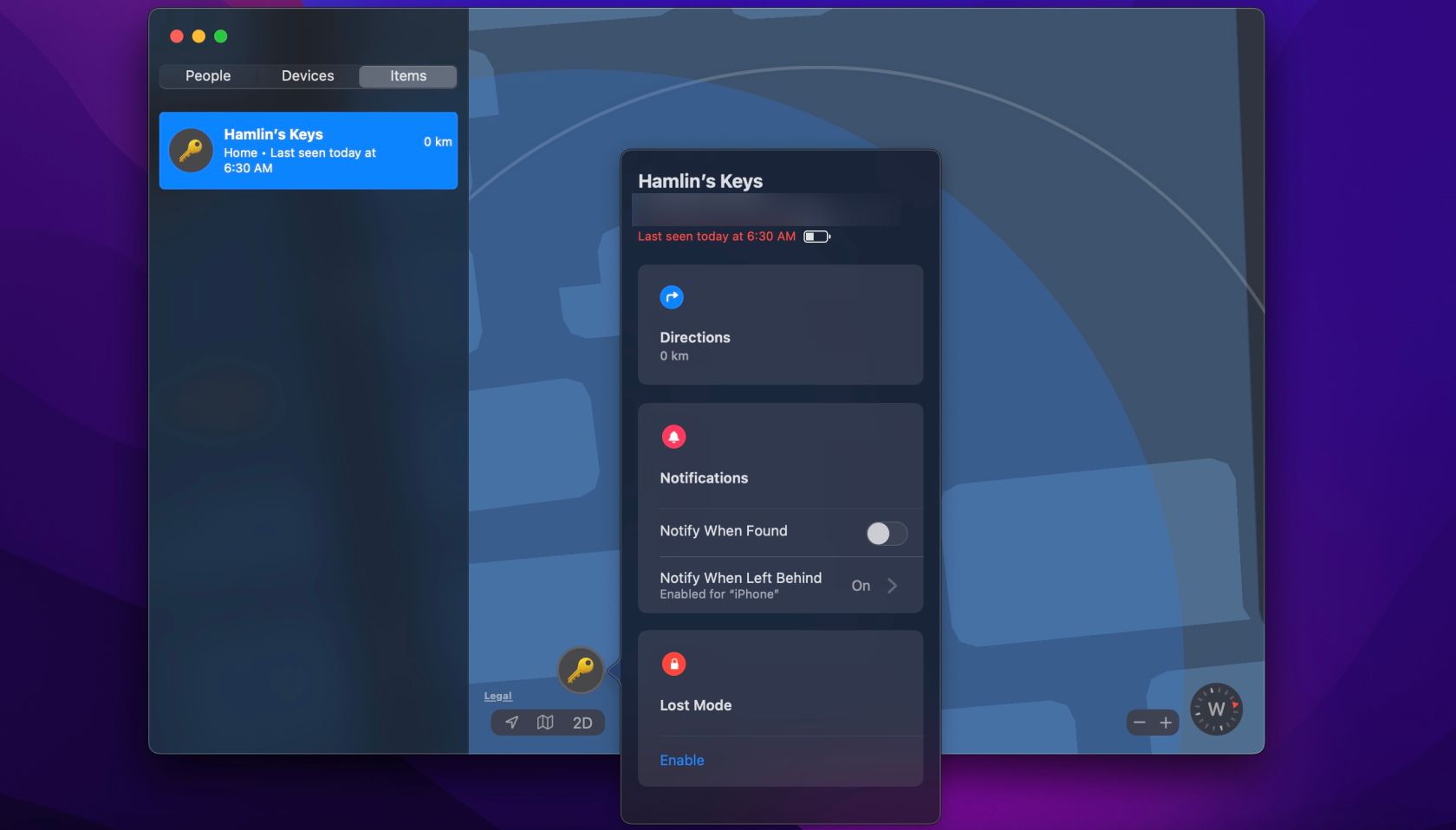How to Set Up Find My on Your Mac to Find People, Devices, and Items
Apple’s seamless integration into its products is one of the main reasons people buy them. It’s rare to find a person who owns only one Apple product. Once inside Apple’s walled garden, it’s impossible to escape. And for a good reason!
Apple has many apps that are specifically optimized to work across all of its devices. Find My is one such app. It’s free and built into all Apple devices – from iPhone and iPad to Apple Watch to AirPods. You can use it to keep track of all your Apple devices, people and things.
What is Find My? (And how to set it up)
Find My, formerly known as Find My iPhone, is built into all Apple devices and does not need to be downloaded. It essentially fulfills three functions:
- Keep track of all your Apple devices. This will help you find lost AirPods, Apple Watch or anything with an AirTag on it.
- Factory reset your Apple devices if you want to sell them or can’t find them.
- Stay up to date on the location of your friends and family if they have shared their location with you.
It is a valuable app that everyone should enable as soon as they start using an Apple device. To enable it, all you have to do is turn on location services. To do this, follow the instructions below:
- Click the Apple logo in the macOS menu bar and go to System Preferences > Security & Privacy > Privacy.
- Click on that lock out icon and enter your password to make changes.
- Select from the list of apps and services on the left location services and click the Enable location services check box.
- Enable find mine by clicking the checkbox next to it in the list on the right.
- Now click on the Apple logo in the menu bar and go to System Preferences > Apple ID > iCloud.
- On the right you will see a list of apps. Here, scroll down and check the box next to Find my Mac.
- Click on To allow when you get the popup to activate it.
Congratulations, you’ve added your Mac to your Find My network and can now find it with any of your Apple devices!
How to find people using Find My on Mac
When you open Find My on your Mac, you’ll see a list of people, devices, and objects on the left side of the window, and Apple Maps on the right side.
If you have friends and family who use Apple devices, they can share their location with you by sending you a request. If you accept, you will see their names in the list on the left. You can see their exact location on Apple Maps to the right by clicking on their names.
By clicking the The information icon next to their names on the map, you can get directions to their locations, set up notifications so you’ll be notified when they leave or arrive at a certain location, add them to your favorite contacts list, and stop sharing locations.
Click on share my location at the bottom of the window to share your location with others. Enter the name or Apple ID of the person you want to share with and click on it Send. Note that you can only share your location with people from your Mac if you have an iPhone, iPad, or iPod touch.
How to find your Apple devices using Find My on Mac
Locating your Apple devices with Find My is the app’s most useful feature. When clicked Devicesyou can see all your Apple devices with location services enabled.
If you don’t see one of your Apple devices on the list, we recommend setting up Find My right away, as you won’t be able to track its location if you lose it without turning on location services.
The Device section works the same as the People section. Click on one of your devices in the list on the left to see its location on the map on the right. When you click the The information icon next to the device, you will see a list of actions you can perform.
You can set the device to play a sound, get directions, turn on notifications to notify you when it’s found, and factory reset it. You can also mark it as lost and turn on Apple’s Lost Mode so anyone who finds it can see your contact information on it.
If the map shows a blue circle around your device, it means the location is not accurate. A device’s location is only updated when it’s online. So if you lose it, you’ll see its location from when it was last online. If you’re using another Apple device, you can use Find My to find your lost Mac.
How to find Find My items on Mac
Apple introduced this feature with macOS Big Sur 11.1. You can find any item on Find My using Apple AirTags or third-party Find My-compatible trackers. However, you need an iPhone, iPad, or iPod touch to add an AirTag or third-party tracker to your Find My network. Where is? prompts you to name your items when registering so you can easily identify them
Once you have linked your items, they will appear in the list on the left. You can see their location on the right. Click on that The information Icon to perform various actions, e.g. For example, let the items play a sound, turn on notifications, get directions, and mark them as lost.
Depending on which tracker you’re using, you might see more options. You can also use Find My to reset an AirTag.
Never lose your stuff with Find My
Find My is perhaps the best way to keep track of all your Apple devices and items. You can ping your devices and easily get directions to their location on Apple Maps.
You can also use Find My to keep up with the whereabouts of your friends and family if they’ve shared their location with you.
All you have to do is turn on Location Services on your Mac and you’re ready to use Find My!.