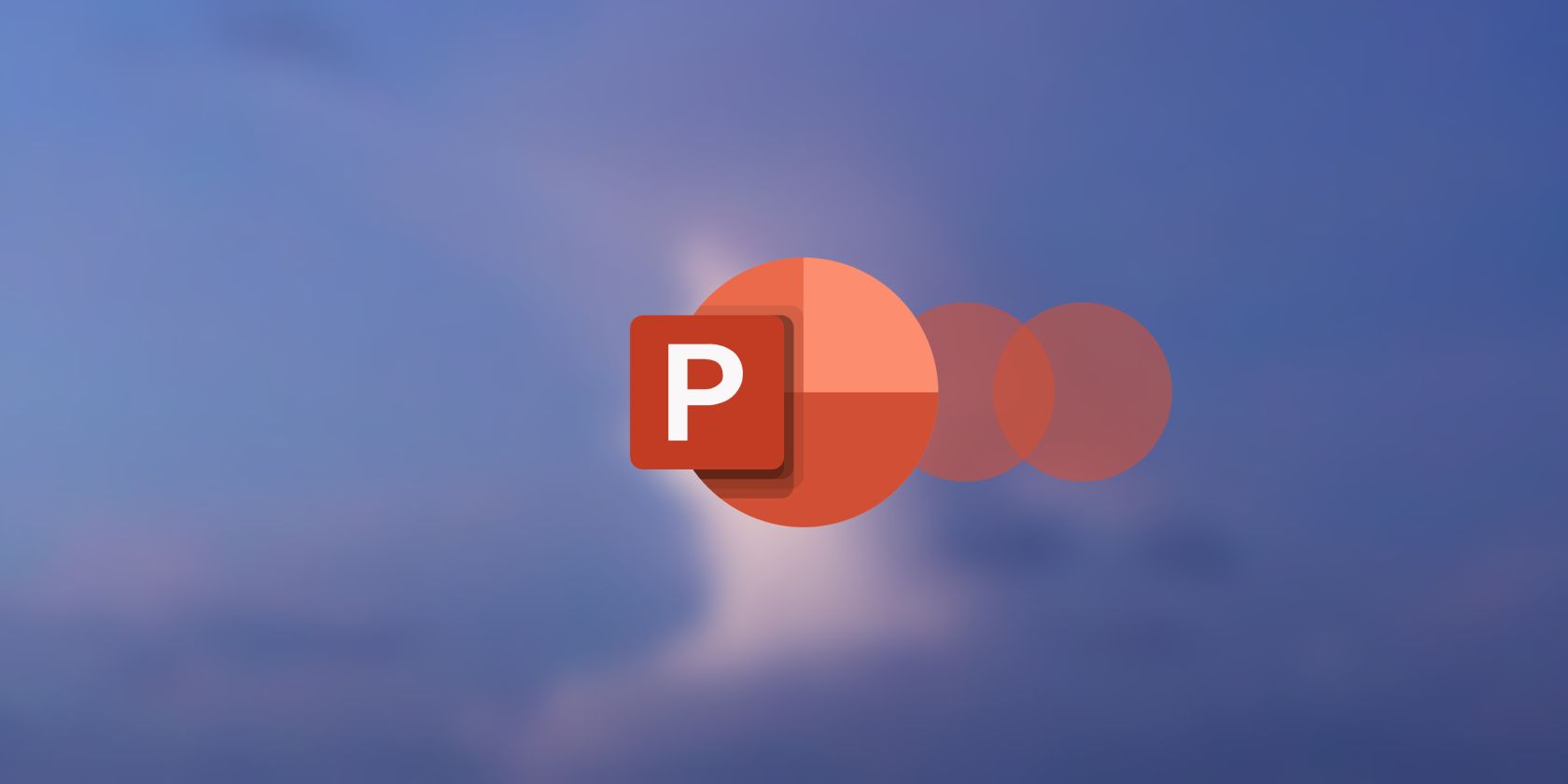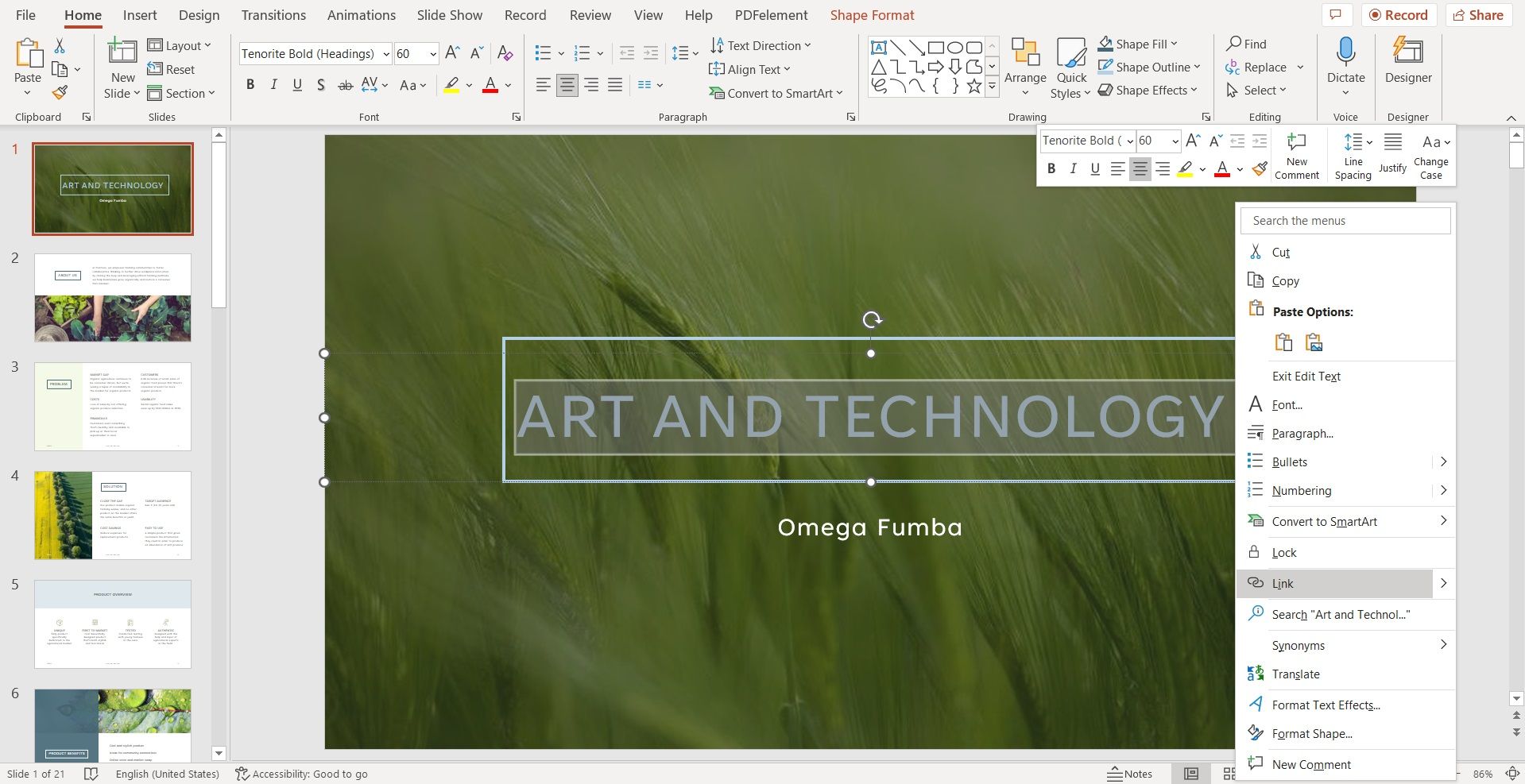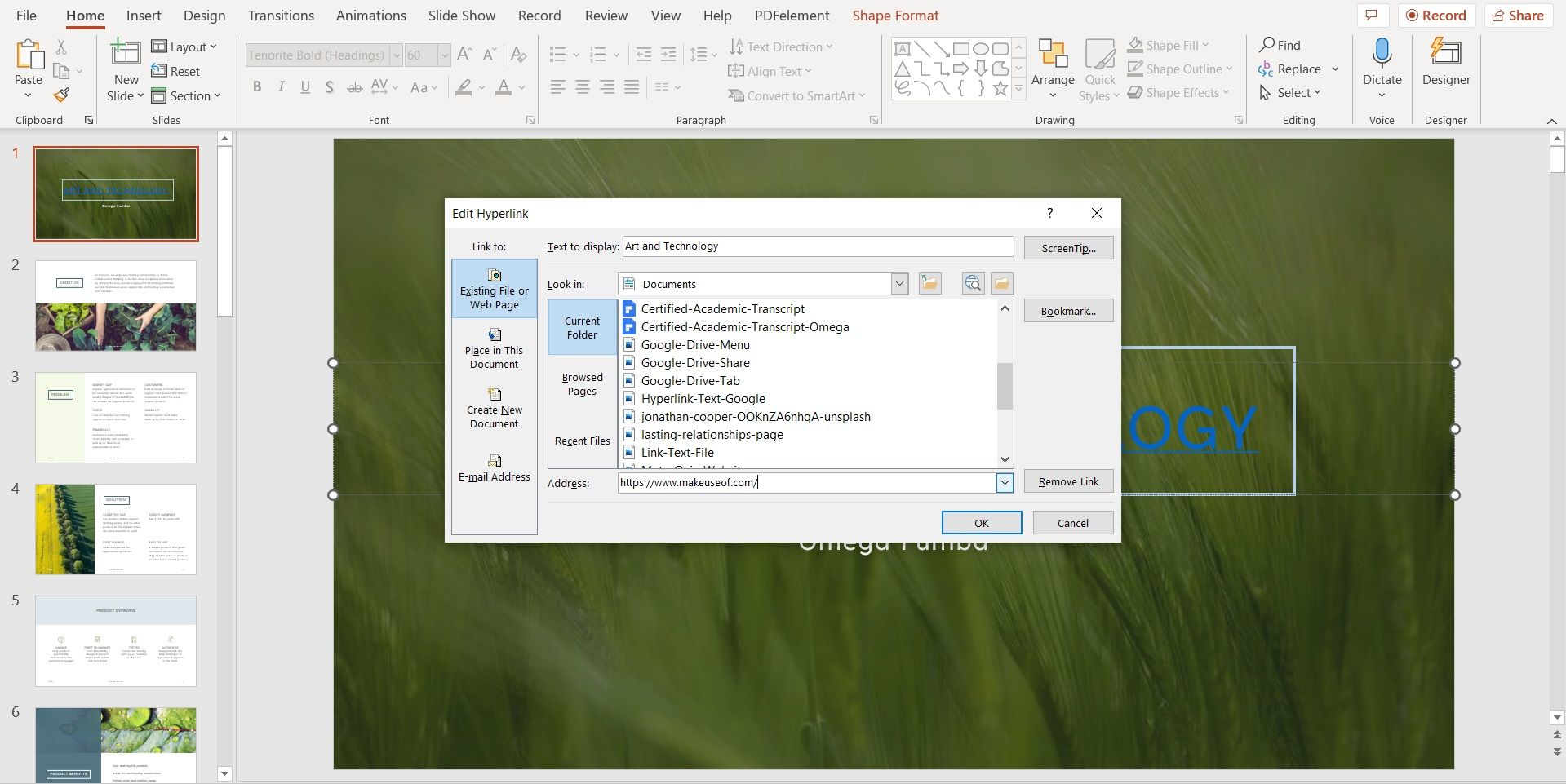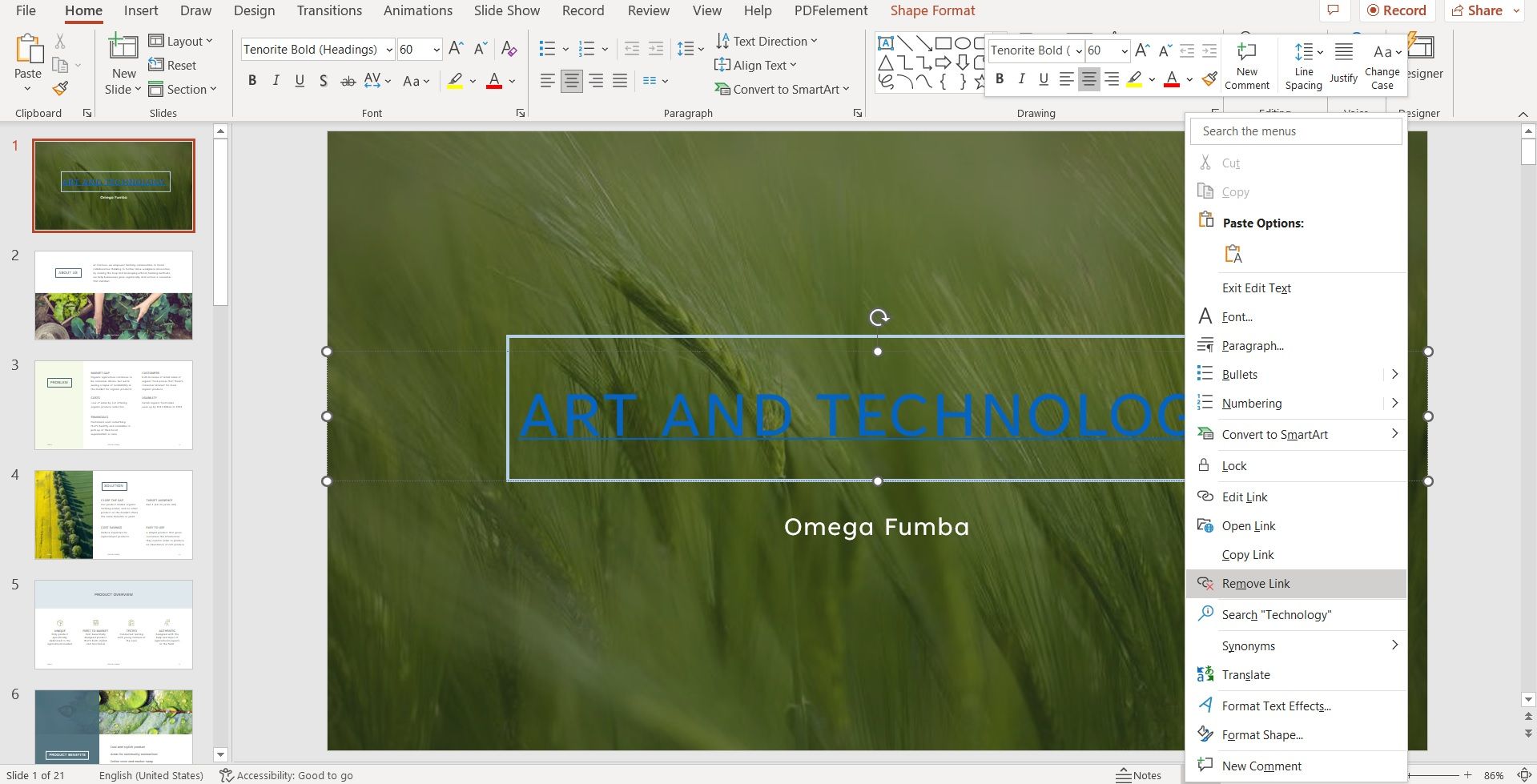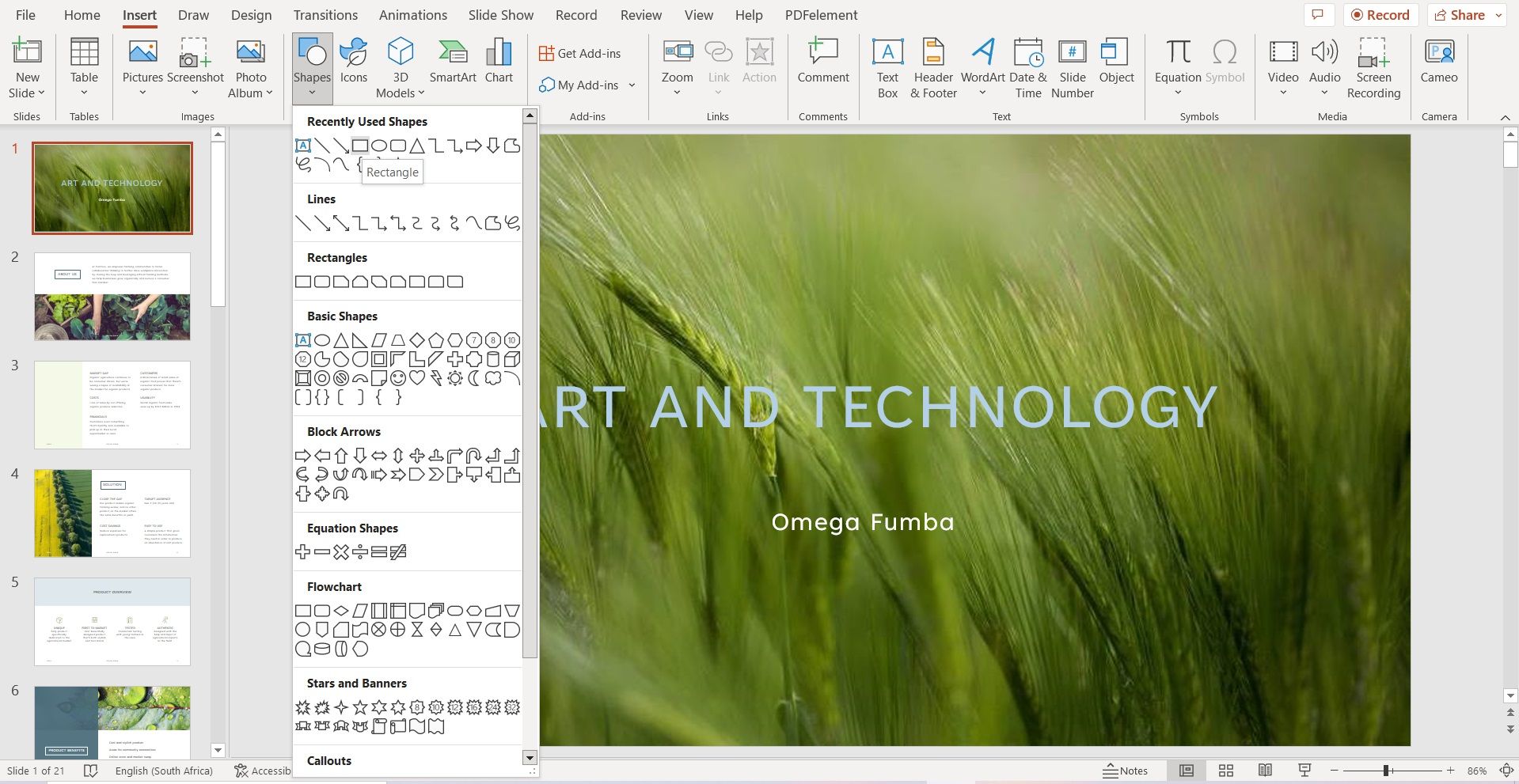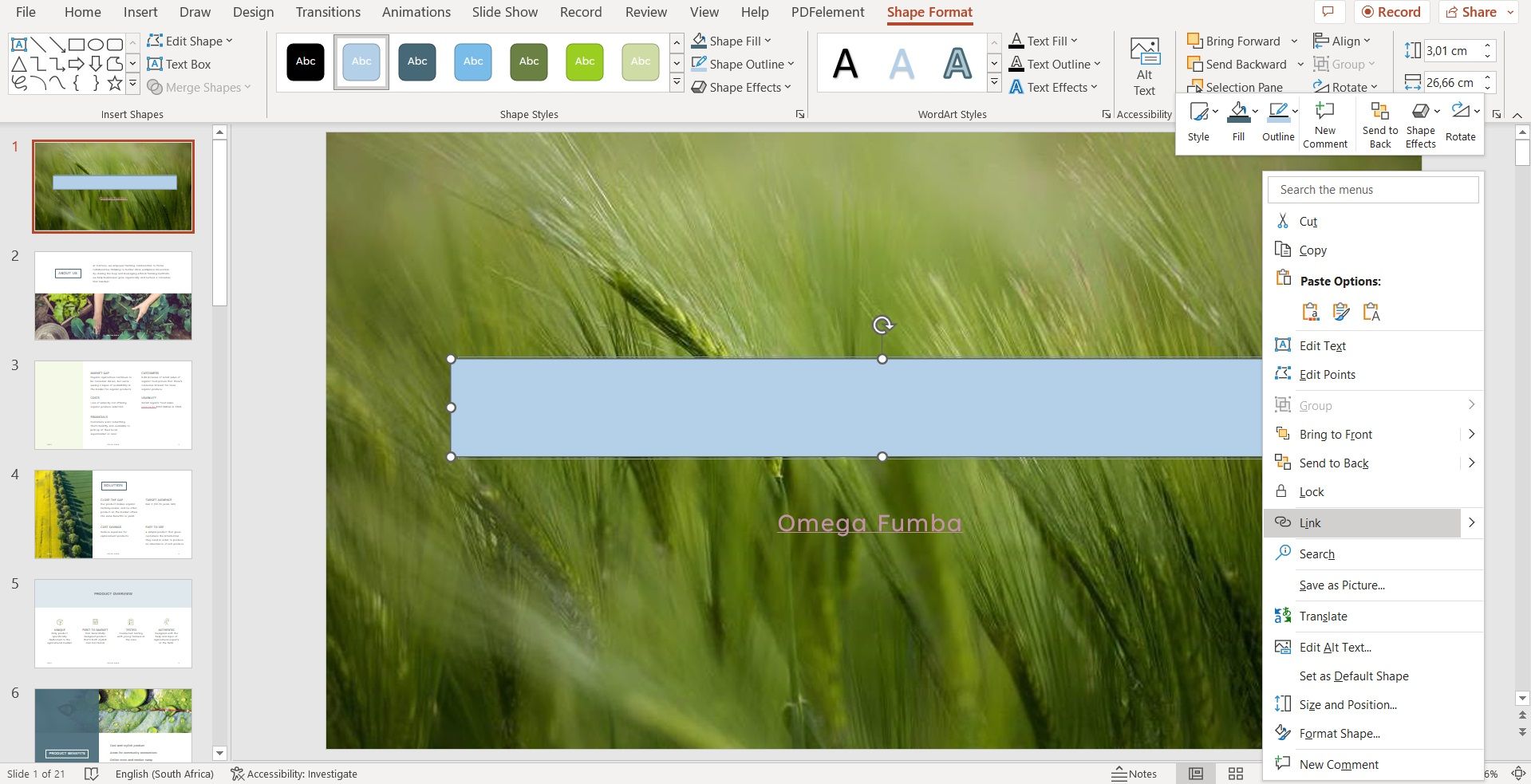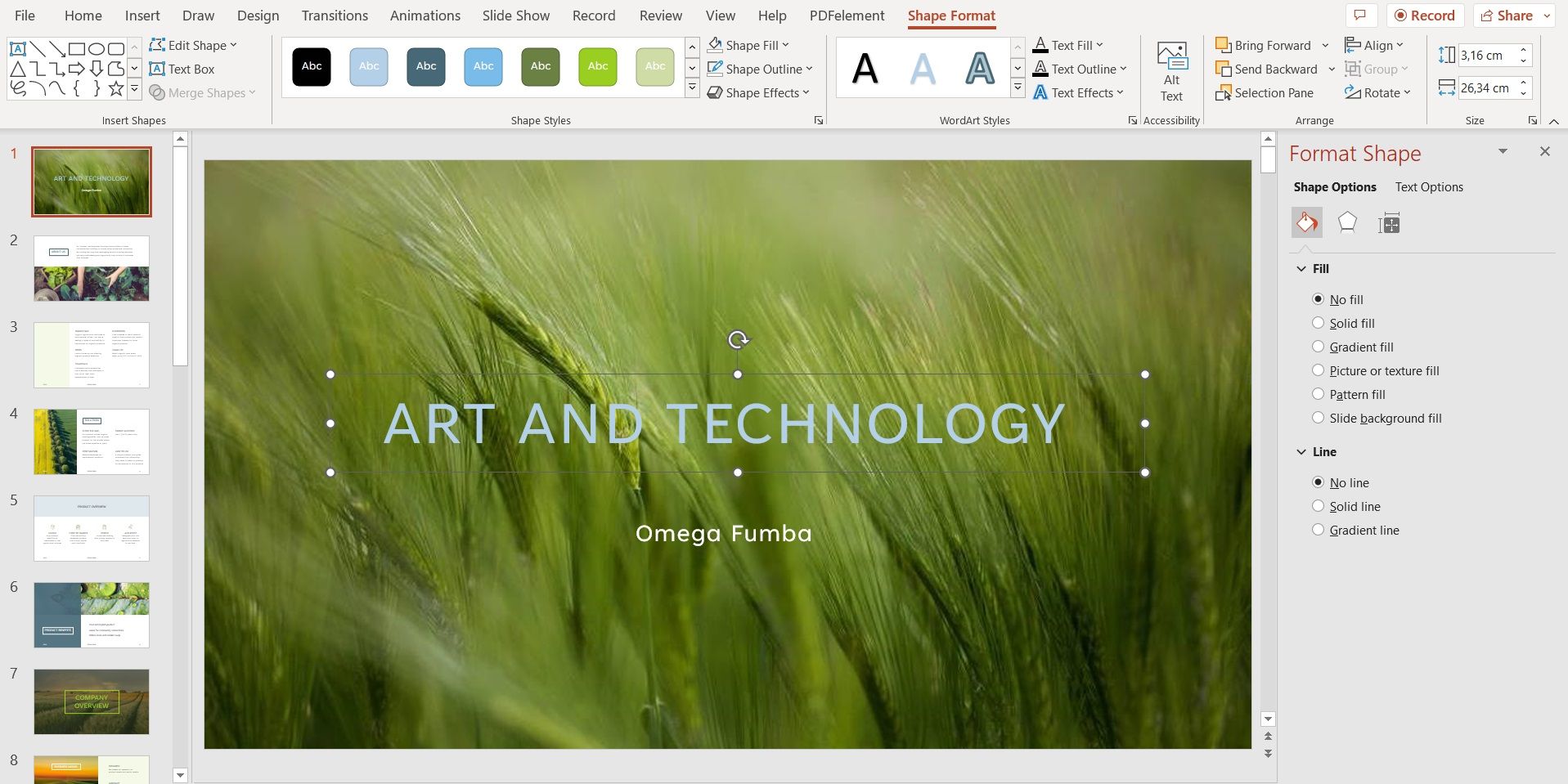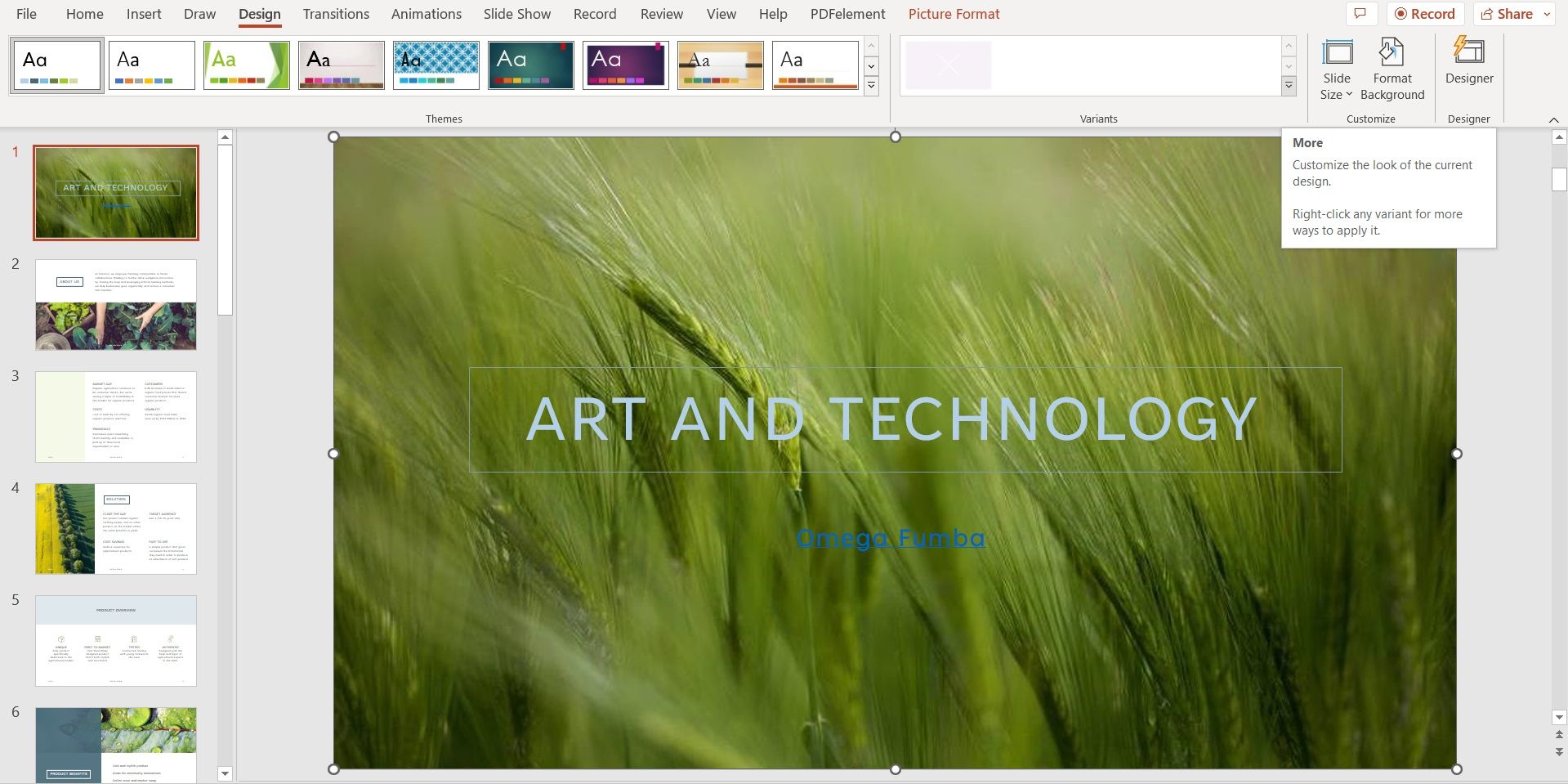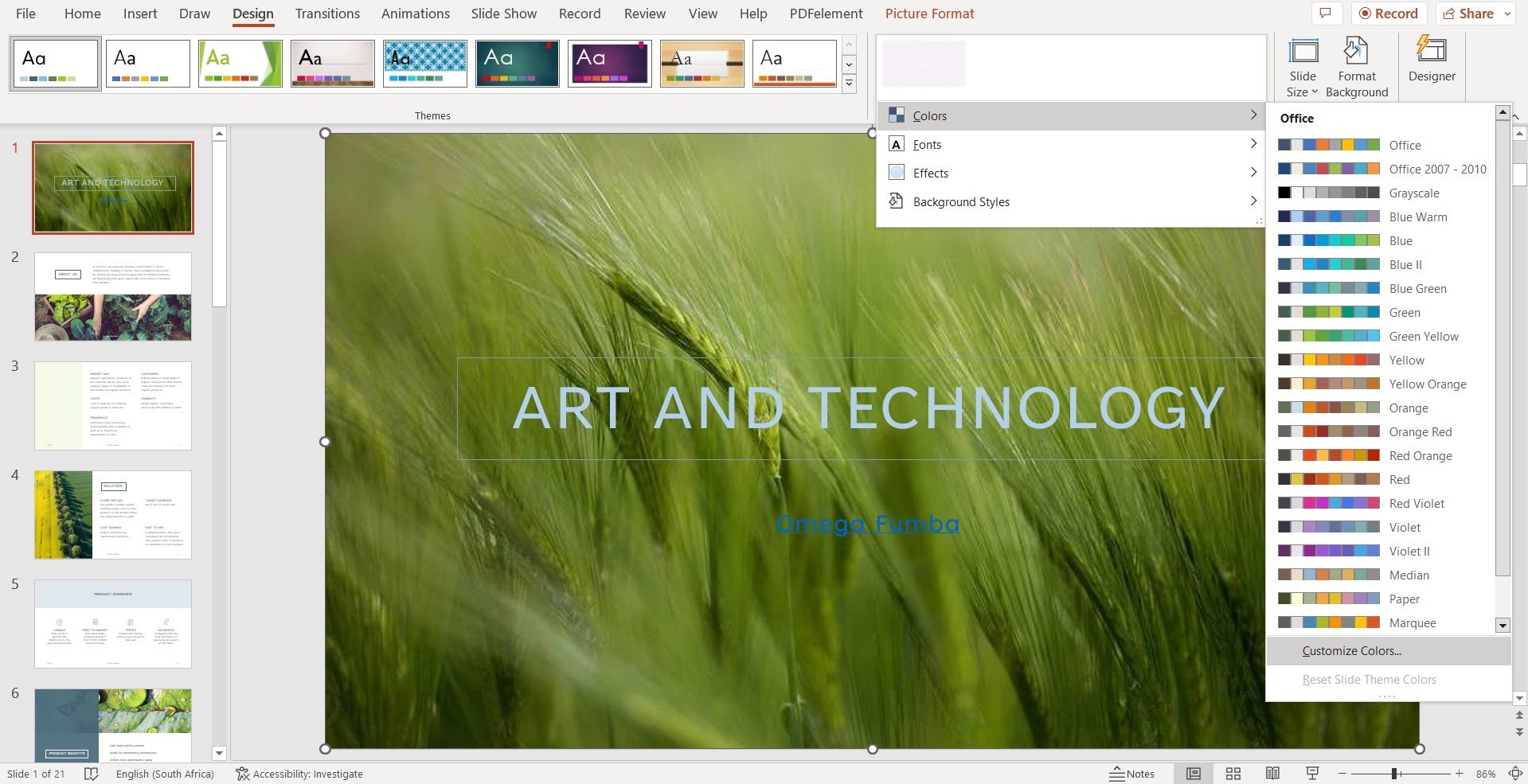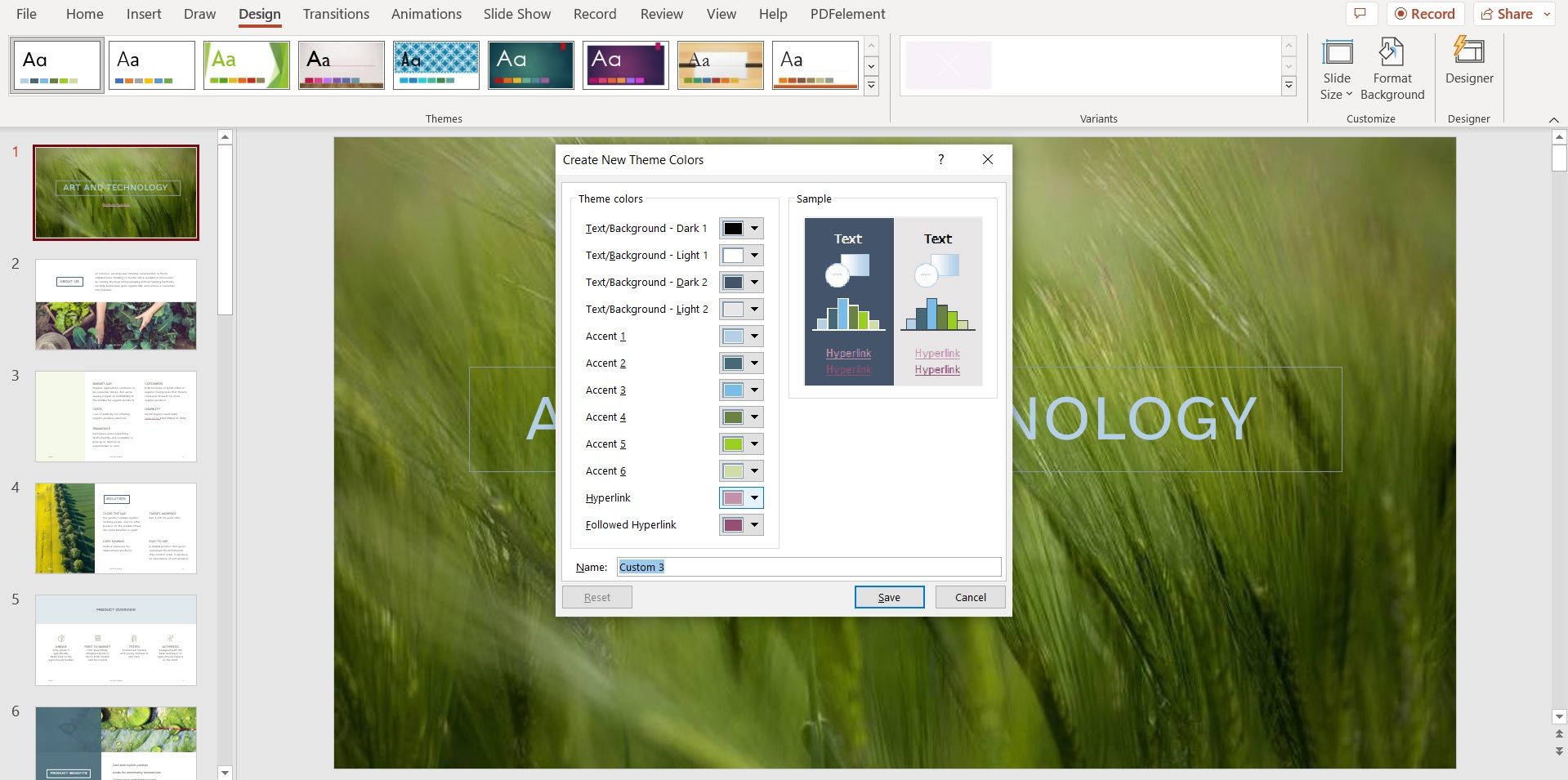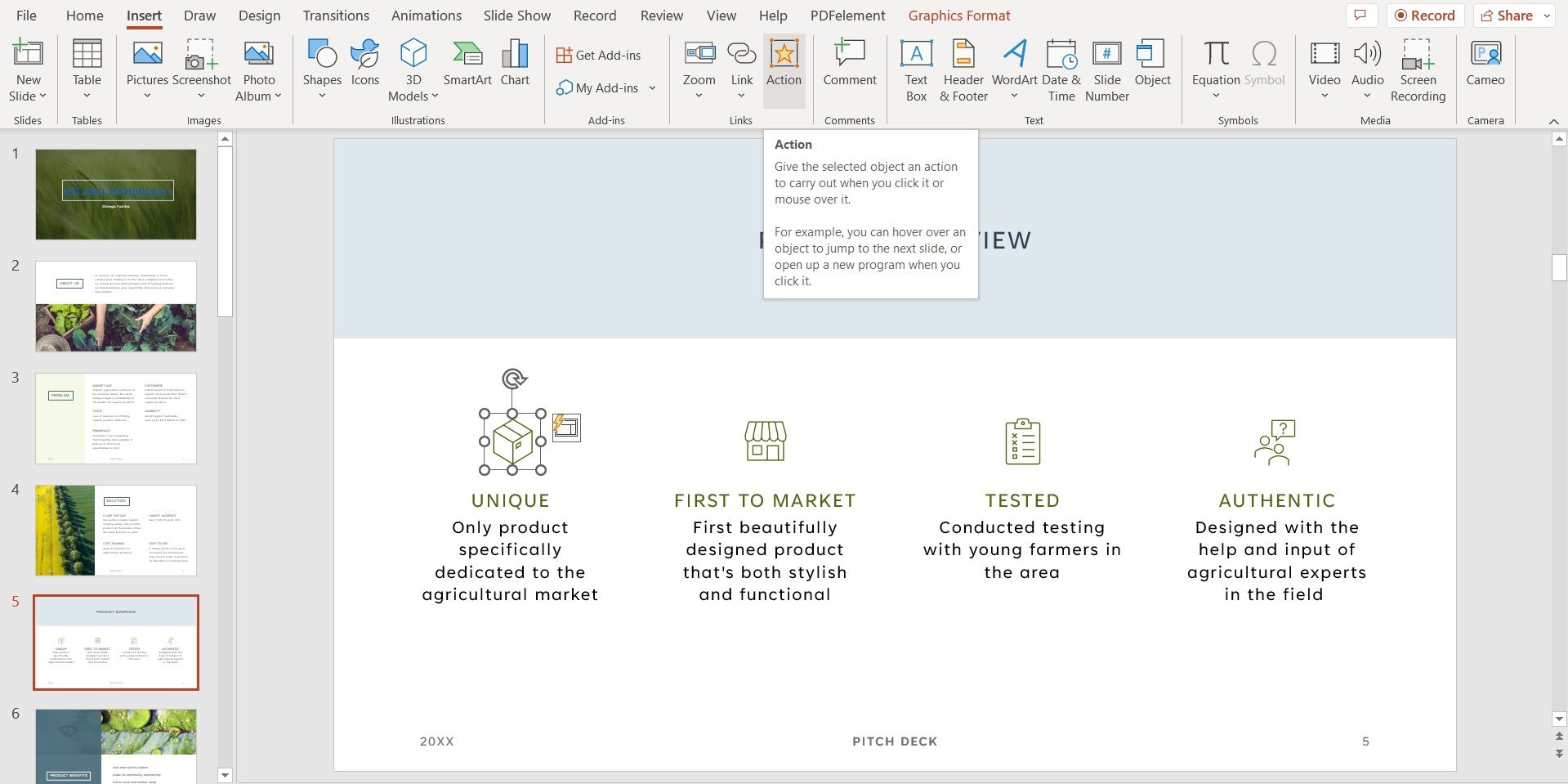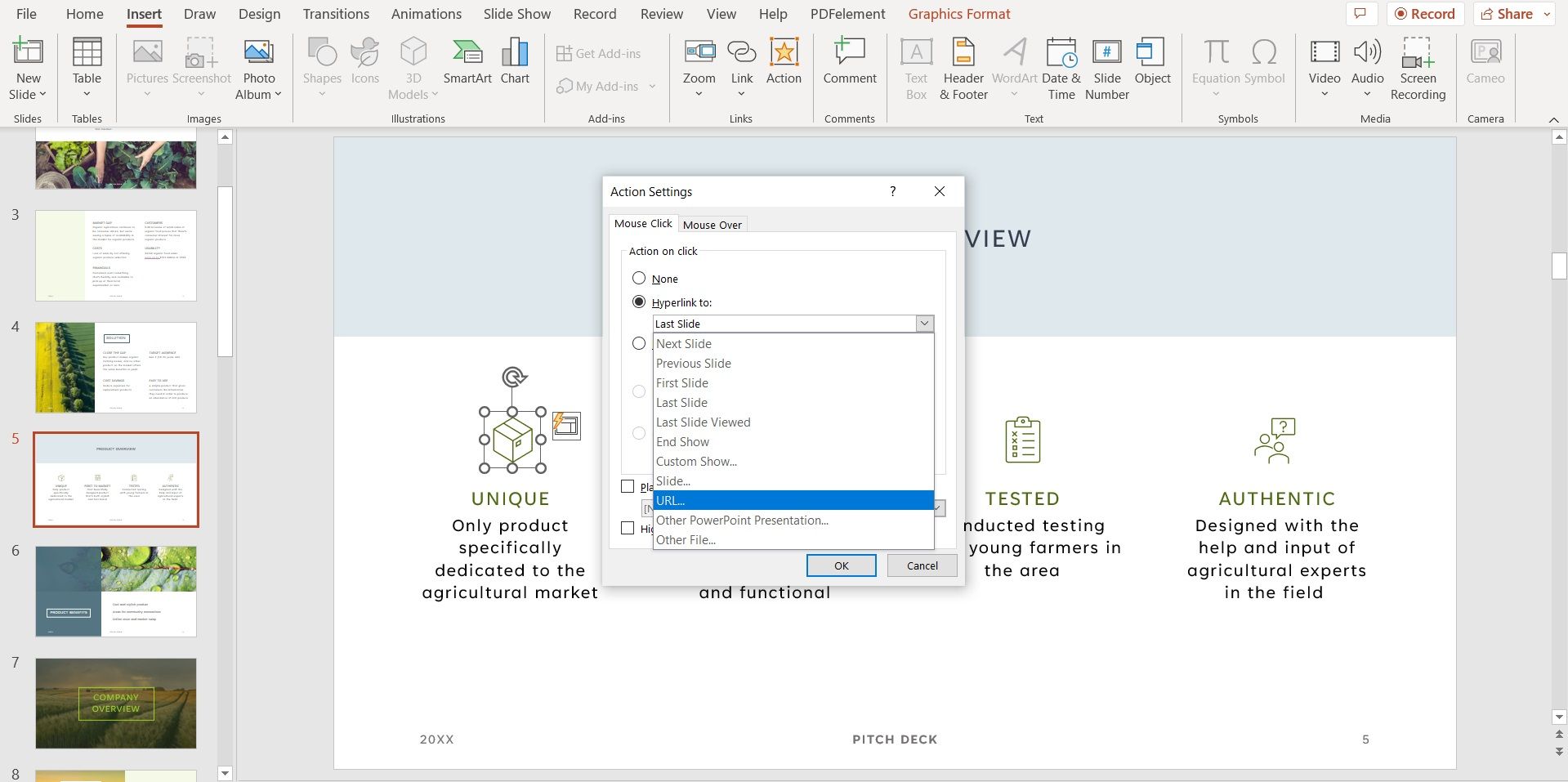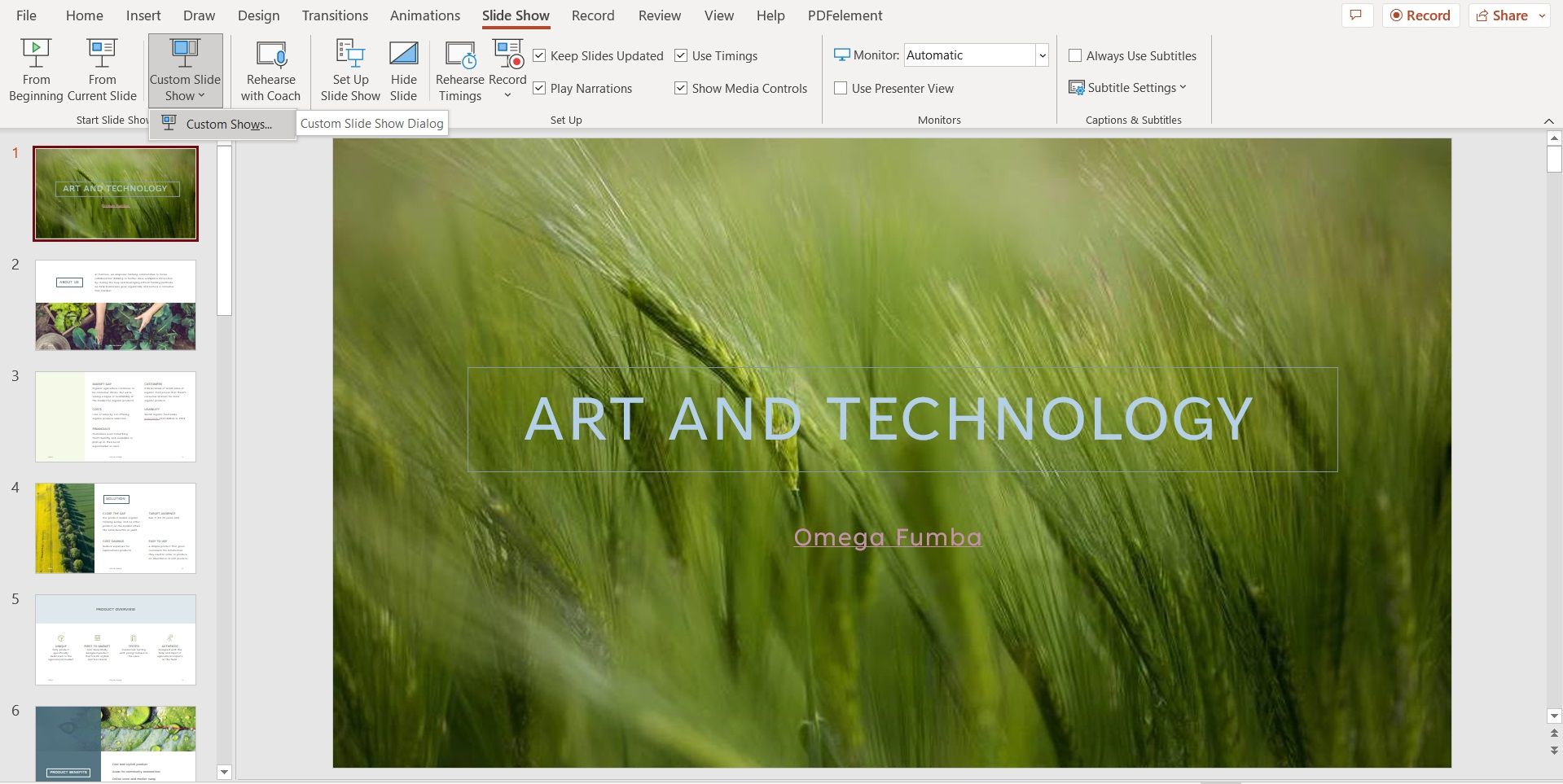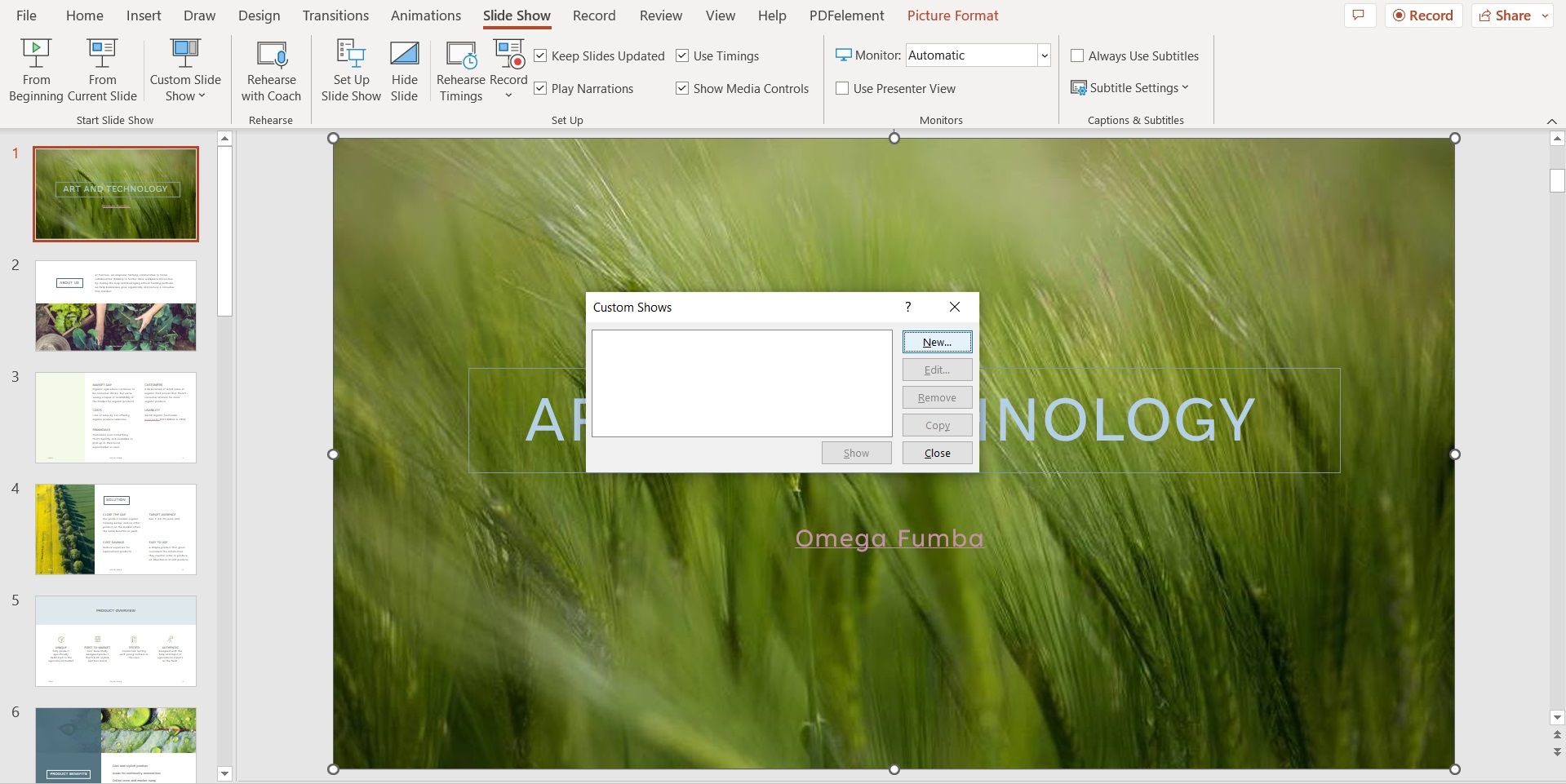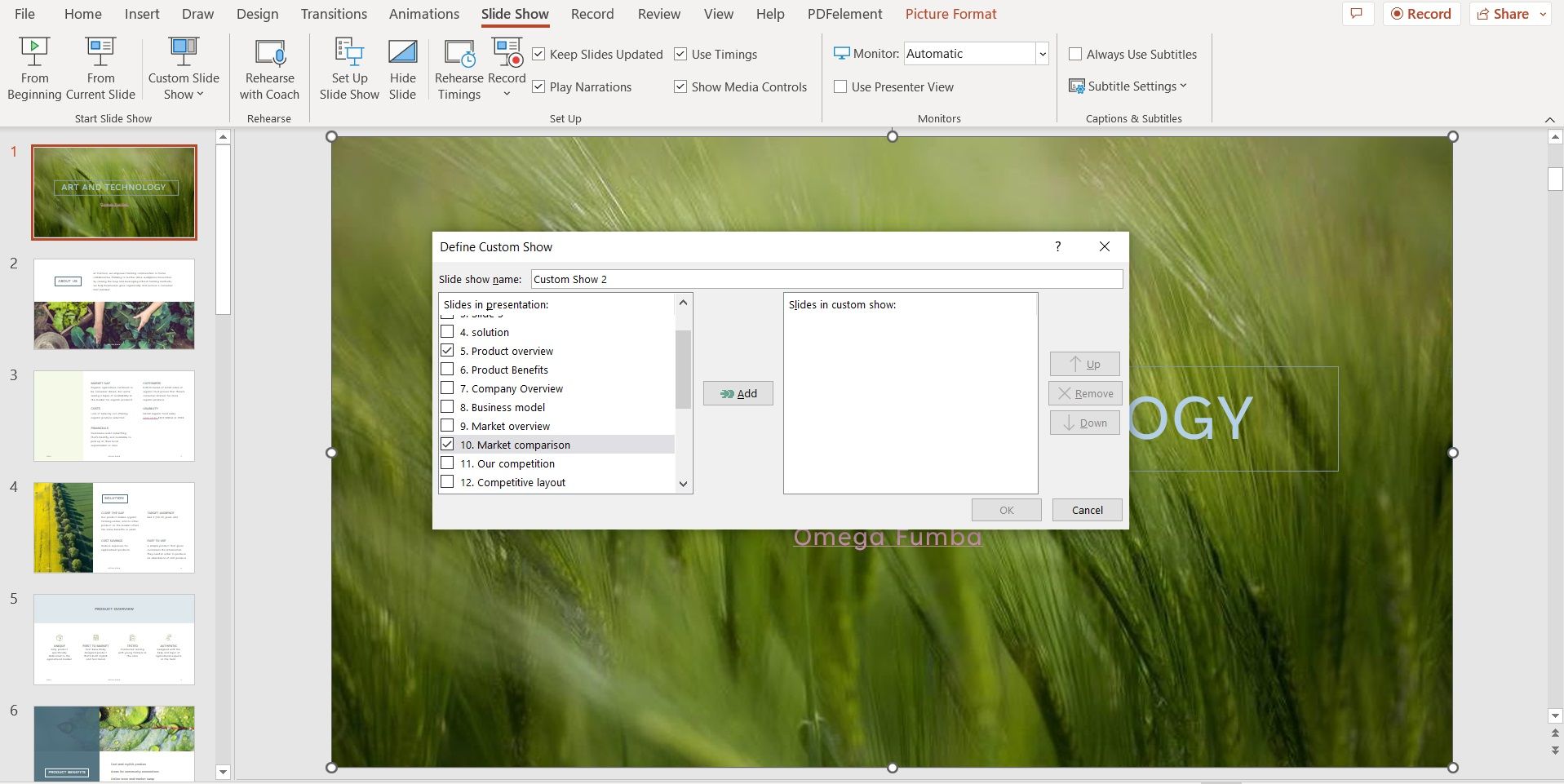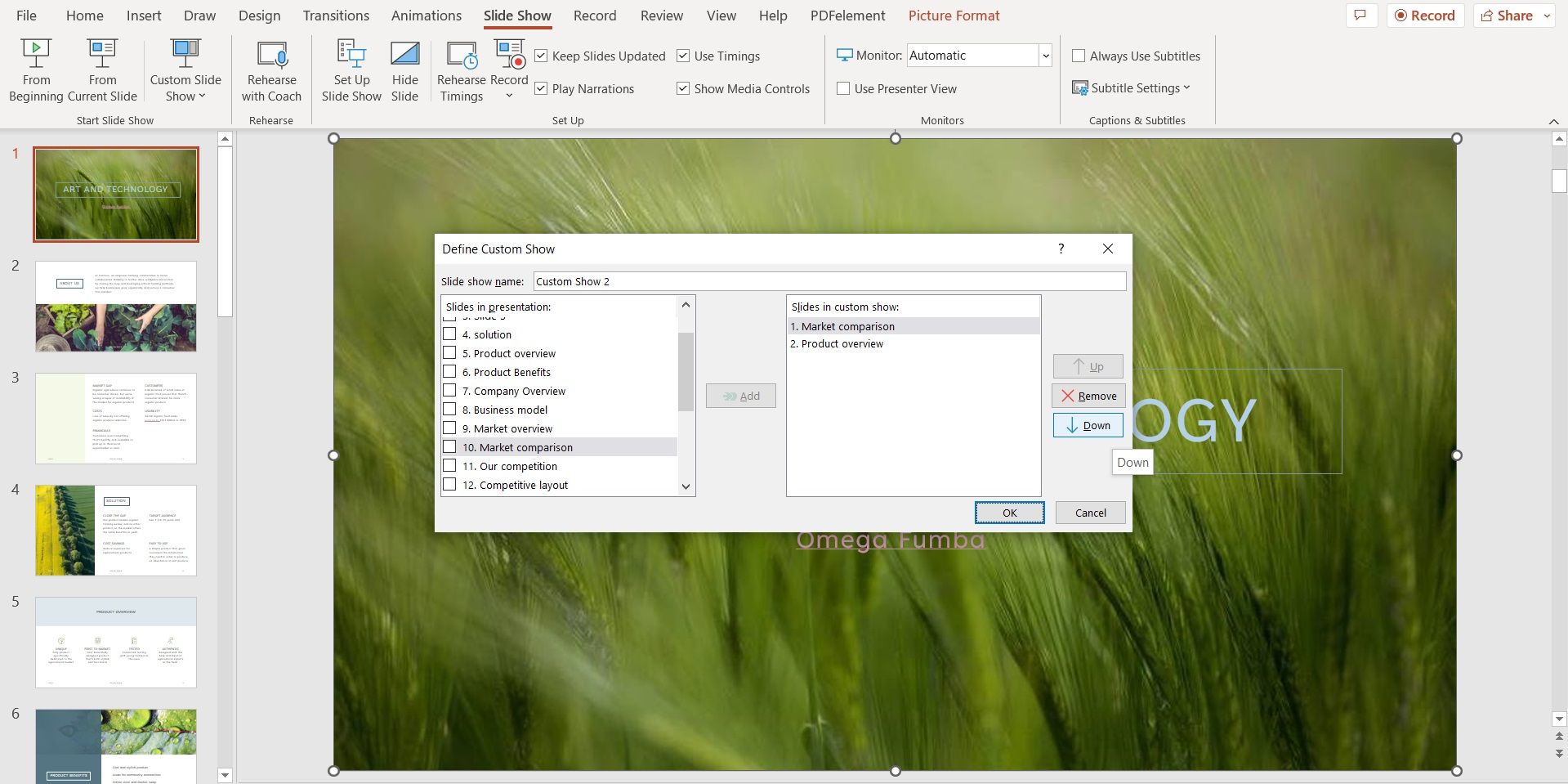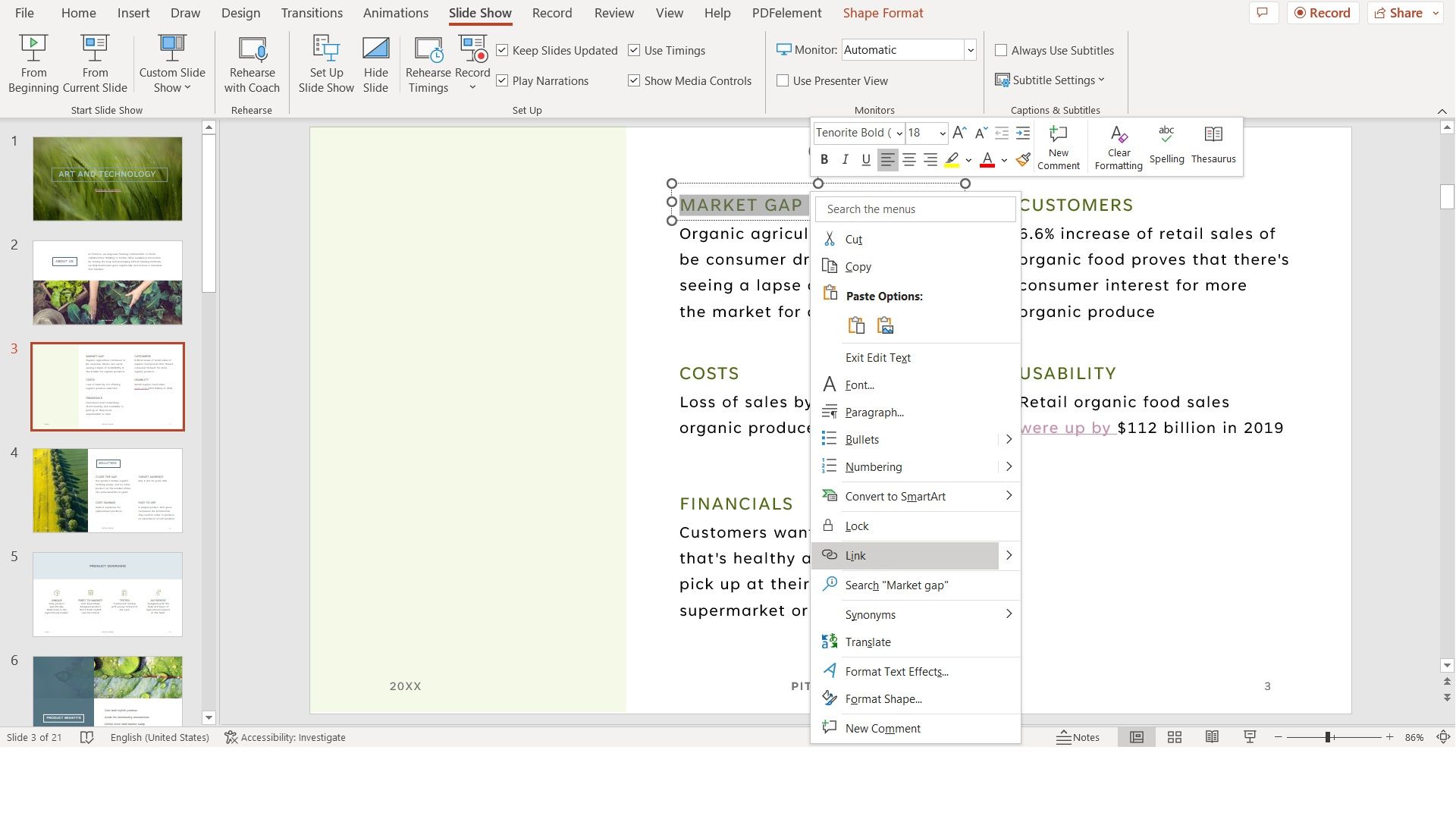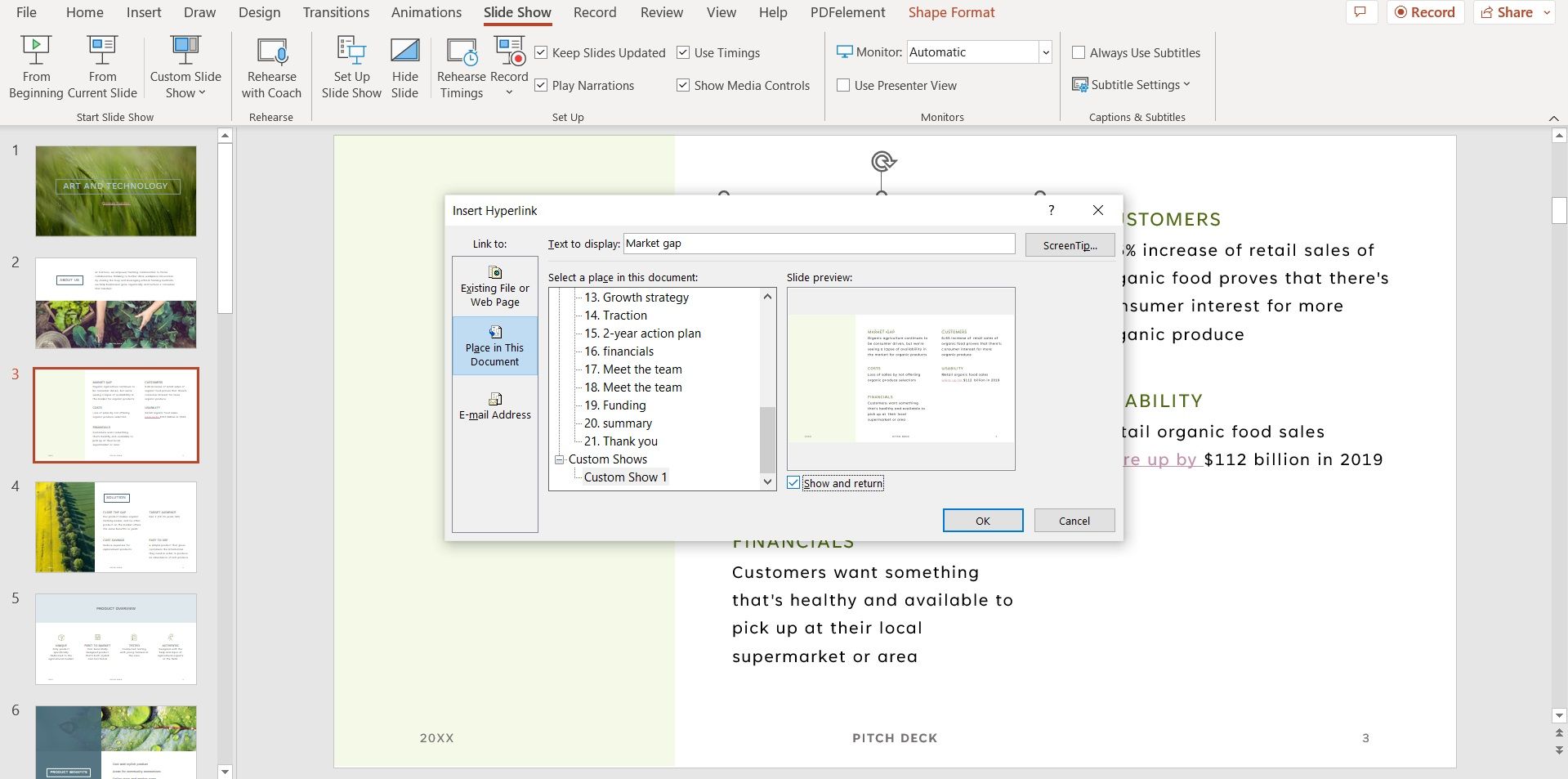How to Add a Hyperlink to a Powerpoint Presentation
Want to link to a website, document, or email address in your presentation? How to create hyperlinks in Microsoft PowerPoint.
PowerPoint is a great tool for presentations and collaborative projects. But sometimes you may need something more than mere slides in your presentation. If you want to make your PowerPoint presentations more effective and informative, adding a hyperlink is a great way to do it.
If your presentations include a hyperlink, you can connect your information to a separate resource, such as a web page or document. In this article, we will show you different ways to add a hyperlink to your PowerPoint presentation.
How to add a hyperlink to a PowerPoint presentation
If you’re looking for a time-saving Microsoft PowerPoint hack, this is it. Hyperlinks in PowerPoint allow you to quickly point to a separate resource as part of your presentation. You are spoiled for choice when linking in PowerPoint as there is more than one method. Follow these instructions to link text:
- Open your presentation in PowerPoint
- Select the text You want to create a hyperlink.
- Right click on the text and select it shortcut.
- Paste the website link into the address field and click OK.
- If you link the text to a file on your PC, use the look inside field to find your file.
How to remove underline from hyperlink text
The intent behind inserting a hyperlink on a platform like Microsoft PowerPoint is slightly different than inserting a hyperlink in Google Docs, where you want your readers to know that the text leads to a link. When you’re giving a presentation, being unpredictable can be an advantage, and an underlined hyperlink in your presentation takes the fun out of the spontaneity.
PowerPoint doesn’t have a specific setting for removing the underline from hyperlink text. Fortunately there is a way out. You can do this by adding a hyperlinked shape over your text instead. To do this, follow these steps:
- Go to the hyperlink text.
- Right-click the hyperlink text and select Remove the hyperlink.
- Go to insertionthen click to formand choose a shape that would slightly cover the text, e.g. B. a rectangle.
- Drag the shape so it covers the text.
- Right-click the shape and select it shortcut.
- Paste your link in the address bar and click OK.
- Right-click the shape again and select it format shape.
- Under To fillchoose No fillingand under linechoose no line.
How to change the color of hyperlink text throughout your presentation
If you don’t like the default color added to the hyperlink text, you can change the color of all the hyperlink text to match the mood of your presentation. Here’s how:
- Open your presentation and go to draft in the top menu bar.
- In which variants section, click the down arrow.
- Choose Coloursthen go to customize colors.
- In which Create new theme colors box that opens, click hyperlinks to create a new theme color.
- Choose Save on computer.
How to use action buttons
An action button is something you can create in PowerPoint to link an object or text to a website, another slide in your presentation, a separate presentation, and other resources. To link an action button, do the following:
- Select or highlight the text or object you want to hyperlink to.
- Click in the top menu bar insertion.
- In which connections section, select action.
- Click on hyperlink tofrom the dropdown menu and choose where you want the action button to go.
- Choose OK after entering the details of the hyperlink.
How to create a hyperlinked custom show
If you want to present a mini slideshow as part of your larger presentation, you can create a custom hyperlink slideshow, but you must create one first. Here’s how:
- Open your presentation and go to slideshow.
- Click on Custom slideshowthen select Custom Shows.
- Choose New in the corner of the pop-up window.
- Enter a name for your custom show in slideshow name Crate.
- Check the boxes of the slides you want to appear in your custom show, then click on them Add to.
- Use the buttons on the right to rearrange the order of your slides, then click OK.
- You will see the pop up Custom Shows window again; click on Demonstrate to see what your custom slideshow will look like.
After you create a custom presentation, you can link it to text or an object in your presentation.
- Select the text you want to link to.
- Right click on the text and select it shortcut.
- Under link togo to space in this document.
- Scroll down and click Custom Shows.
- Select the custom show you want to present and then activate it Show and return box on the right.
Increase your PowerPoint presentation skills
If you want to add value to your PowerPoint presentation, adding hyperlinks is an easy way to connect your slides to other resources. It’s also a great way to showcase your presentation skills and engage your audience.
Whether you want to link text to a web page or provide your audience with a subset of slides by linking a custom presentation, Microsoft PowerPoint can do it all.