How to add and remove apps from the Dock on Mac
Just like the taskbar on Windows, the Dock on macOS is your home for the apps you use most. To help you make better use of this handy tool, we’ll show you how to add and remove apps from the Dock on Mac.
Drag to add apps to the Dock
The quickest way to add an app to the Dock on Mac is to drag it there. You can do this from the app’s icon on your desktop or in the Applications folder.
note: Pay attention to the section positions mentioned below if your dock is vertical to the right or left of your screen and not horizontal.
Step 1: Select the app you want to place in your dock.
Step 2: Drag it to the dock and place it where you want it. Just make sure it’s to the left of the recent apps divider (described below) or in the files and folders pane if you’re not viewing recent apps.
Placing it between other apps will move those apps around to make room.
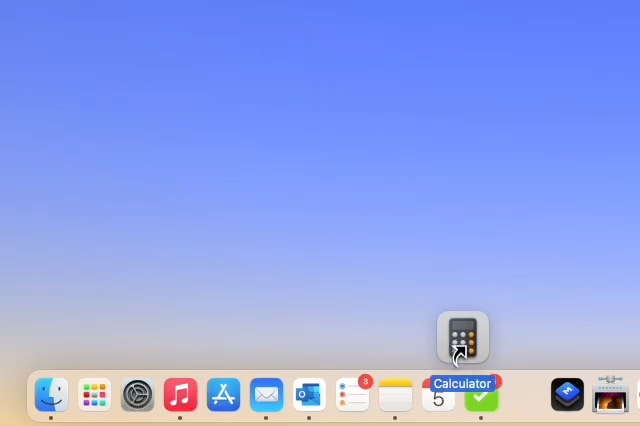
Step 3: Then release to place the app in the Dock. When you do this, an alias of the application is created. You can still access the original app in the Applications folder.

View and keep recent apps in dock with options
Another way to add an app to your Dock is to use the Options menu. You can do this for an application in the Recent Applications section of the Dock, or for an application you are currently using.
You can view recently used apps in your Dock in their own section, as described below.
Step 1: Open system settings Use the icon in the dock or the Apple icon in the menu bar.
Step 2: Choose Dock & Menu Bar.
Step 3: confirm that Dock & Menu Bar is selected on the left, and then select the check box for Show recent apps in Dock On the right side.
If you later decide you don’t like that section of the Dock, just go back to the same place and uncheck the box.
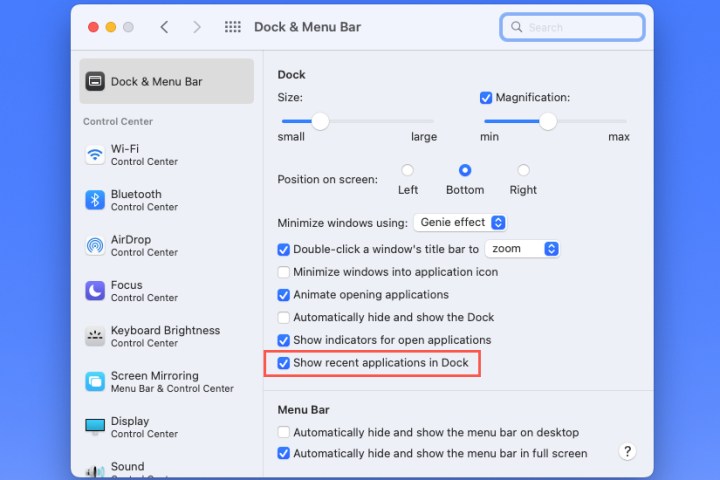
Step 4: You will then see this section of the Dock separated by lines to the right of your apps and to the left of your open files and folders. Adjust its position in the dock accordingly when using vertical view.
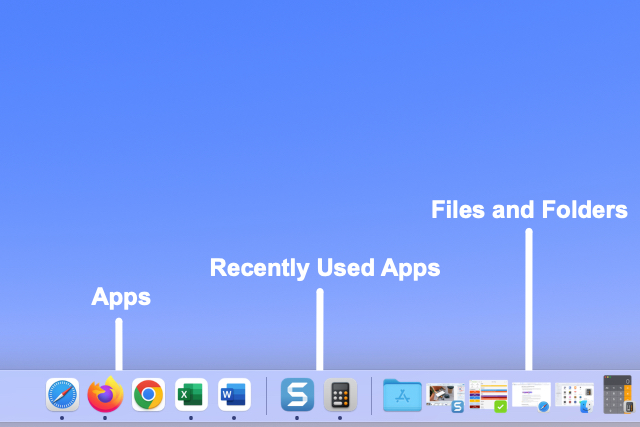
Step 5: To keep any of these apps forward in the Dock, right-click or hold control and select the app. Then move your cursor to options and pick up Stay in the dock.
The app then moves from the Recent App section to the App section on the left.
You can do the same with apps currently in use on your Dock. Right click, move to optionsand choose Stay in the dock.

Drag to remove apps from the Dock
Removing an app from the Dock is just as easy as adding an app.
Step 1: Select the app you want to remove from the dock.
Step 2: Drag it from the Dock to an empty spot on your desktop.
Step 3: When you see the Remove indicator above the app, release your finger.
This will only remove the app from your Dock. As mentioned, the app in your Dock is simply an alias, so it’s not deleted from your Mac here.

Remove apps from the Dock using options
Just like adding a recently used app to your Dock using the options previously described, you can remove one.
Step 1: Right click or hold control and select the app in your Dock.
Step 2: Move the cursor to options.
Step 3: Deselect Stay in the dock.
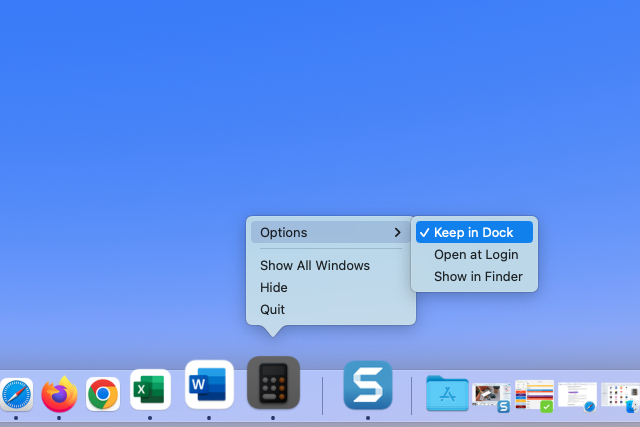
Having those apps you use every day in your Dock saves you time looking for them in Finder or the Applications folder.
For more ways to improve productivity on your Mac, see Using multiple desktops.
Editor’s Recommendations