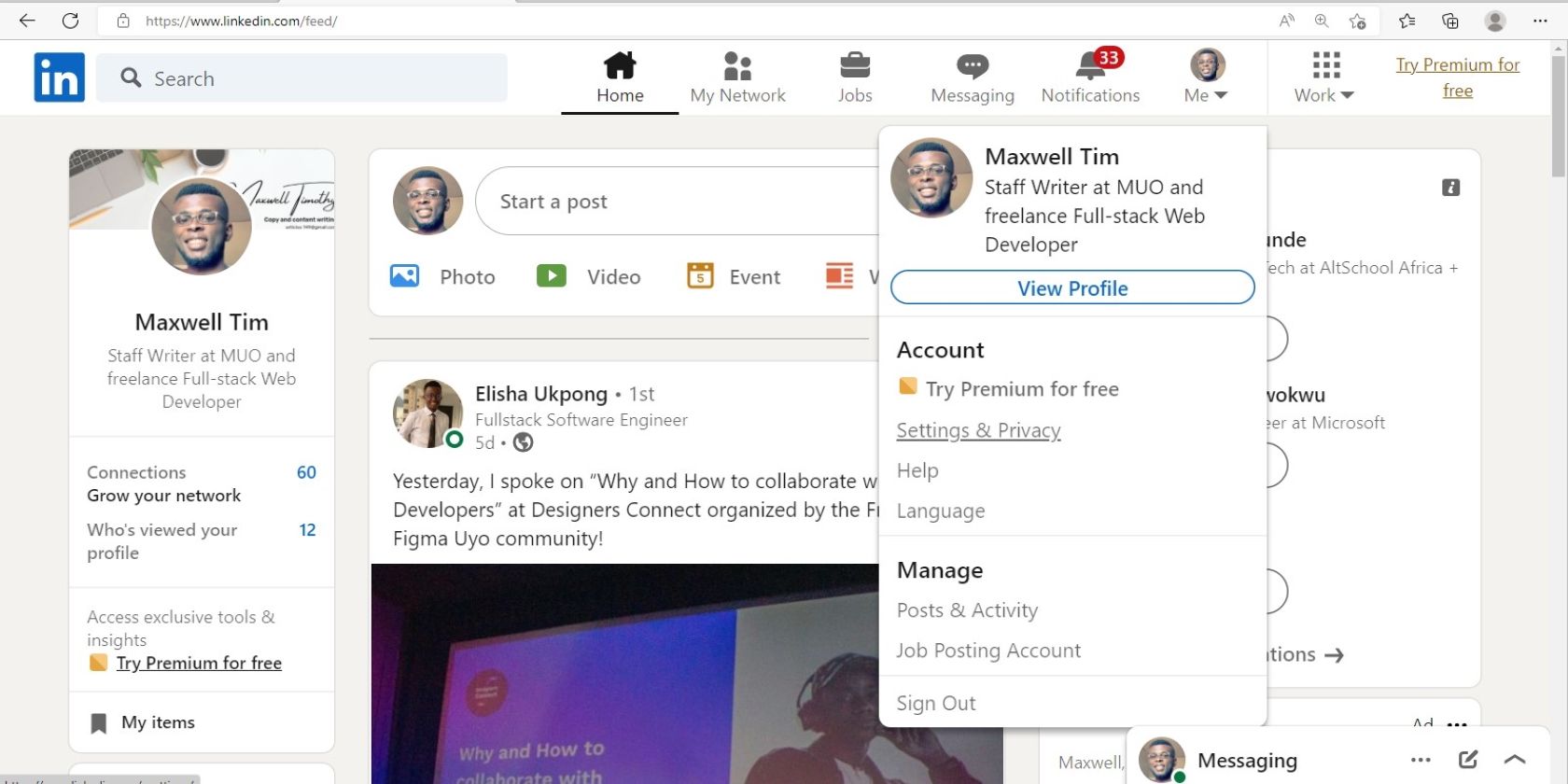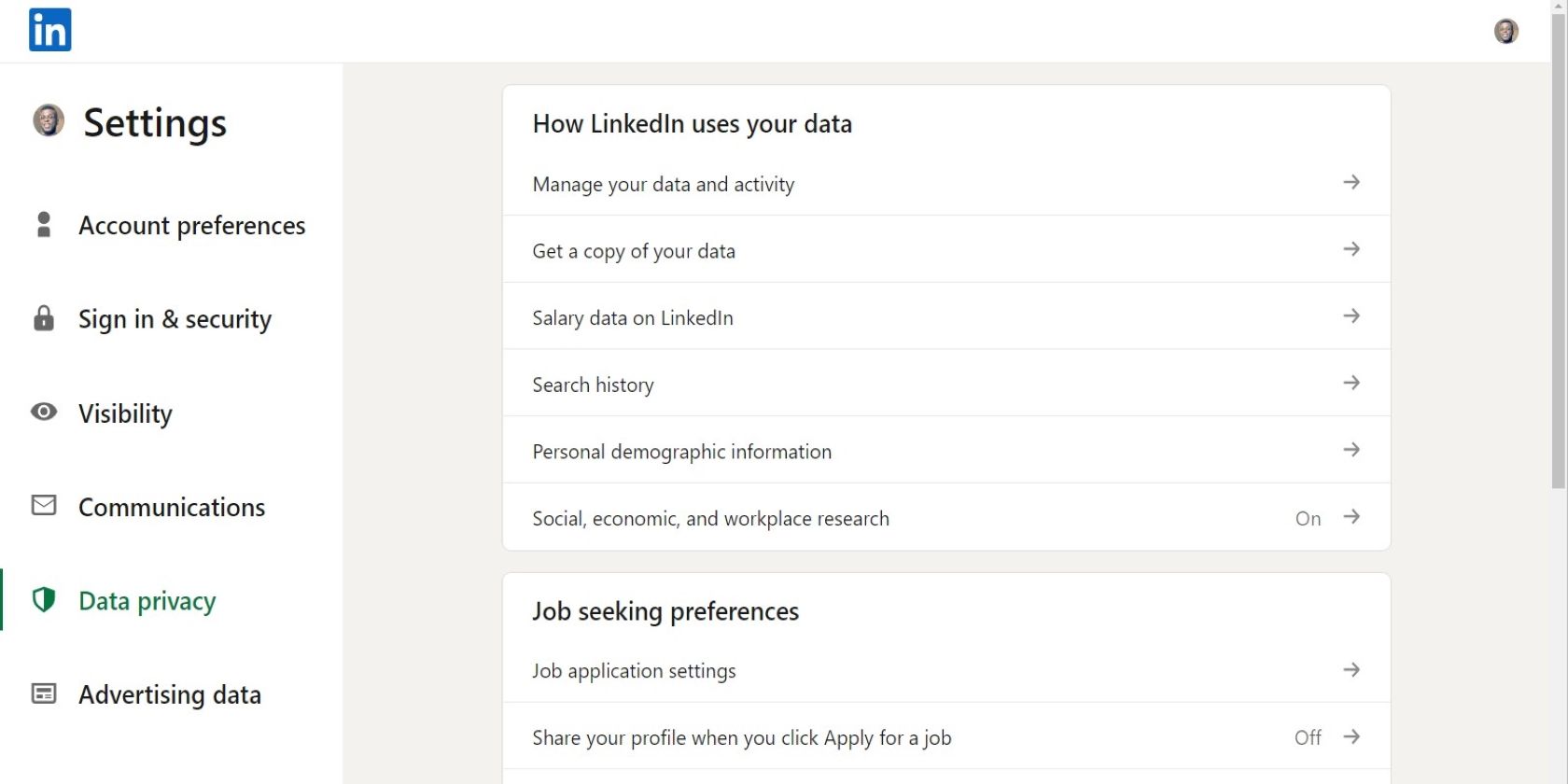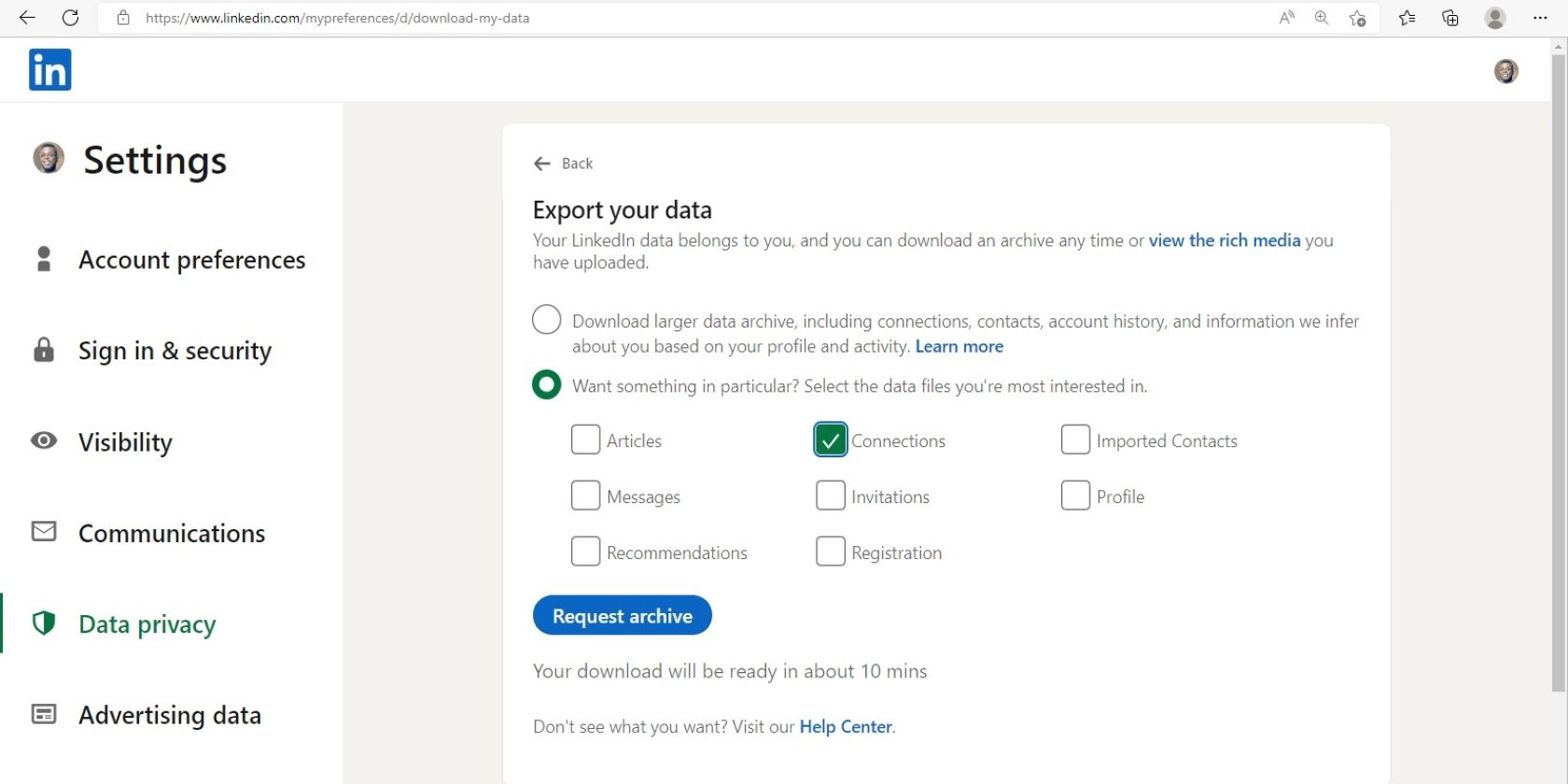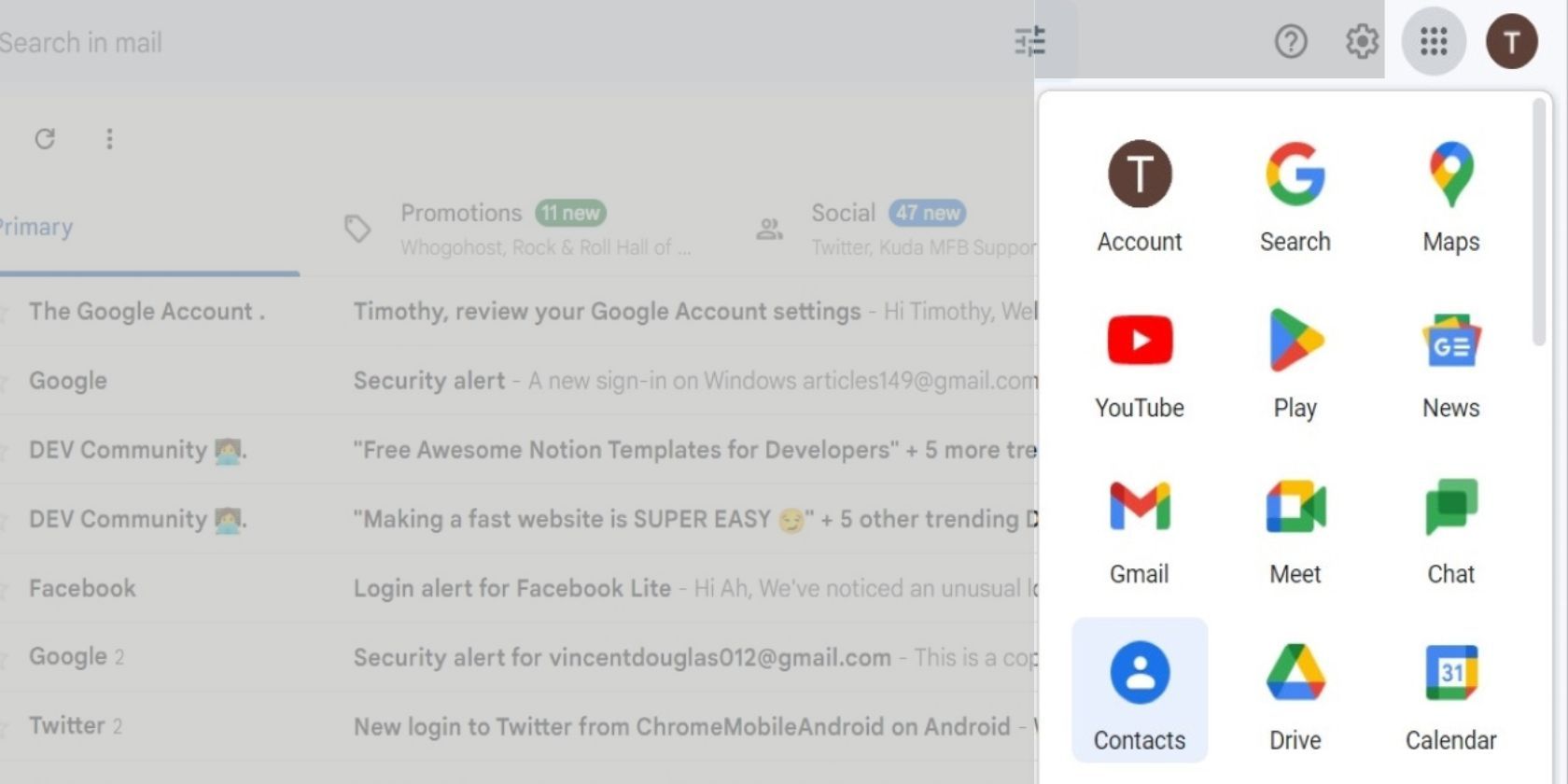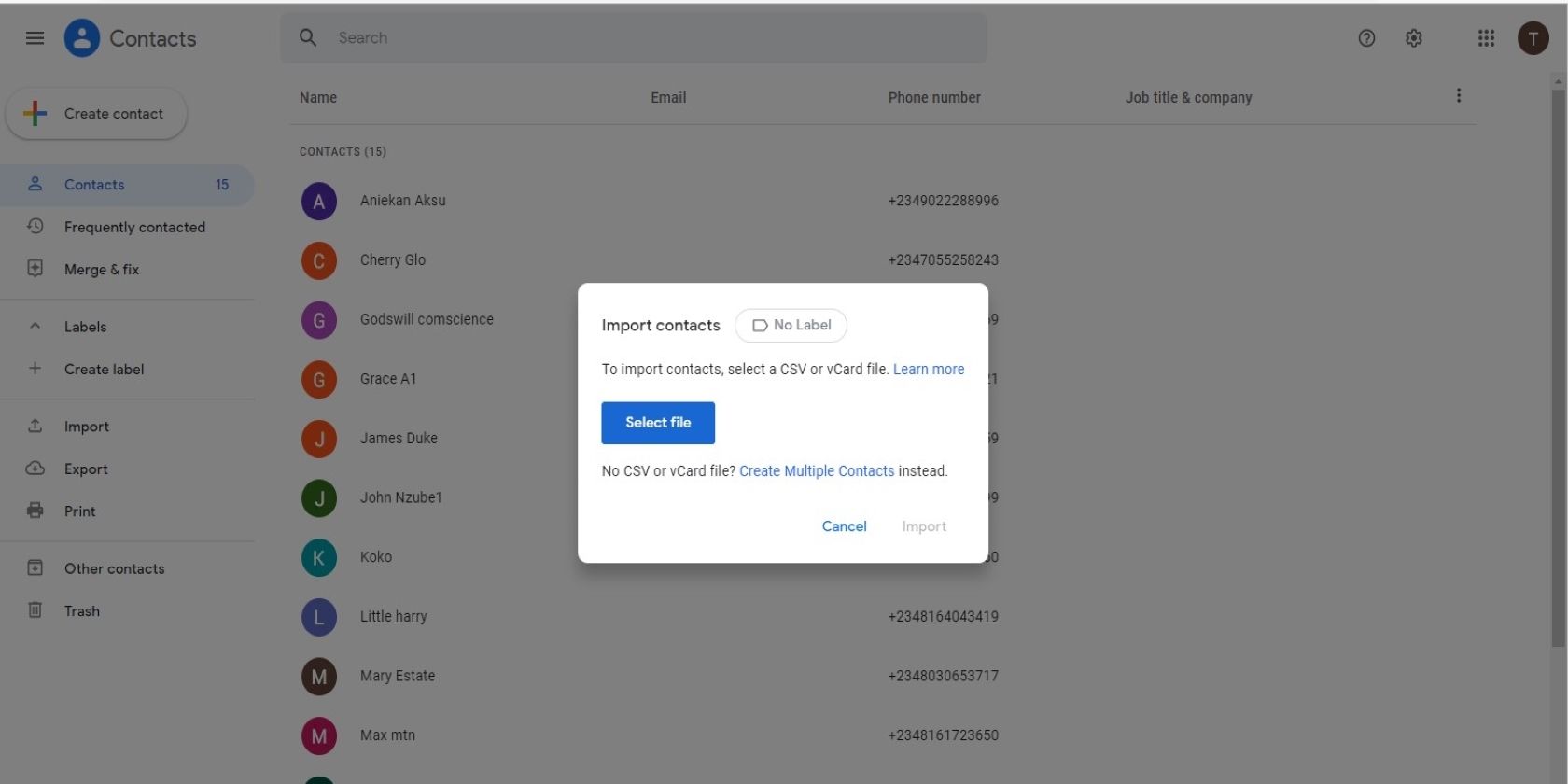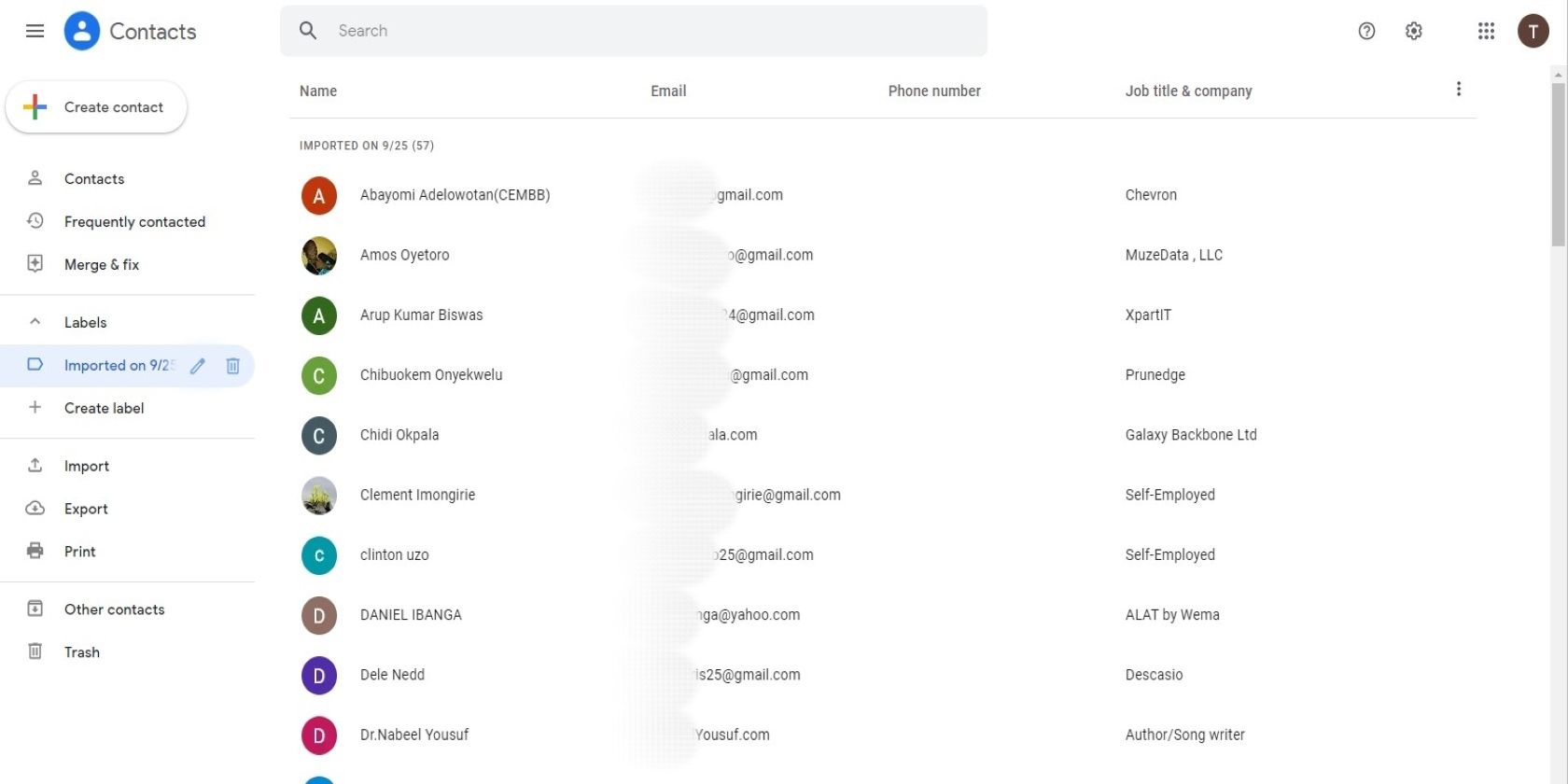How to Add LinkedIn Contacts to Gmail
Want to export your LinkedIn contacts to Gmail to keep in touch with your contacts via email? Here’s how to do it.
LinkedIn is the largest purpose-built platform for building a professional network on the internet. However, strong professional relationships go beyond a single platform.
To give your career a boost, it’s important to open multichannel lines of communication with your LinkedIn contacts. A good way to do this is to export your LinkedIn contacts to Gmail.
Why bother trying to open a new line of communication in Gmail? Well, first of all, not all LinkedIn users are actively using the platform. Although you can use LinkedIn to introduce your services to people, it may take a while before you engage in business conversations or even get a response to your messages from potential business partners.
By exporting your LinkedIn contacts to Gmail, you can speed up conversations and increase the chances that your messages will be seen. And then there is the problem of losing your LinkedIn account. Although there are steps you can take to recover your LinkedIn account, sometimes you can lose it forever.
Imagine it takes you years to build a business relationship with people and then you suddenly get cut off because you lost your LinkedIn account. Having a copy of your LinkedIn contacts in Gmail will ensure you don’t find yourself in such an ugly situation.
Before you can add your LinkedIn contact to Gmail, you must first export your connections. LinkedIn sends the exported data as a CSV file to the email address associated with your LinkedIn account.
Then you need to download the data and add it to your Gmail account. We’ll walk you through the entire process below.
- Visit LinkedIn on your desktop and click the Me icon in the top-right corner of your LinkedIn feed page.
- Click on Settings & Privacy in the drop-down box.
- Select in the left corner of the page that appears data privacy from the options below settings.
- Of the As LinkedIn uses yoyour data Menu in the middle of the page, choose Get a copy of your data.
- Select on the next screen want something in special? Select the data files that interest you the most In the options, check the box labeled linksand then click Request archive Button.
LinkedIn notifies you of your pending download. Downloads are usually ready in a few minutes. After that, you will receive a download link that will be sent to the email address associated with your account.
- Open your email and click the download link to go to the LinkedIn download page.
- On the LinkedIn download page, click Download archive to download your LinkedIn contact to your computer.
After downloading your LinkedIn contacts, follow the steps below to add the data to your Gmail account.
- Sign in to your Gmail account and Click on the app icon in the upper-right corner of your inbox screen.
- Click on contacts from the drop down menu that opens.
- Scroll down and click Import after the page loads.
- click Choose file in the menu that appears in the middle of your screen. Locate the CSV file that you downloaded to your computer and click Import.
- Your contacts will be imported to your Google account in a few seconds.
If you have a rapidly growing network, it’s a good idea to add your LinkedIn contacts to Gmail every quarter. This not only opens up new communication channels with other relevant experts, but also secures useful contacts.