How to add support for HEIC and HEVC files on Windows 11
If you want to view images and videos from your mobile device on Windows 11, you probably need to install the HEIF codecs. The High-Efficiency Image File Format (HEIF) is a container for images and videos (opens in new tab) This improves compression while improving image quality and adding new benefits over older formats (JPEG, PNG, and GIF) and videos with the High-Efficiency Video Codec (HEVC) specification.
The container has been around for a long time. But it wasn’t until Apple decided to implement the HEIF container in its products that other companies started adopting it, such as: B. Google, which implemented the technology with Android 9.
The HEIF codes for images (MPEG-H Part 2) should be installed by default, but this is not always the case. And if you want to play H.265 videos, you still have to install the HEVC extension.
This guide will walk you through the steps to install HEIF support on your Windows 11 device with the original or 22H2 version.
How to add support for HEIF codecs on Windows 11
In some installations, these codecs may already be installed. However, in many cases you will have to install them manually. The only problem is that you can probably find the paid version of the extensions if you search for them in the Microsoft Store. However, you can always get them for free.
Follow these steps to enable Windows 11 HEIF support:
- open browser.
- open that HEVC extension page. (opens in new tab)
- press the “Get in Store App” Button.
- press the Receive (or To install) button from the Microsoft Store.
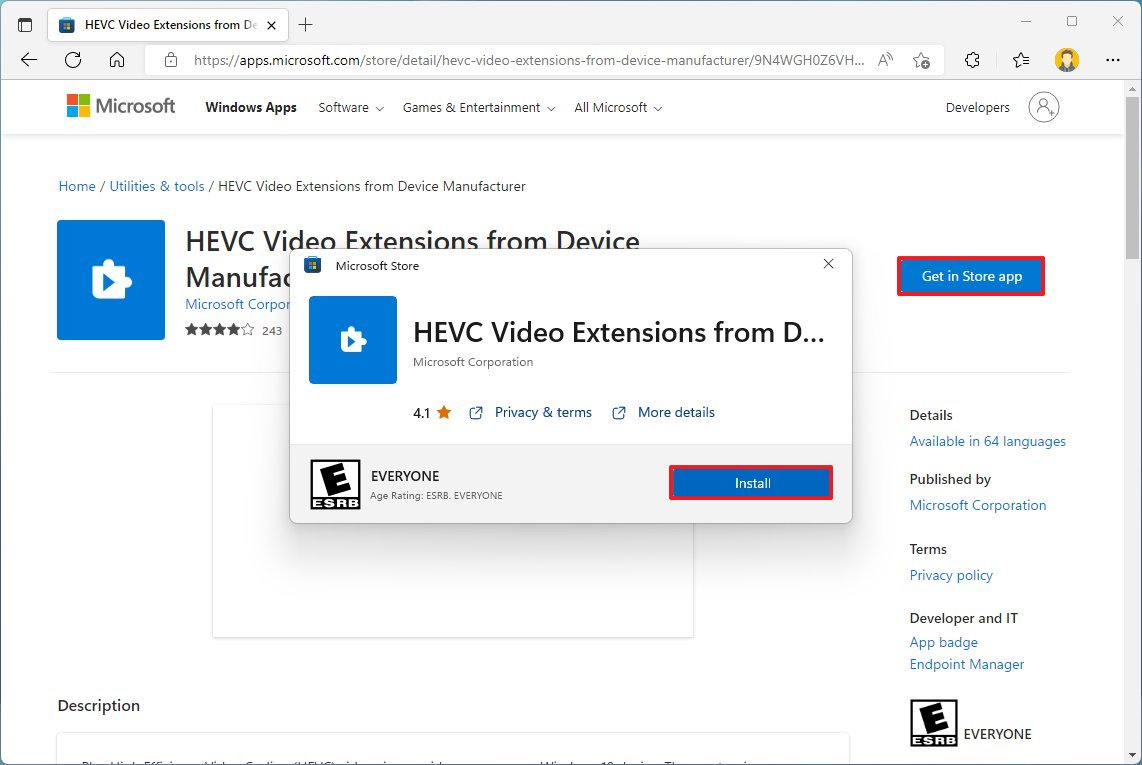
- open that HEIF extension page. (opens in new tab)
- press the “Get in Store App” Button.
- press the Receive (or To install) button from the Microsoft Store.

Once you complete the steps, you can start viewing “.heic” File extensions encoded with HEIF container with photos or any other compatible app.
How to fix HEIF codec support on Windows 11
If the codecs don’t work, you can reset the extensions by uninstalling and reinstalling them. The Installed Apps page does not list these extensions as installed on your computer as of this writing. However, you can remove them from Windows 11 using the winget command.
To fix HEVC and HEIF issues on Windows 11, follow these steps:
- Open beginning.
- Search for command promptright click on the top result and select the Execute as administrator Possibility.
- Type the following command to uninstall the HECV extension and press Enter: winget uninstalls Microsoft.HEVCVideoExtension_8wekyb3d8bbwe
- Type the following command to uninstall HEIF extension and press Enter: winget uninstalls Microsoft.HEIFImageExtension_8wekyb3d8bbwe
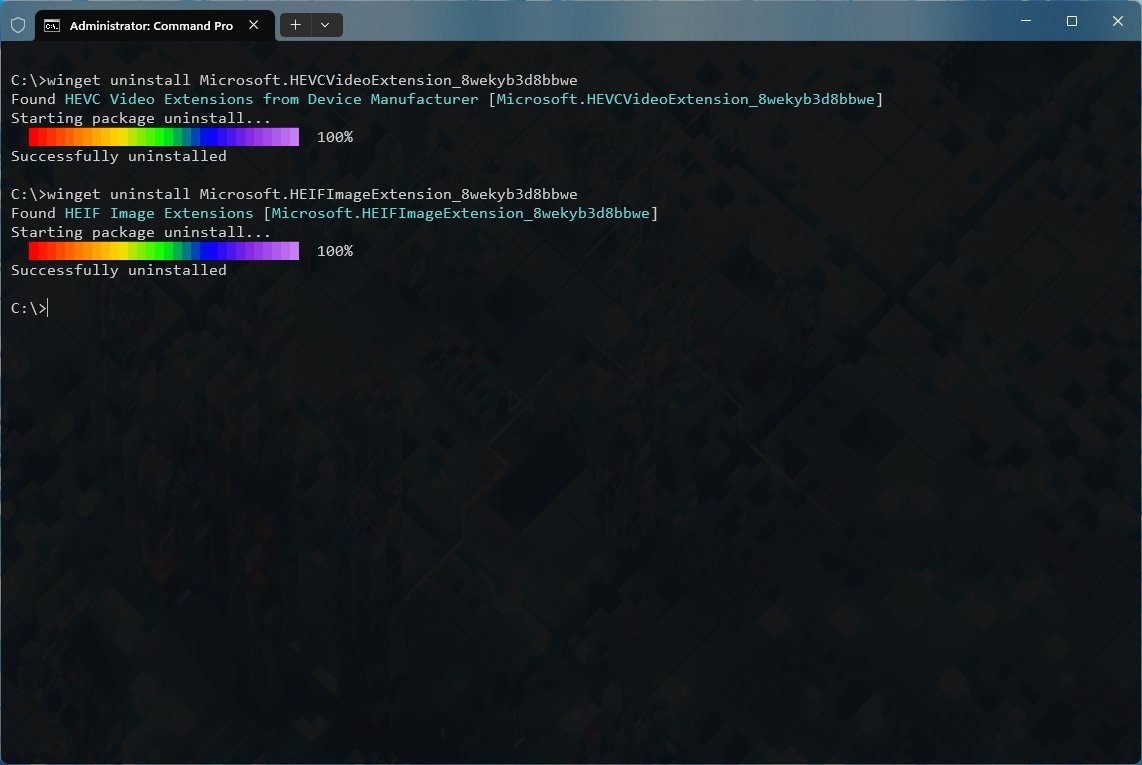
After completing the steps, repeat the previous steps outlined at the beginning to reinstall the extensions, which should fix most of the issues.
More resources
For more helpful articles, coverage, and answers to frequently asked questions about Windows 10 and Windows 11, see the following resources: