How to AirPlay to Your Mac
Back when I first started working Take control of Apple TV In 2014, which was as much about AirPlay as Apple TV itself, I thought how nice it would be if I could cast content from my iPhone to my Mac’s bigger screen in my office. Years went by and I gave up that Apple had ever offered such a feature, but then Apple surprised me by announcing AirPlay for Mac in macOS 12 Monterey.
The question is: who wants to use AirPlay to send audio or video from an Apple device to a Mac? Based on our recent poll of TidBITS readers, the answer is, maybe not many (see “Poll Results: Which iOS 15 and macOS 12 Monterey Features Are You Actually Using?”, August 8, 2022). In the survey, 74% of respondents said they had never used the feature, 21% said they used it occasionally and only 5% used it frequently. In an era of ubiquitous access to cloud-based services, AirPlay may not be as relevant as it used to be, but there are still times when the ability to AirPlay to a Mac could be a helpful trick, especially if you connect a Mac mini to your TV as a home entertainment device.
Another use case you might appreciate is AirPlaying audio from your iPhone to your Mac. Your Mac undoubtedly has better speakers than your iPhone, so you’ll get better audio quality while sitting at your desk. You can also use your iPhone as a remote control device if that’s more convenient than messing with apps on your Mac. Finally, when you need to leave your desk, you can simply turn off AirPlay on your iPhone to resume audio playback without missing a beat. This approach works particularly well with apps that aren’t native to the Mac, like Overcast. Instead of fumbling with the minimalist Overcast web interface and hoping it syncs correctly, you can AirPlay from the Overcast iPhone app to your Mac.
Preparing AirPlay on Mac
The receiving Mac must be in the following list and running Monterey for AirPlay to work:
- iMac Pro
- MacBook Pro (2018 and later)
- MacBook Air (2018 and later)
- Mac Pro (2019)
- iMac (2019 and newer)
- Mac mini (2020 and later)
Also, make sure AirPlay Receiver is enabled on your Mac. It should be on by default, but check by going to System Preferences > Sharing and making sure AirPlay Receiver is selected. You can also restrict AirPlay to the Apple ID associated with the current user or anyone on the same network, and you can set an AirPlay password to further restrict access for office or family banter.
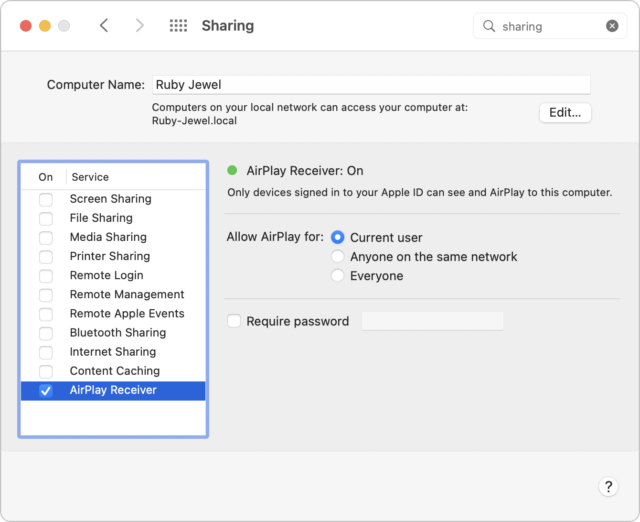
For the iPhone, you only need an iPhone 7 or later. Apple says even older iPhones might be able to AirPlay to Macs at a lower resolution if you enable Everyone in System Preferences > Share > AirPlay Receiver.
AirPlay audio on a Mac
AirPlaying audio is the easiest and perhaps the most useful, so let’s start there. All you have to do is launch AirPlay from your device and select the Mac as the destination.
On iOS and iPadOS, the easiest method is to look for the AirPlay icon in your audio app – it looks like a triangle with three circles at the top. I’ve highlighted examples of Audible, Music, and Overcast in the screenshot below. Tap the AirPlay icon, select your Mac and the audio should start. If you can’t hear anything, you may need to turn up the volume on your iPhone or iPad and the receiving Mac.
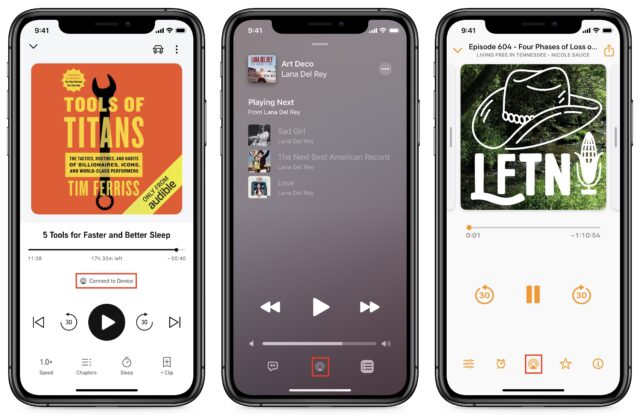
YouTube is a little trickster. You need to tap the Chromecast icon and then tap AirPlay & Bluetooth devices.
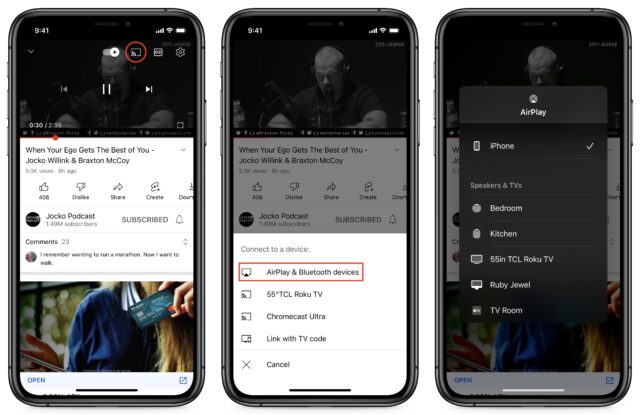
If your favorite app doesn’t have an obvious AirPlay icon, you can launch AirPlay from Control Center. Tap the AirPlay icon in the upper-right corner of the media player controls and select your Mac as the output device.
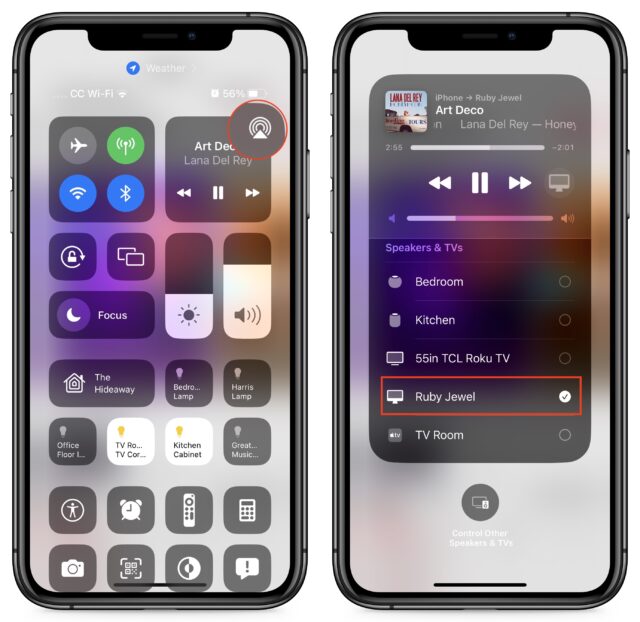
Mac apps typically don’t have AirPlay icons. A notable exception is Music, which displays a pop-up menu allowing you to select multiple AirPlay recipients. You can use this feature to fill your entire house with audio by selecting other Macs, HomePods, and even Apple TVs. This is one of Music’s underrated features, and it’s only gotten better over the years as Apple has expanded AirPlay’s reach.
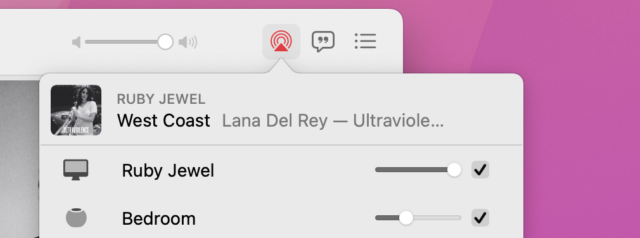
The best way to send AirPlay audio from a Mac is through Control Center in the menu bar. Click the AirPlay icon in the sound controls and select an output device. Note that this will play all media audio through this AirPlay receiver, but will keep system-generated sounds local to your Mac.
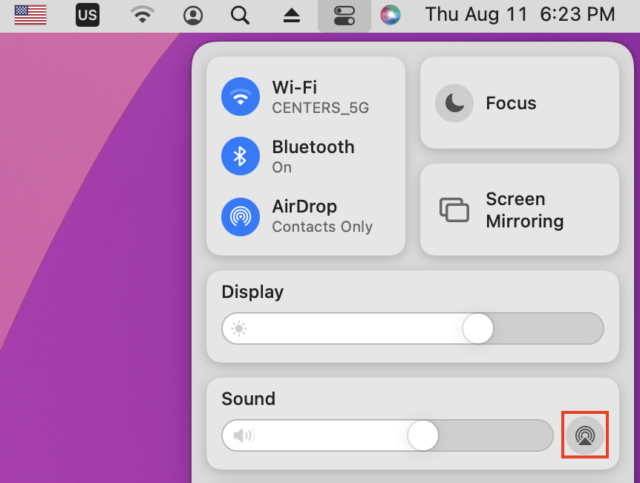
You can also use Control Center to view and control the playback of all incoming and outgoing audio streams on your Mac. The most recent media stream is shown at the bottom of Control Center, and when you click it, you’ll see all other streams on your Mac. (Tip: Command-click an app’s stream in this list to switch to that app.)
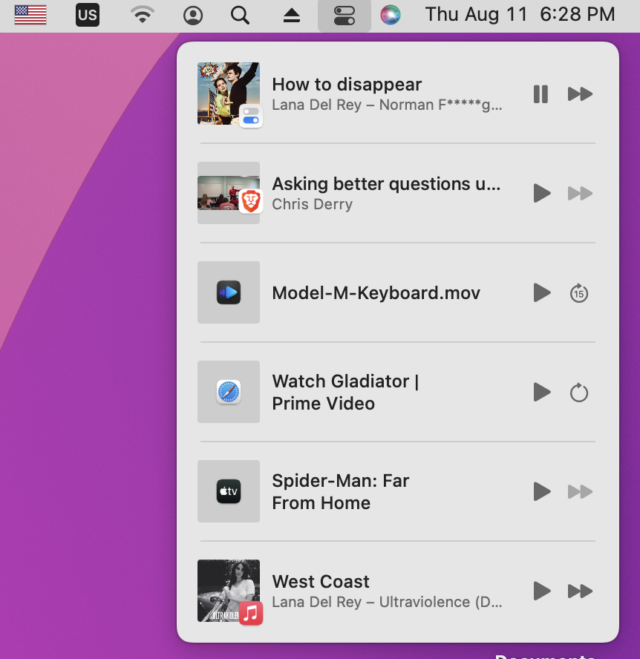
AirPlay video on a Mac
AirPlaying videos works the same way in iOS and iPadOS: either tap the AirPlay icon in an app or go through the Control Center.
It’s a bit trickier on a Mac and needs to be triggered per app. Two apps that support AirPlay are Apple’s QuickTime and TV apps, which show an AirPlay icon in the Control Panel. Notice that the AirPlay video icon has a triangle with a rectangle above it.
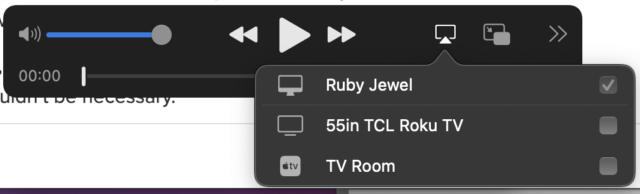
Safari also includes AirPlay support, and video sites that allow AirPlay functionality, like YouTube (see below), provide an AirPlay icon. However, other sites like Amazon Prime Video do not support AirPlay.
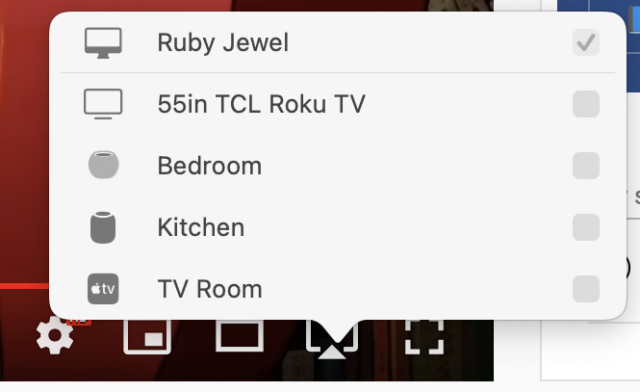
Unfortunately, receiving AirPlay videos on your Mac takes over your entire machine. The video plays in full screen mode with no option to shrink it to a window. If you have multiple monitors, the ones not being used for AirPlay will be completely blacked out. You can switch videos between monitors by hovering and using a menu in the top-left corner, but your Mac is temporarily unusable for anything else.
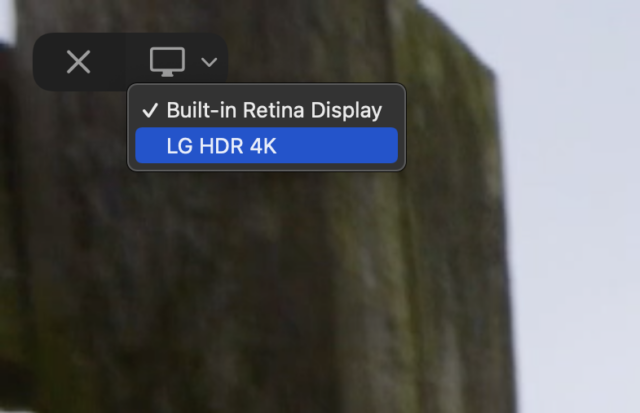
On the receiving Mac, stop AirPlay at any time by pressing the Esc key.
Screen mirroring on a Mac
You can also use AirPlay to mirror a device’s screen to a Mac, which can be extremely effective when showing someone something on an iPhone or iPad. It is trivial to initiate it in iOS or iPadOS. Open Control Center, tap the Screen Mirroring button and select your Mac as the target device. Unfortunately, screen mirroring works like a video – the iPhone or iPad screen takes over the entire Mac screen.
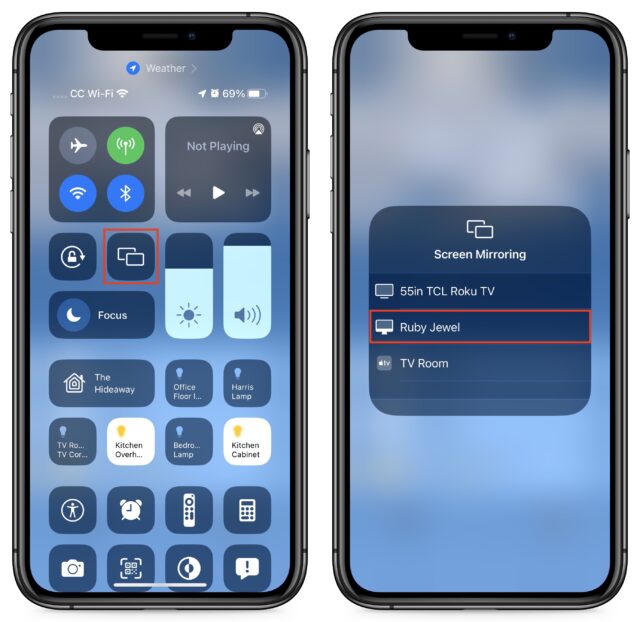
The process is similar on Mac. Open Control Center, click Screen Mirroring button and select the target Mac. However, there is one key difference. When you select the target Mac, you can choose to mirror it or use it as a separate display. In this situation, it seems appropriate to capture the target Mac’s screen, although all secondary displays on the target Mac are still ignored.
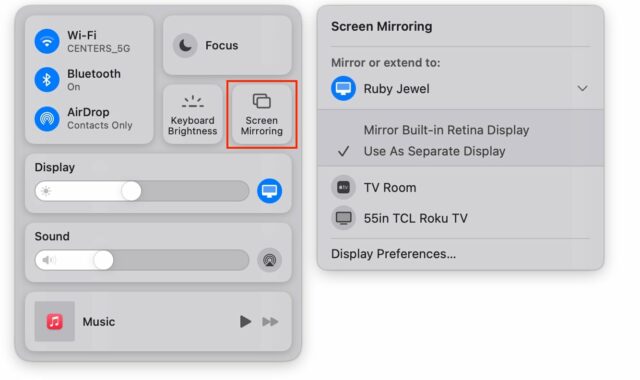
However, if you have dreams of using an older iMac as a secondary display with AirPlay, let me put an end to those right now. The resolution on the target Mac will probably be problematic and the performance will not be very good. When we tested this with an M1 MacBook Air targeting a 27-inch 2020 iMac, AirPlay defaulted to the iMac’s screen’s native resolution, resulting in undersized pixels. However, selecting the normal 2560×1440 resolution in System Preferences > Display > Display Settings did justice to the “low resolution” tag that appeared alongside it in the list, as you can see in the oddly blurry screenshot below. You might find a resolution that’s crisp and has enough screen real estate to be useful, but that’s not guaranteed.
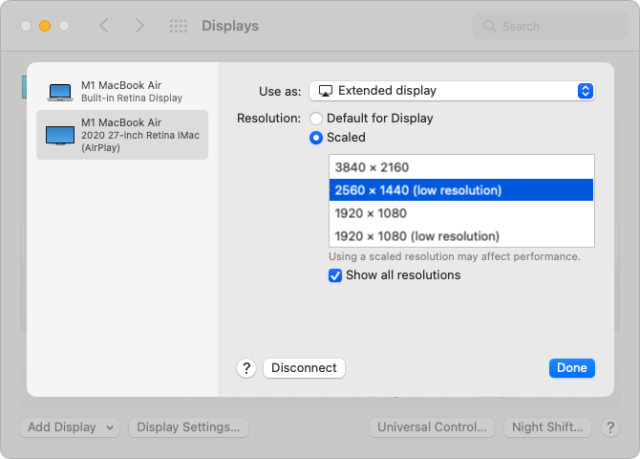
AirPlay to Mac might not be the killer feature we envisioned in the early days of AirPlay, but it’s legitimately useful in all of its combinations, so keep that in mind whenever you wish you could do something on a larger scale or show additional screen.